Povolte nebo zakažte vyhrazené úložiště ve Windows 10
Různé / / November 28, 2021
Chcete povolit zakázání vyhrazeného úložiště ve Windows 10, ale nevíte jak? Nebojte se, v této příručce uvidíme přesné kroky, jak povolit tuto funkci v systému Windows 10.
Problémy s úložištěm jsou v technologickém světě běžným problémem. Před několika lety bylo 512 GB vnitřní paměti považováno za přehnané, ale nyní je stejné množství považováno za základní variantu nebo dokonce pod úroveň úložiště. Každý gigabajt úložiště je považován za nanejvýš důležitý a toto tvrzení má ještě větší váhu, když mluvíme o laptopech základní úrovně a osobních počítačích.
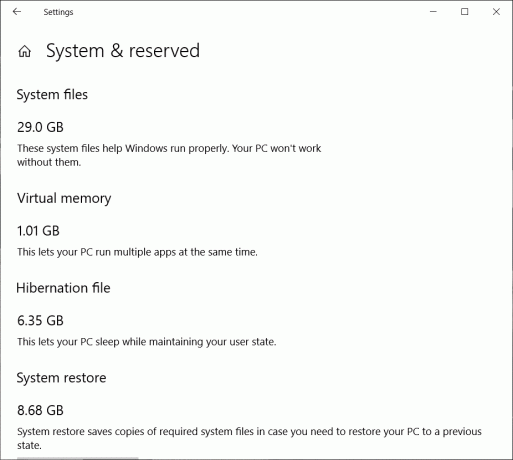
Uprostřed takových problémů s úložištěm, pokud určitá funkce nebo software zabírá zbytečný prostor, je nejlepší to nechat být. Podobný případ uvádí Vyhrazené úložiště, funkce Windows představená v loňském roce, která zabírá určité množství paměti (v gigabajtů) pro aktualizace softwaru a další volitelné funkce. Vypnutí této funkce pomůže uvolnit místo a získat zpět trochu vzácného úložného prostoru.
V tomto článku se dozvíme, zda je bezpečné deaktivovat funkci Reserved Storage a jak na to.
Co je vyhrazené úložiště?
Počínaje od Verze Windows 1903 (aktualizace z května 2019)Systém Windows začal rezervovat asi 7 GB dostupného místa na disku systému pro aktualizace softwaru, určité vestavěné aplikace, dočasná data, jako jsou mezipaměti, a další volitelné soubory. Aktualizace a funkce Reserved Storage byly spuštěny poté, co si mnoho uživatelů stěžovalo, že nejsou možnost stahovat nové aktualizace systému Windows, o nedostatku místa v úložišti, pomalé aktualizaci a podobně věci. Všechny tyto problémy jsou způsobeny nedostatkem zbytkového úložiště nebo místa na disku dostupného pro aktualizace. Funkce rezervováním nastaveného množství paměti pomáhá vyřešit všechny tyto problémy.
Dříve, pokud jste na svém osobním počítači neměli dostatek volného místa na disku, Windows by nemohl stahovat a instalovat žádné nové aktualizace. Oprava by pak vyžadovala, aby uživatel uvolnil místo odstraněním nebo odinstalováním cenného nákladu ze svého systému.
Nyní, když je v novějších systémech povoleno vyhrazené úložiště, všechny aktualizace nejprve využijí prostor vyhrazený touto funkcí; a nakonec, když nastane čas na aktualizaci softwaru, všechny dočasné a nepotřebné soubory budou smazány z vyhrazeného úložiště a aktualizační soubor zabere celý rezervní prostor. Tím je zajištěno, že systémy budou schopny stahovat a instalovat aktualizace softwaru, i když na disku zbývá jen velmi málo místa, aniž by bylo nutné vymazat další paměť.
Díky základnímu prostoru na disku vyhrazenému pro aktualizace softwaru a další důležité soubory tato funkce také zajišťuje, že všechny kritické a nezbytné funkce operačního systému budou mít vždy nějakou paměť pro provoz. Množství paměti zabrané vyhrazeným úložištěm se údajně mění v průběhu času a podle toho, jak člověk používá svůj systém.
Tato funkce je povolena ve všech nových systémech s předinstalovaným systémem Windows verze 1903 nebo v systémech, které provádějí čistou instalaci této konkrétní verze. Pokud aktualizujete z předchozích verzí, budete stále dostávat funkci Reserved Storage, ale ve výchozím nastavení bude deaktivována.
Obsah
- Povolte nebo zakažte vyhrazené úložiště ve Windows 10
- Jak zakázat vyhrazené úložiště?
- Jak snížit rezervované úložiště ve Windows 10?
Povolte nebo zakažte vyhrazené úložiště ve Windows 10
Naštěstí je povolení a zakázání vyhrazeného úložiště na konkrétním systému docela snadné a lze ho provést během několika minut.
Poznámka: Ujistěte se vytvořit bod obnovení jen pro případ, že by se něco pokazilo.
Jak zakázat vyhrazené úložiště?
Deaktivace funkce vyhrazeného úložiště ve vašem systému Windows zahrnuje hraní s Registr Windows. Při používání registru systému Windows však musíte být extrémně opatrní, protože nesprávný krok nebo jakákoli náhodná úprava položky v registru může způsobit vážné problémy vašemu systému. Buďte proto velmi opatrní, když budete postupovat podle návodu.
Než s tímto postupem začneme, zkontrolujme, zda skutečně existuje nějaké úložiště vyhrazené systémem Windows pro aktualizace v našich systémech, a ujistěte se, že naše akce nejsou marné.
Chcete-li zkontrolovat, zda je na vašem počítači vyhrazené úložiště:
Krok 1: Otevřete Nastavení systému Windows některým z následujících způsobů:
- lis Klávesa Windows + S na klávesnici (nebo klikněte na tlačítko Start na hlavním panelu) a vyhledejte Nastavení. Po nalezení stiskněte Enter nebo klikněte na otevřít.
- lis Klávesa Windows + X nebo klikněte pravým tlačítkem na tlačítko Start a klikněte na Nastavení.
- lis Klávesa Windows + I přímo otevřete Nastavení systému Windows.
Krok 2: Na panelu Nastavení okna vyhledejte Systém (úplně první položka v seznamu) a kliknutím na totéž otevřete.
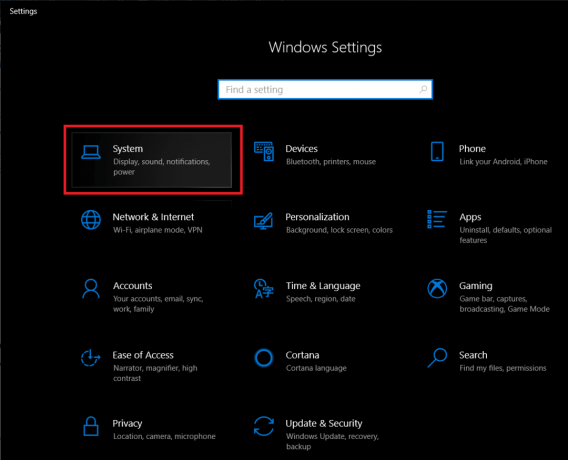
Krok 3: Nyní v levém panelu vyhledejte a klikněte na Úložný prostor otevřete Nastavení úložiště a informace.
(Můžete také přímo otevřít Nastavení úložiště stisknutím Klávesa Windows + S na klávesnici, vyhledejte Nastavení úložiště a stiskněte Enter)
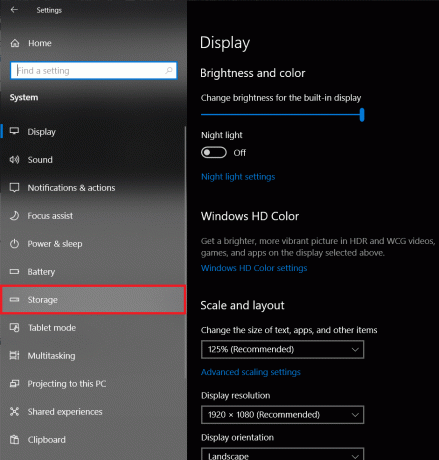
Krok 4: Informace týkající se vyhrazeného úložiště se skrývají pod Zobrazit více kategorií. Klikněte na něj, abyste viděli všechny kategorie a prostor, který zabírají.
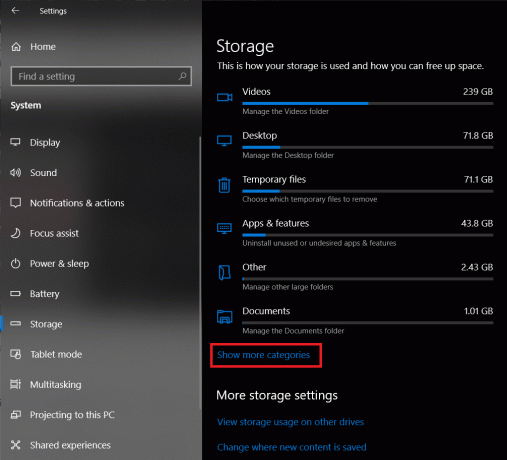
Krok 5: Nalézt Systém a rezervováno a kliknutím otevřete kategorii pro více informací.
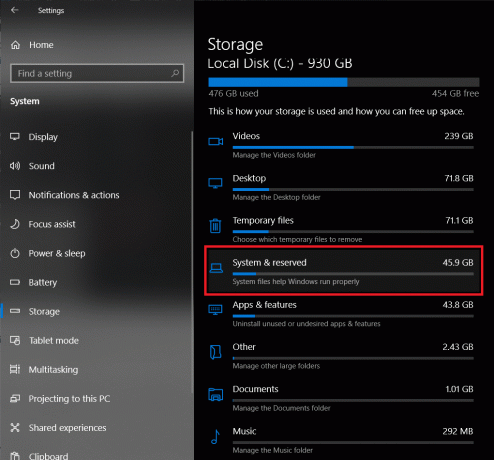
Pokud nevidíte a "Vyhrazené úložiště" to znamená, že tato funkce je již zakázána nebo není dostupná v sestavení aktuálně nainstalovaném ve vašem systému.
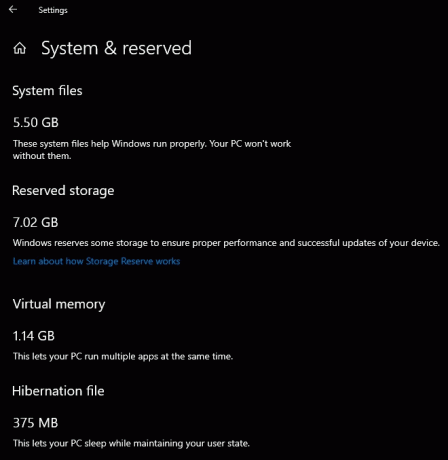
Pokud však sekce Vyhrazené úložiště skutečně existuje a chcete ji deaktivovat, postupujte pečlivě podle níže uvedeného průvodce:
Krok 1: Nejprve spusťte Běh příkaz stisknutím klávesy Windows + R na klávesnici. Nyní zadejte regedit a stisknutím klávesy Enter nebo kliknutím na tlačítko OK otevřete Editor registru.
Můžete také spustit Editor registru tak, že jej vyhledáte na vyhledávacím panelu a poté vyberete Spustit jako administrátor z pravého panelu.
(Řízení uživatelského účtu požádá o povolení, aby umožnil editoru registru aplikace provádět změny ve vašem zařízení, stačí kliknout na Ano udělit povolení.)
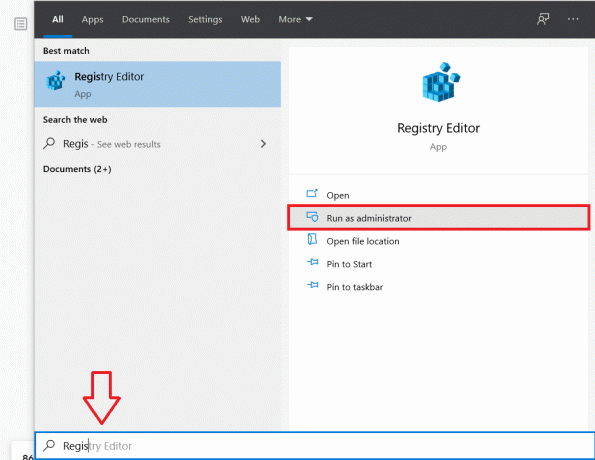
Krok 2: V seznamu položek na levém panelu Editoru registru klikněte na rozevírací šipku vedle HKEY_LOCAL_MACHINE. (nebo jednoduše dvakrát klikněte na název)

Krok 3: Z rozevíracích položek otevřete SOFTWARE kliknutím na šipku vedle ní.
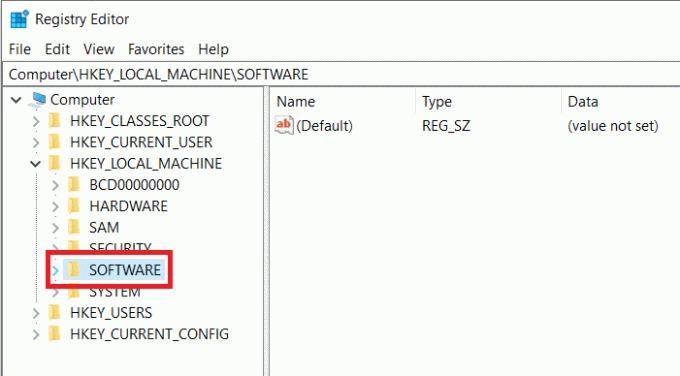
Krok 4: Podle stejného vzoru se vydejte na následující cestu
HKEY_LOCAL_MACHINE\SOFTWARE\Microsoft\Windows\CurrentVersion\ReserveManager
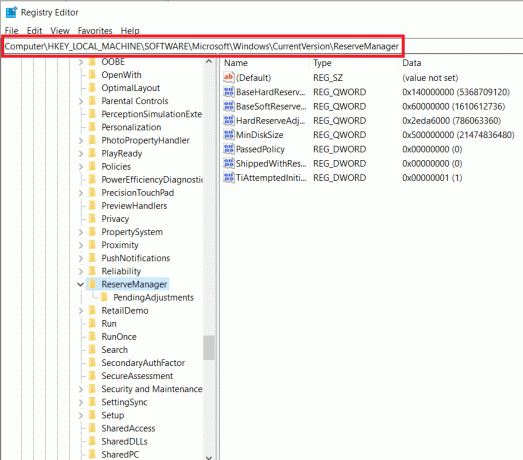
Krok 5: Nyní v pravém panelu dvakrát klikněte na položku Odesláno s rezervami. Tím se otevře dialogové okno pro změnu hodnoty DWORD pro ShippedWithReserves.
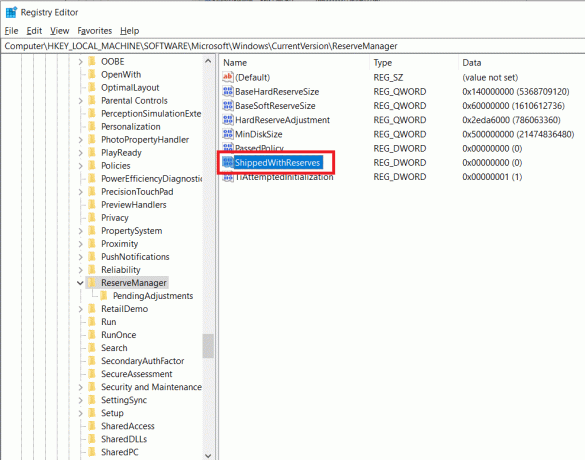
Krok 6: Ve výchozím nastavení je hodnota nastavena na 1 (což znamená, že vyhrazené úložiště je povoleno). Změňte hodnotu na 0 pro deaktivaci vyhrazeného úložiště. (A naopak, pokud chcete povolit funkci Reserved Storage)
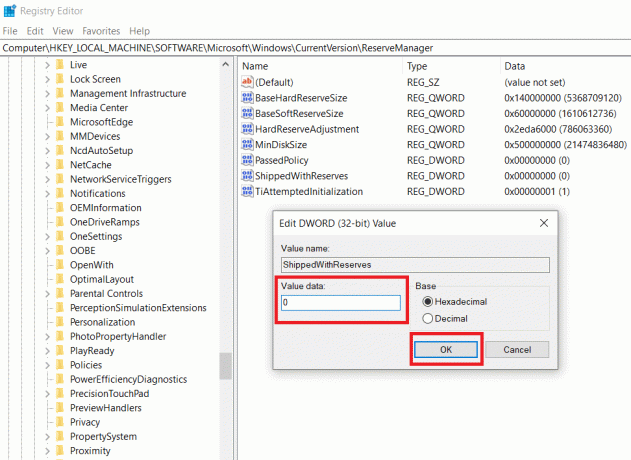
Krok 7: Klikněte na OK nebo stiskněte Enter pro uložení změn. Zavřete Editor registru a restartujte počítač, abyste použili provedené změny.
Restartování/restartování však nezakáže funkci Reserved Storage hned. Tato funkce bude deaktivována při příštím upgradu systému Windows, který obdržíte a provedete.
Když obdržíte a provedete upgrade, postupujte podle dřívějšího průvodce a zkontrolujte, zda bylo vyhrazené úložiště deaktivováno nebo je stále povoleno.
Přečtěte si také:Povolte nebo zakažte funkci Windows 10 Sandbox
Jak snížit rezervované úložiště ve Windows 10?
Kromě úplného zakázání vyhrazeného úložiště na vašem osobním počítači můžete také snížit množství místa/paměti, které je vyhrazeno systémem Windows pro aktualizace a další věci.
Toho je dosaženo odinstalováním volitelných funkcí, které jsou předinstalované v systému Windows, těch, které operační systém nainstaluje automaticky na vyžádání, nebo které nainstalujete ručně. Pokaždé, když je nainstalována volitelná funkce, systém Windows automaticky zvětší velikost rezervovaného Úložiště, abyste zajistili, že funkce budou mít dostatek místa a budou udržovány ve vašem systému, když jsou aktualizace nainstalováno.
Mnoho z těchto volitelných funkcí uživatel využívá jen zřídka a lze je odinstalovat/odebrat, aby se snížilo množství vyhrazeného úložiště.
Chcete-li zmenšit paměť, kterou funkce Reserved Storage zabírá, proveďte následující kroky:
Krok 1: Otevřete Windows Nastavení (klávesa Windows + I) znovu některou ze tří výše uvedených metod a klikněte na Aplikace.
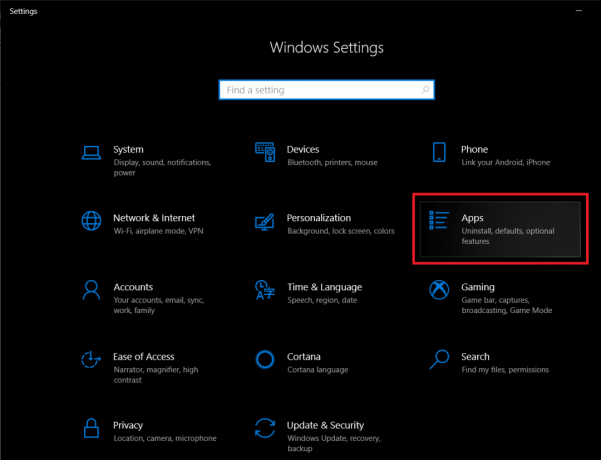
Krok 2: Ve výchozím nastavení byste měli mít Aplikace a funkce sekce otevřena. Pokud to není váš případ, klikněte na Aplikace a funkce v levém panelu.
Krok 3: Klikněte na Volitelné funkce (zvýrazněno modře). Otevře se seznam všech volitelných funkcí a programů (softwaru) nainstalovaných na vašem osobním počítači.
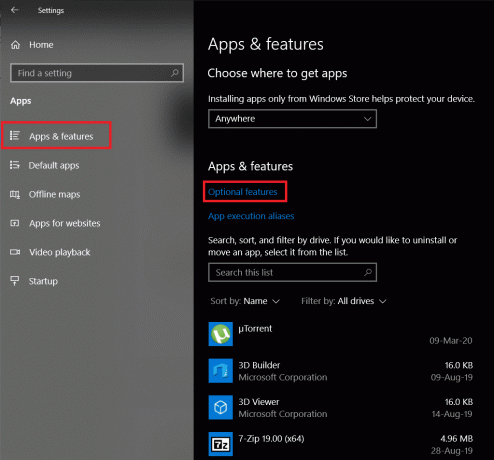
Krok 4: Projděte si seznam volitelných funkcí a odinstalujte všechny funkce, které jste sami nikdy nepoužívali.
To lze provést jednoduchým kliknutím na název funkce/aplikace pro rozbalení a kliknutím na Odinstalovat tlačítko, které se objeví poté.

Spolu s odinstalováním volitelných funkcí můžete dále omezit vyhrazené úložiště odinstalováním všech jazykových balíčků nainstalovaných na vašem osobním počítači, pro které nemáte využití. Přestože většina uživatelů používá pouze jeden jazyk, mnozí přepínají mezi dvěma nebo třemi jazyky a pokaždé, když je nainstalován nový jazyk, stačí stejně jako volitelné funkce systém Windows automaticky zvětší velikost vyhrazeného úložiště, aby bylo zajištěno, že bude zachováno, když aktualizujete vaše Systém.
Chcete-li snížit množství vyhrazeného úložiště odebráním jazyků, postupujte podle následujících kroků:
Krok 1: V okně Nastavení okna klikněte na Čas a jazyk.
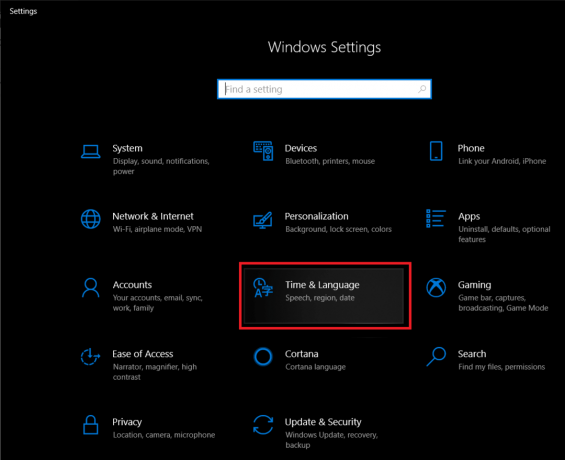
Krok 2: Klikněte na Jazyk v levém panelu.

Krok 3: Nyní se vpravo zobrazí seznam jazyků nainstalovaných ve vašem systému. Rozbalte konkrétní jazyk kliknutím na něj a nakonec klikněte na Odstranit tlačítko pro odinstalaci.
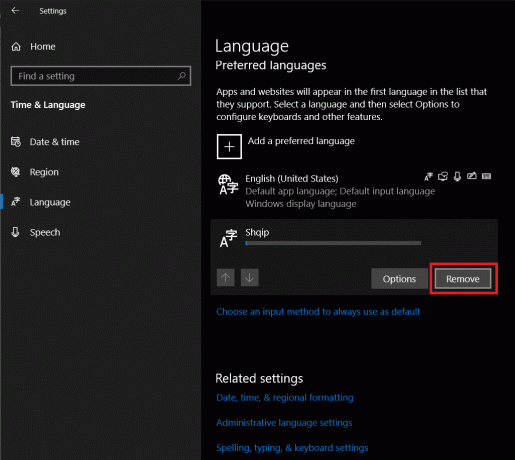
Pokud byste měli zvážit deaktivaci vyhrazeného úložiště? Výběr je opravdu na vás. Tato funkce byla zavedena, aby aktualizace oken byla plynulejší a zdá se, že to dělá obzvláště dobře.
Doporučeno:10 způsobů, jak uvolnit místo na pevném disku ve Windows 10
Ale zatímco Reserved Storage nezabere velkou část vaší paměti, v kritických situacích může být užitečné tuto funkci úplně deaktivovat nebo ji zmenšit na zanedbatelnou velikost. Doufáme, že vám výše uvedený návod pomohl Povolte nebo zakažte vyhrazené úložiště ve Windows 10 a podařilo se vám uvolnit několik gigabajtů na vašem osobním počítači.



