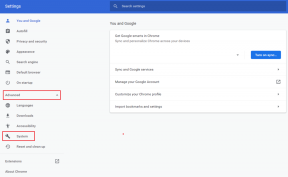8 nejlepších způsobů, jak opravit mizející ikony z plochy ve Windows 10 a Windows 11
Různé / / November 29, 2021
Windows je plný zázraků a škytavek. Občas mizí hlavní panel, Bluetooth, Wi-Fi, popř zvuk nefungujea dokonce i ikony na ploše náhodně zmizí. Poslední z nich je matoucí, protože možná budete chtít snadno používat soubory, složky a aplikace z plochy počítače. Můžete vyzkoušet několik oprav k vyřešení tohoto problému ve Windows 10 a Windows 11.

Snímky obrazovky v článku odkazují na operační systém Windows 11. Ujišťujeme vás, že můžete postupovat podle stejných kroků pro Windows 10 a vrátit chybějící ikony na ploše.
Také na Guiding Tech
1. Povolit Zobrazit ikony na ploše
Než budeme pokračovat s jakýmikoli pokročilými řešeními pro opravu ikon mizejících z plochy při problémech se systémem Windows, ujistěte se, že je toto nastavení povoleno v nabídce Zobrazit. Postupujte podle níže uvedených kroků.
Krok 1: Klepněte pravým tlačítkem myši na libovolné volné místo na ploše.
Krok 2: Klikněte na Zobrazit.

Krok 3: Povolit Zobrazit ikony na ploše možnost z kontextové nabídky.
2. Zkontrolujte Nastavení ikon na ploše
Windows nabízí praktická nastavení ikon na ploše, která vám umožní povolit/zakázat zástupce pro Počítač, Uživatelské soubory, Síť, Ovládací panely a Koš. Zde je návod, jak získat přístup a povolit tyto ikony na ploše.
Krok 1: Klepněte pravým tlačítkem myši na plochu a přejděte na Přizpůsobit.
Krok 2: Otevře se nabídka Motivy v Nastavení systému Windows.

Krok 3: Přejděte dolů a vyberte Nastavení ikony na ploše.

Krok 4: Zapněte ikony na ploše pro Počítač, Uživatelské soubory, Síť, Koš a Ovládací panely. Klikněte na Použít a klikněte na OK.

Brzy uvidíte tyto ikony na ploše. Ze stejné nabídky můžete také změnit vzhled ikon.
3. Vyzkoušejte režim tabletu
Režim tabletu upravuje způsob zobrazení ikon na ploše ve Windows 10. Režim tabletu můžete povolit v Nastavení a zkontrolovat, zda změna může problém vyřešit nebo ne.
Společnost Microsoft odstranila režim Tablet z operačního systému Windows 11. Tento trik funguje pouze na Windows 10.
Krok 1: Otevřete aplikaci Nastavení ve Windows 10.
Krok 2: Klikněte na možnost Systém a vyberte režim Tablet.

Krok 3: Vybrat Použijte režim tabletu z Když se přihlásím do menu.

Restartujte notebook se systémem Windows a zkontrolujte, zda se ikony zobrazují na ploše nebo ne.
Také na Guiding Tech
4. Znovu spusťte Průzkumníka Windows
Ikony na ploše systému Windows jsou součástí procesu explorer.exe ve vašem počítači. Úlohu můžete úplně ukončit a poté ji znovu spustit, abyste opravili mizející ikony z problému na ploše ve Windows 10/11. Zde je to, co musíte udělat.
Krok 1: Stiskněte klávesu Windows a otevřete Správce úloh.
Krok 2: Klikněte na Průzkumník Windows a v dolní části vyberte možnost Restartovat.

Operační systém restartuje proces a nyní byste měli vidět ikony na ploše. Pokud ne, přejděte k dalšímu řešení potíží.
5. Skenujte a opravte poškozené soubory v systému Windows
Společnost Microsoft zabalila do operačního systému Windows příkazový řádek, který umožňuje vyhledávat a opravovat poškozené soubory v počítači. Pokud například stahujete soubory z neznámých zdrojů na webu, možná budete muset spustit příkaz k obnovení zmizelých ikon z plochy.
Krok 1: Stiskněte klávesy Windows + R a otevřete nabídku spuštění.
Krok 2: Typ cmd a stiskněte tlačítko OK.

Krok 3: Typ sfc/skenovat v okně příkazového řádku a stiskněte Enter.

Nechte Windows spustit příkaz a opravit poškozené soubory za vás.
6. Aktualizujte ovladač grafiky
Poškozené ovladače grafiky v systému Windows 10 nebo Windows 11 může vést k problému s mizením ikon. Zde je návod, jak je můžete ručně aktualizovat z nabídky Správce zařízení.
Krok 1: Stiskněte klávesu Windows a zadejte do ní Správce zařízení.
Krok 2: Otevřete Správce zařízení a vyhledejte ovladače grafiky vašeho počítače.

Krok 3: Klikněte na něj pravým tlačítkem a z kontextové nabídky vyberte Aktualizovat ovladač.

Restartujte počítač a podívejte se na výsledky.
7. Resetovat PC
Pokud váš počítač se systémem Windows 10/11 funguje správně, můžete v počítači vyzkoušet výchozí nástroj Reset. nebojte se. Nesmaže žádné soubory. Zde je návod, jak jej používat. Ve Windows 11 otevřete aplikaci Nastavení a v části Systém klikněte na možnost Obnovení na pravé straně.
Odtud vyberte tlačítko Resetovat. Použijte možnost ponechat soubory a spustit proces.

Pokud jde o uživatele systému Windows 10, otevřete aplikaci Nastavení. V části Aktualizace a zabezpečení vyberte nabídku Obnovení a vyberte možnost resetování bez ztráty souborů.
Také na Guiding Tech
8. Aktualizujte OS Windows
Ikony mizející z počítačů se systémem Windows mohou být způsobeny zastaralým sestavením systému Windows na vašem počítači. Koneckonců, ne každý má zájem aktualizovat svůj perfektně fungující počítač na nové aktualizace, aby čelil nějakým problémům.
Občas byste však měli zkontrolovat a nainstalovat nejnovější aktualizace operačního systému do počítače. Zvláště nyní, kdy Windows 11 přichází s tolika vychytávkami, jako je nový redesign, Nabídka Start, soustředění, Widgety, a více.

Získejte zpět ikony na ploše
Někteří uživatelé rádi udržují svou plochu čistou, zatímco jiní ji nabalují desítkami aplikací a složek. Pokud jste z druhé skupiny, problém s mizejícími ikonami vás může frustrovat. Výše uvedené metody by však měly problém vyřešit.