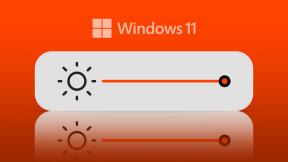Jak vytvořit, upravit a odstranit rozevírací seznam v Tabulkách Google
Různé / / November 29, 2021
Tabulky Google jsou populární tabulková aplikace s několika užitečnými funkcemi. Jedním z nich je možnost vytvářet rozevírací seznamy uvnitř libovolné buňky nebo rozsahu buněk. Jakmile přidáte rozevírací seznam, sdílení tohoto dokumentu v Tabulkách Google je snadné na Disku Google.

Jedním z důvodů, proč přidat seznam, může být položit uživatelům otázky s možností výběru z více možností, což jim umožní vybrat si odpověď na základě svých preferencí. To lze také využít například ke sběru zpětné vazby. Bez ohledu na váš případ použití je vytvoření rozevíracího seznamu a jeho pozdější úpravy velmi snadné ve webovém prohlížeči i ve verzi Tabulek Google pro mobilní zařízení.
Pojďme začít.
Vytvořte rozevírací seznam v Tabulkách Google ve webové aplikaci
Vyzkoušeli jsme prohlížeč Edge na počítači s Windows a můžete jej použít v jakémkoli prohlížeči na Windows i Mac. To znamená, že Google pro dosažení nejlepších výsledků doporučuje prohlížeč Chrome.
Krok 1: Typ listy.nové v adresním řádku můžete rychle vytvořit a otevřít nový dokument Tabulek Google nebo jej otevřít ze svého účtu na Disku Google.

Krok 2: V nabídce Data vyberte Ověření dat.

Krok 3: V následujícím vyskakovacím okně vyberte kritéria, která mohou být buď „Seznam položek“ nebo „Seznam z rozsahu“. První možnost znamená, že uživatelé si mohou vybrat položku z předdefinovaného seznamu položek. Druhá možnost znamená, že uživatelé si mohou vybrat seznam položek z jiných buněk na stejném listu nebo dokonce z jiných listů ve stejném dokumentu. Půjdeme s Seznam položek aby to bylo jednoduché.

Krok 4: Dále zadejte všechny položky, které chcete zobrazit v seznamu, oddělené pouze čárkou do druhého pole vedle Kritéria.

Krok 5: Chcete-li zobrazit rozevírací seznam ve vybrané buňce s a, povolte „Zobrazit rozevírací seznam v buňce“. šipka směřující dolů, díky níž si uživatelé snáze všimnou, že v seznamu je rozevírací seznam označená buňka.

Krok 6: Vyberte Zobrazit varování vedle „Na neplatná data“, pokud chcete uživatelům umožnit zadávat neplatná data (něco, co není předdefinováno), ale označíte napsanou položku, abyste ji zvýraznili. Výběrem možnosti Odmítnout vstup znemožníte výběr čehokoli, co není předem definováno.

Krok 7: Chcete-li přidat vlastní poznámku, která uživatelům pomůže pochopit, co mají s rozevíracím seznamem dělat, zaškrtněte políčko „Zobrazit text nápovědy k ověření“. Když vyberete možnost pro zadání poznámky, zobrazí se textové pole.

Krok 8: Klikněte na tlačítko Uložit pro dokončení a kontrolu rozevíracího seznamu naživo ve vybrané buňce.
Zde je návod, jak to vypadá, když kliknete na šipku směřující dolů.

Nyní můžete vybrat předdefinovanou položku z rozevíracího seznamu kliknutím na šipku a výběrem položky.

Také můžete zadat (vypsat) něco, co není předdefinováno.

Buňka bude okamžitě označena červeným symbolem a zprávou, která se zobrazí, když nad ni najedete ukazatelem myši.
Také na Guiding Tech
Vytvořte rozbalovací seznam v Tabulkách Google v mobilní aplikaci
Kroky pro verze Android i iOS jsou stejné. V níže uvedeném příkladu budeme používat Android.
Krok 1: Otevřete aplikaci Tabulky Google a otevřete/vytvořte nový dokument Tabulky. Vyberte buňku, do které chcete přidat rozevírací seznam. Nyní klepněte na ikonu nabídky se třemi tečkami v pravém horním rohu a vyberte Ověření dat.


Krok 2: Vyberte Kritéria pro rozevírací seznam. Může to být buď „Seznam položek“ nebo „Seznam z rozsahu“. Poté klepněte na tlačítko Přidat a zadejte položky oddělené čárkou, které chcete zobrazit v rozevíracím seznamu.


Krok 3: Chcete-li zobrazit šipku, aby uživatelé věděli, že buňka obsahuje rozevírací nabídku, povolte možnost „Zobrazit rozevírací nabídku v buňce“. Chcete-li zobrazit vlastní zprávu, která uživatelům pomůže pochopit, co mají dělat, povolte možnost „Zobrazit text nápovědy k ověření“. Když to povolíte, zobrazí se tlačítko Upravit. Klepnutím na něj přidáte zprávu.


Krok 4: Pokud chcete, aby ostatní zadali něco, co není předdefinováno, pod nadpisem „Na neplatná data“ vyberte Zobrazit upozornění. Vyberte Odmítnout vstup, pokud chcete přinutit uživatele vybrat jednu z položek ze seznamu. Až budete hotovi, klepněte na tlačítko Uložit.

Po výběru buňky, která obsahuje rozevírací nabídku, si v dolním rohu obrazovky všimnete šipky. Klepnutím na něj vyberete položku ze seznamu, který se bude posouvat zdola nahoru.


Pokud si přejete zadat jinou hodnotu místo toho, co je předdefinováno, klepněte místo toho na ikonu klávesnice a napište svou odpověď.


Stejně jako u webové aplikace zadání jiné než předdefinované odpovědi buňku označí příznakem.
Také na Guiding Tech
Upravte nebo odstraňte rozevírací seznamy v Tabulkách Google ve webové aplikaci
Prvních pár kroků zůstane stejných. Vyberte buňku, do které jste přidali rozevírací seznam v Tabulkách, a přejděte do nabídky Data > Ověření dat. Nyní můžete upravit kritéria, vybrané buňky a všechny další možnosti nebo jednoduše kliknout na tlačítko Odebrat ověření a seznam smazat. Změny uložíte kliknutím na tlačítko Uložit.

Všimněte si, že odstraněním rozevíracího seznamu se odstraní ověření, nikoli však ruční zadání uživatele.
Upravte nebo odstraňte rozevírací seznamy v Tabulkách Google v mobilní aplikaci
Kroky pro úpravu nebo mazání rozevíracích seznamů v mobilních aplikacích Tabulky Google také zůstávají stejné. Vyberte buňku obsahující rozevírací seznam a z nabídky se třemi tečkami vyberte Ověření dat. Klepnutím na Odebrat pravidlo odstraníte seznam nebo jej upravíte, jak uznáte za vhodné.


Také na Guiding Tech
Rozbalovací seznamy jsou zábavné
Vytváření a správa rozbalovacích seznamů v Tabulkách Google je docela snadné. Vytvoření seznamu zabere méně než pár minut, ale hodně by také záleželo na počtu položek. A pokud jste nastavili kritéria na „Seznam z rozsahu“, může to vyžadovat více času.
Na stejném dokumentu Tabulky Google můžete také spolupracovat s ostatními uživateli umožňuje více uživatelům upravovat stejný dokument. To vám ušetří nějaký drahocenný čas, zvláště pokud se jedná o některé rozevírací seznamy nebo příliš mnoho dat na analýzu.