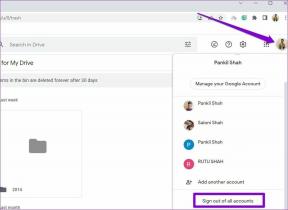Jak povolit nebo zakázat spořič baterie v systému Windows 10
Různé / / November 28, 2021
S Windows 10 bylo k dispozici mnoho nových funkcí a dnes budeme hovořit o jedné takové funkci, která se nazývá spořič baterie. Hlavní úlohou spořiče baterie je, že prodlužuje výdrž baterie na počítači se systémem Windows 10, a to omezením aktivity na pozadí a úpravou nastavení jasu obrazovky. Mnoho aplikací třetích stran tvrdí, že jsou nejlepším softwarem pro spořič baterie, ale nemusíte je používat, protože vestavěný spořič baterie ve Windows 10 je nejlepší.
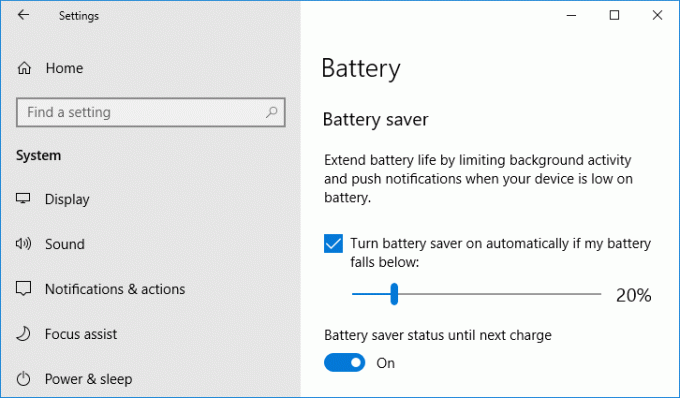
I když omezuje běh aplikací na pozadí na pozadí, stále můžete povolit, aby jednotlivé aplikace běžely v režimu úspory baterie. Ve výchozím nastavení je spořič baterie povolen a automaticky se zapne, když úroveň nabití baterie klesne pod 20 %. Když je spořič baterie aktivní, uvidíte na hlavním panelu malou zelenou ikonu. Každopádně, aniž byste ztráceli čas, pojďme se podívat, jak povolit nebo zakázat spořič baterie ve Windows 10 pomocí níže uvedeného návodu.
Obsah
- Jak povolit nebo zakázat spořič baterie v systému Windows 10
- Metoda 1: Povolte nebo zakažte spořič baterie v systému Windows 10 pomocí ikony baterie
- Metoda 2: Povolte nebo zakažte spořič baterie v nastavení Windows 10
- Metoda 3: Povolte nebo zakažte spořič baterie v možnostech napájení
Jak povolit nebo zakázat spořič baterie v systému Windows 10
Ujistěte se vytvořit bod obnovení jen pro případ, že by se něco pokazilo.
Metoda 1: Povolte nebo zakažte spořič baterie v systému Windows 10 pomocí ikony baterie
Nejjednodušší způsob, jak ručně povolit nebo zakázat spořič baterie ve Windows 10, je pomocí ikony baterie na hlavním panelu. Stačí kliknout na ikonu baterie a poté kliknout na „Šetřič baterie” pro aktivaci a pokud potřebujete spořič baterie deaktivovat, klikněte na něj.
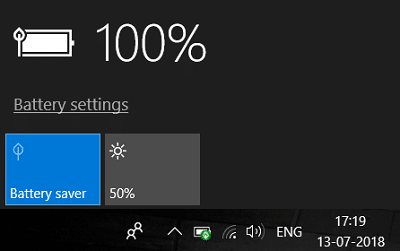
Můžete také povolit nebo zakázat spořič baterie v centru akcí. Stisknutím klávesy Windows + A otevřete Centrum akcí a poté klikněte na „Rozšířit” nad ikonami zástupců nastavení a poté klikněte na Šetřič baterie povolit nebo zakázat podle vašich preferencí.
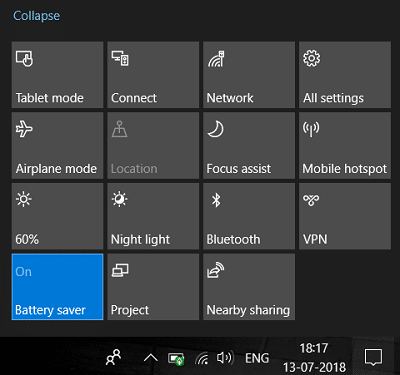
Metoda 2: Povolte nebo zakažte spořič baterie v nastavení Windows 10
1. Stisknutím klávesy Windows + I otevřete Nastavení a poté klikněte na Systém.

2. Nyní z nabídky vlevo klikněte na Baterie.
3. Dále se ujistěte, že v části Spořič baterie povolit nebo zakázat přepínač pro „Stav spořiče baterie do dalšího nabití” pro povolení nebo zakázání spořiče baterie.

Poznámka Pokud je počítač připojen ke střídavému proudu, bude stav Battery Saver do příštího nabití zobrazen šedě.
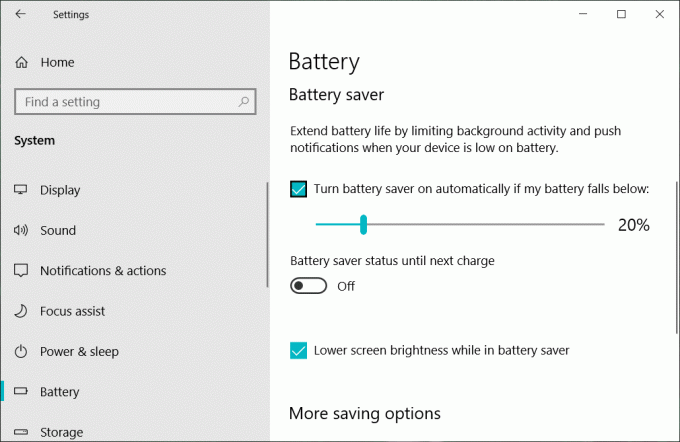
4. Pokud potřebujete, aby se spořič baterie povolil automaticky pod určitým procentem baterie, pak v části Spořič baterie zaškrtněte „Automaticky zapnout spořič baterie, pokud baterie klesne pod:“.
5. Nyní nastavte procento baterie pomocí posuvníku, ve výchozím nastavení je nastaveno na 20 %. To znamená, že pokud úroveň baterie klesne pod 20 %, automaticky se aktivuje spořič baterie.
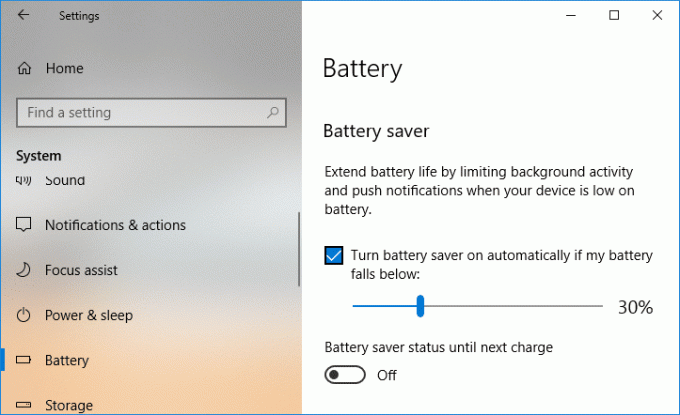
6. Pokud nepotřebujete automaticky povolit spořič baterie, zrušte zaškrtnutí “Automaticky zapnout spořič baterie, pokud baterie klesne pod:“.
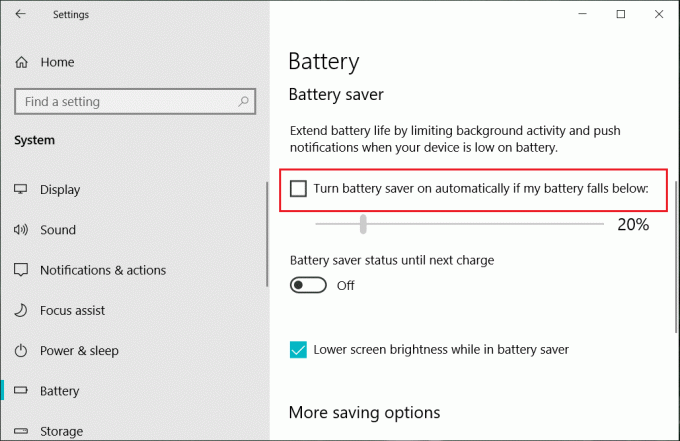
7. Pro uložení změn restartujte počítač.
Poznámka: Spořič baterie také obsahuje možnost ztlumit jas obrazovky, aby se šetřila baterie, pouze v nastavení baterie zaškrtnutí “Snižte jas obrazovky v režimu spořiče baterie“.
Tento Jak povolit nebo zakázat spořič baterie v systému Windows 10, ale pokud to pro vás nefungovalo, přejděte k další metodě.
Metoda 3: Povolte nebo zakažte spořič baterie v možnostech napájení
1. Stiskněte klávesu Windows + R a zadejte powercfg.cpl a stiskněte Enter.

2. Nyní klikněte na „Změňte nastavení plánu“ vedle vašeho aktuálně aktivního plánu napájení.

Poznámka: Ujistěte se, že nevybíráte "Vysoký výkon" protože funguje pouze při připojení ke zdroji střídavého proudu.
3. Dále klikněte na „Změňte pokročilá nastavení napájení” otevřete Možnosti napájení.

4. Rozšířit Nastavení úspory energiea poté rozbalte Úroveň nabití.
5. Změňte hodnotu „Na baterii“ na 0 pro deaktivaci spořiče baterie.
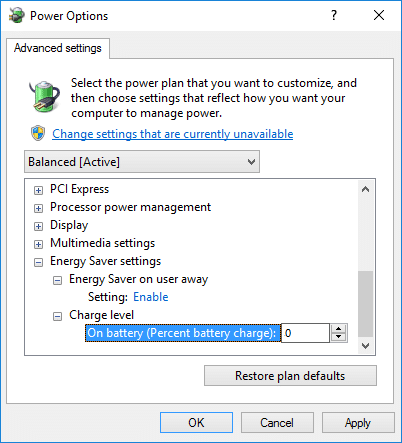
6. Pokud ji potřebujete povolit, nastavte její hodnotu na 20 (procenta).
7. Pro uložení změn restartujte počítač.
Doporučeno:
- Povolte nebo zakažte automatické přehrávání ve Windows 10
- Ručně spusťte automatickou údržbu ve Windows 10
- Jak zakázat aplikace na pozadí ve Windows 10
- Zastavte systému Windows 10 automatické mazání mezipaměti miniatur
To je vše, úspěšně jste se naučili Jak povolit nebo zakázat spořič baterie v systému Windows 10 ale pokud máte stále nějaké dotazy týkající se tohoto tutoriálu, neváhejte se jich zeptat v sekci komentářů.