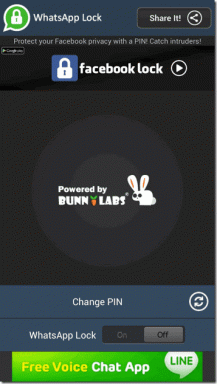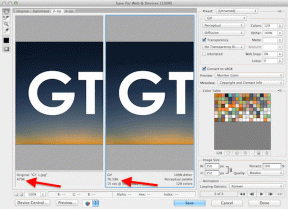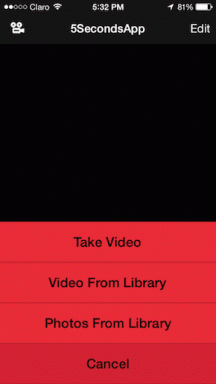Definitivní průvodce připojením PC/notebooku k TV/HDTV/LCD
Různé / / December 02, 2021
Pro připojení počítače nebo notebooku ke staré televizi nebo k nové HDTV, kterou jste nedávno získali, mohou být různé důvody. Možná si budete chtít užít High Definition Youtube videa na velké obrazovce…nebo si projděte svou sbírku obrázků…nebo se podívejte na powerpointovou prezentaci na velké obrazovce…důvodů může být opravdu mnoho.
Přáli bychom si, aby připojení počítače k televizoru bylo přímočaré. Stačí zavěsit kabely a máte hotovo...kéž bychom to mohli říct. Tento proces obsahuje mnohem více, a proto jsme přišli s tímto komplexním průvodcem. A tady jdeme!
Věci, které musíte zkontrolovat
Před připojením počítače k televizoru musíte zkontrolovat vstupní připojení (nebo video vstupy) na obou z nich. Tyto video vstupy nebo komponenty přijímají video signál z jiných zařízení, jako je DVD přehrávač, Blue ray přehrávač nebo počítač.
Můžete je najít pohledem na zadní stranu televizoru a počítače (pokud se jedná o notebook, podívejte se na levou nebo pravou stranu). Zkontrolujte následující porty.
HDMI porty
Tento port je k dispozici na všech nových HDTV (Digitální) sady. Nenajdete ho ale na všech počítačích nebo notebooku.

DVI port
Většinou k dispozici na LCD televizorech (digitální). Obvykle se vyskytuje na většině notebooků a stolních počítačů.

VGA port
Najdete je na většině notebooků a stolních počítačů. Opět, tento se obecně vyskytuje na LCD televizorech.

S Video
Nalezeno ve starých televizorech. K dispozici na většině počítačů a notebooků. Pečlivě ale zkontrolujte číselné kolíky. Dodává se pro 4pinový konektor a 7pinový konektor.

Jak připojit notebook nebo počítač k televizoru
Pokud má váš počítač a televizor některý z výše uvedených portů, můžete je snadno propojit pomocí kabelů.
Řekněme, že máte LCD TV s vysokým rozlišením. Rozhodně by měl mít port, který podporuje kabel HDMI. Je možné, že má i jiné porty (DVI nebo VGA). Na druhou stranu, pokud je váš počítač nebo notebook starý a nepodporuje HDMI, nelze váš televizor připojit k počítači pomocí kabelů HDMI. Budete muset použít konektor DVI na HDMI nebo kabel VGA na DVI. Probereme je o něco později.
Než přejdeme k procesu připojení, podívejme se na všechny možné podporované kabely, kterými můžeme připojit PC k našemu televizoru.
HDMI (High-Definition Multimedia Interface)
Toto je nejslibnější audio a video konektor. Každý nový HDTV má HDMI vstupy. HDMI je digitální připojení, ve kterém se video s vysokým rozlišením a zvuk s vysokým rozlišením přenáší pomocí jediného kabelu. Přenáší data digitálně. Kvalita obrazu a zvuku, kterou poskytuje, je úžasná. Jeden z nich můžete získat za přibližně 20 až 30 USD.

DVI (digitální vizuální rozhraní)
Používá se především u starších LCD televizorů. Na rozdíl od HDMI nemá video i audio rozhraní (pouze video rozhraní). Protože podporuje pouze digitální signál, poskytuje lepší kvalitu videa. Stojí to asi 14-15 dolarů.

VGA 15pinový konektorový kabel
Port VGA (3 řady, 15pinový konektor) najdete téměř na všech HDTV. Ve starých televizorech ho najdete jen zřídka. Náklady na tento kabel jsou ve srovnání s jinými kabely mnohem nižší. Stojí to cca 5 $.

S Video
S video port je nejběžnějším portem mezi televizory. S video kabely se dodávají ve 4pinovém a 7pinovém formátu. Zkontrolujte počet kolíků na portu počítače a podle toho použijte kabel. Toto je nejlevnější kabel v seznamu. Na trhu ho snadno najdete. Doporučuji vám použít výše uvedené kabely (pokud jsou k dispozici odpovídající porty), protože kvalita videa poskytovaná tímto kabelem není tak skvělá.

Co když na svém počítači a televizi nenajdete žádné odpovídající porty
Řekněme, že váš televizor má port HDMI, ale váš notebook podporuje pouze porty DVI nebo VGA. V tomto případě můžete udělat dvě věci.
1. Použijte kabel DVI na HDMI
Jedná se o speciální kabel, nebo by se dalo nazvat konektor, vyrobený pro ty, kteří chtějí připojit PC k TV, ale jejich PC postrádá HDMI port. Tento kabel má na jednom konci port DVI (pro připojení k PC) a na druhém HDMI port (pro připojení TV). Seženete ho za 5-10 dolarů.

2. Použijte kabel VGA na DVI
To lze použít, pokud má váš televizor port DVI, ale váš počítač jej nemá. Pokud má váš počítač port VGA, můžete také připojit počítač k televizoru pomocí tohoto kabelu. Stojí to asi pět až deset dolarů.

3. Použijte PC to TV Converter Box
Pokud nemůžete najít žádný vyhrazený počítačový konektor pro váš televizor, můžete si zakoupit převodník PC na TV (zde je příklad). Převádí VGA výstup vašeho počítače na standardní TV video vstup. Snímek obrazovky tohoto zařízení je uveden níže.
Viz VGA IN port krabice. Zde musíte připojit počítač pomocí kabelu VGA. Převádí video do různých TV výstupů. K televizoru jej můžete připojit pomocí libovolného podporovaného propojovacího kabelu.

Konečné připojení
Víte o portech a víte o kabelech. Jediné, co nyní musíte udělat, je připojit kabely (HDMI, DVI, VGA nebo S video) do portů na vašem počítači a TV.
Než začnete připojovat, vypněte televizor a počítač (nebo notebook). Předpokládejme, že připojujete svůj počítač k televizoru pomocí 15pinového VGA konektoru samec-samec. Zasuňte zástrčku zástrčky do zásuvkového portu v počítači i televizi. Nyní spusťte televizi a počítač.
Toto je pěkné video demonstrující proces.
Musím udělat něco jiného?
Ano, proces ještě není dokončen. Musíte se podívat na nastavení rozlišení obrazovky a poměru stran vašeho počítače. Ujistěte se, že rozlišení obrazovky vašeho počítače odpovídá rozlišení vašeho televizoru. Pokud se neshoduje, bude to mít za následek špatnou kvalitu videa. Rozlišení obrazovky televizoru můžete zkontrolovat v uživatelské příručce, která je součástí dodávky.
Chcete-li vybrat správné rozlišení obrazovky, klikněte pravým tlačítkem na plochu a z kontextové nabídky vyberte „Přizpůsobit“ (pro Windows Vista a Windows 7).

Klikněte na „Nastavení zobrazení“.

Nyní posunutím posuvníku upravte rozlišení obrazovky. Mělo by odpovídat rozlišení obrazovky vašeho televizoru, abyste získali lepší kvalitu videa.

Musíte také otevřít nastavení displeje Vista a připojit jej k jinému externímu displeji.
Klikněte pravým tlačítkem na plochu a z kontextové nabídky vyberte „Přizpůsobit“.

V levém podokně klikněte na „Připojit k projektoru nebo jinému externímu displeji“.

Pokud máte Windows Mobility Center pak jej můžete použít (klikněte na „Připojit zobrazení“) pro rychlé připojení.

Takže to bylo o připojení vašeho počítače/notebooku/PC k vaší televizi nebo HDTV. Máte nějaké zkušenosti s připojením PC k TV? Setkali jste se při tom s nějakým problémem? Znáte nějaké další metody nebo triky, jak na to? Dejte nám vědět v komentářích. Neváhejte se také zeptat na jakékoli otázky nebo pochybnosti, které byste mohli mít ohledně procesu.