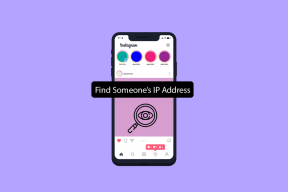Opravte problém s ovladačem zvuku Realtek High Definition
Různé / / November 28, 2021
Máte problémy s ovladačem Realtek High Definition Audio Driver? Chybí Realtek HD Audio Manager na hlavním panelu Windows 10? Nebo z vašich reproduktorů ve Windows 10 nevychází žádný zvuk? Pokud nacházíte odpověď na výše uvedené otázky, pak jste na správném místě, protože dnes uvidíme, jak opravit problém s ovladačem zvuku Realtek High Definition.
Realtek HD Audio Manager je jedním z nejlepších dostupných nástrojů pro správu všech vašich audio/zvukových potřeb ve Windows 10. Ale co se stane, když nemůžete najít ikonu Realtek HD Audio Manager na hlavním panelu? Většina uživatelů, kteří čelí tomuto problému, si stěžují, že mají tento problém až po upgradu nebo aktualizaci systému Windows 10.
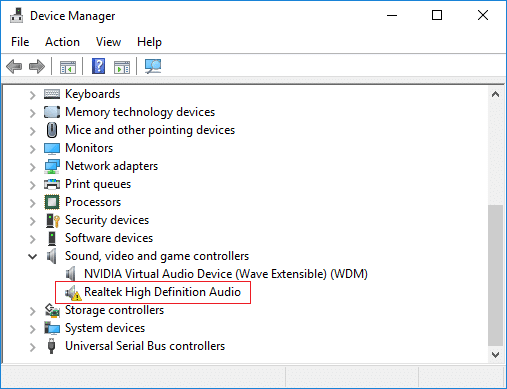
Tento problém může mít mnoho základních příčin, ale zdá se, že hlavním problémem je poškozené nebo zastaralé zvukové ovladače Realtek. A pokud tomu tak je, lze tento problém vyřešit přeinstalací zvukových ovladačů Realtek. Každopádně, aniž bychom ztráceli čas, podívejme se Jak opravit problém s ovladačem zvuku Realtek High Definition.
Poznámka: Otevřete Správce zařízení stisknutím klávesy Windows + R a zadejte devmgmt.msc a stiskněte Enter. Dále rozbalte položku Ovladače zvuku, videa a her a poté zkontrolujte, zda vidíte a žlutý vykřičník na "Realtek High Definition Audio“. Pokud vidíte žlutý vykřičník, potvrzuje to, že se jedná o problém ovladače.
Obsah
- Opravte problém s ovladačem zvuku Realtek High Definition
- Metoda 1: Přeinstalujte ovladače zvuku Realtek HD
- Metoda 2: Ruční aktualizace ovladačů zvuku Realtek
- Metoda 3: Pomocí Přidat starší nainstalujte ovladače pro podporu starší zvukové karty
- Metoda 4: Odinstalujte ovladač zvuku Realtek High Definition Audio
- Metoda 5: Zakažte ovladač sběrnice Microsoft UAA pro zvuk s vysokým rozlišením
Opravte problém s ovladačem zvuku Realtek High Definition
Ujistěte se vytvořit bod obnovení jen pro případ, že by se něco pokazilo.
Metoda 1: Přeinstalujte ovladače zvuku Realtek HD
1. Otevřete svůj oblíbený webový prohlížeč a přejděte na tento web.
https://www.realtek.com/en/component/zoo/category/pc-audio-codecs-high-definition-audio-codecs-software
2. Ujistěte se, že jste si stáhli správný ovladač podle architektury vašeho systému.
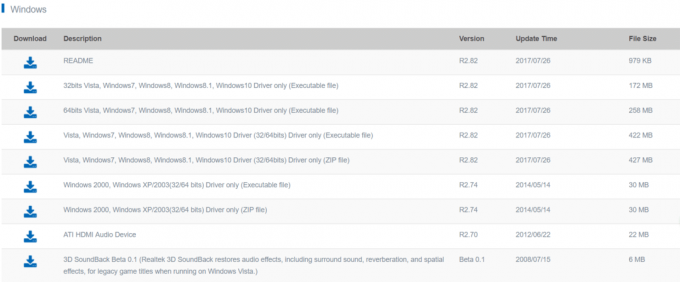
3. Jakmile je soubor stažen, poklepejte na instalační soubor a postupujte podle pokynů na obrazovce nainstalujte nejnovější ovladače Realtek High Definition Audio.
Metoda 2: Ruční aktualizace ovladačů zvuku Realtek
1. Stiskněte klávesu Windows + R a zadejte devmgmt.msc a stisknutím klávesy Enter otevřete Správce zařízení.

2. Rozbalit "Ovladače zvuku, videa a her“ a poté klikněte pravým tlačítkem na „Realtek High Definition Audio“ a vyberte Aktualizujte ovladač.

3. V dalším okně klikněte na „Automaticky vyhledat aktualizovaný software ovladače“.

4. V případě, že již máte aktualizovaný ovladač, zobrazí se následující okno. Pokud ne, systém Windows automaticky aktualizuje ovladače Realtek Audio na nejnovější dostupnou aktualizaci.
5. Po dokončení restartujte počítač a uložte změny.
Pokud stále čelíte problému s ovladačem zvuku Realtek High Definition Audio Driver, musíte ovladače ručně aktualizovat, postupujte takto:
6. Pokud nebylo možné aktualizovat ovladače, klikněte znovu pravým tlačítkem myši na „Realtek High Definition Audio“ a vyberte Aktualizujte ovladač.
7. Tentokrát vyberte “Vyhledejte v mém počítači software ovladače.“

8. Dále vyberte „Dovolte mi vybrat ze seznamu ovladačů zařízení na mém počítači.”

9. Vyberte vhodné Řidič ze seznamu a klikněte Další.
10. Nechte proces dokončit a poté restartujte počítač.
11. Případně přejděte na web výrobce a stáhněte si nejnovější ovladače.
Metoda 3: Pomocí Přidat starší nainstalujte ovladače pro podporu starší zvukové karty
1. Stiskněte klávesu Windows + R a zadejte „devmgmt.msc“ (bez uvozovek) a stisknutím klávesy Enter otevřete Správce zařízení.

2. Ve Správci zařízení vyberte Ovladače zvuku, videa a her a poté klikněte na Akce > Přidat starší hardware.

3. Klikněte další, vyberte ‚Vyhledejte a nainstalujte hardware automaticky (doporučeno).’

4. Restartujte systém, abyste uložili změny a zjistěte, zda je to možné Opravte problém s ovladačem zvuku Realtek High Definition.
Metoda 4: Odinstalujte ovladač zvuku Realtek High Definition Audio
1. Hledejte kontrolní panel z vyhledávacího panelu nabídky Start a kliknutím na něj otevřete Kontrolní panel.

2. Klikněte na Odinstalujte program a pak hledat Záznam ovladače zvuku Realtek High Definition Audio.

3. Klikněte na něj pravým tlačítkem a vyberte Odinstalovat.

4. Restartujte počítač a otevřete Správce zařízení.
5. Klikněte na Akce a poté na „Vyhledejte změny hardwaru.”

6. Váš systém bude automaticky nainstalujte ovladač Realtek High Definition Audio Driver.
Metoda 5: Zakažte ovladač sběrnice Microsoft UAA pro zvuk s vysokým rozlišením
1. Stiskněte klávesu Windows + R a zadejte devmgmt.msc a stisknutím klávesy Enter otevřete Správce zařízení.

2. Rozšířit Systémová zařízení a klikněte pravým tlačítkem na Ovladač sběrnice Microsoft UAA pro zvuk s vysokým rozlišením pak vyberte Zakázat.
3. Nyní navštivte Realtek stáhnout nejnovější ovladač a nyní by se měl bez problémů nainstalovat.
Doporučeno:
- Znovu vytvořte mezipaměť písem ve Windows 10
- Vypněte poslední položky a frekventovaná místa ve Windows 10
- Oprava Bluetooth nelze v systému Windows 10 vypnout
- Opravit chybu správy paměti v systému Windows 10
To je to, co jste se úspěšně naučili Jak opravit problém s ovladačem zvuku Realtek High Definition ale pokud máte stále nějaké dotazy týkající se tohoto tutoriálu, neváhejte se jich zeptat v sekci komentářů.