Oprava vzdálené plochy se nepřipojuje ve Windows 10
Různé / / November 28, 2021
Jedním z mnoha způsobů, jak IT profesionálové řeší technické rébusy svých klientů, je použití funkce ‚Remote Desktop‘ zabudované do Windows 10. Jak název napovídá, funkce umožňuje uživatelům vzdáleně se připojit a ovládat počítač přes internet. Uživatelé mohou například přistupovat ke svému pracovnímu počítači ze svého domácího systému a naopak. Kromě nativní funkce vzdálené plochy je uživatelům Windows i Mac k dispozici nepřeberné množství aplikací vyvinutých třetími stranami, jako je Teamviewer a Anydesk. Stejně jako vše, co souvisí se systémem Windows, funkce vzdálené plochy není zcela bezchybná a může způsobit bolest hlavy, pokud si necháte počítač vzdáleně diagnostikovat.
Protože se jedná o funkci závislou na internetu, může nestabilní nebo pomalé připojení k internetu obvykle způsobit problémy se vzdálenou plochou. Někteří uživatelé mohou mít vzdálená připojení a vzdálenou pomoc úplně zakázány. Rušení ze stávajících přihlašovacích údajů ke vzdálené ploše, brány Windows Firewall, antivirového programu a nastavení sítě může také narušit vzdálené připojení. V tomto článku jsme však uvedli několik řešení, která můžete zkusit vyřešit problémy s funkcí vzdálené plochy.

Obsah
- Oprava vzdálené plochy se nepřipojuje ve Windows 10
- 8 způsobů, jak opravit vzdálenou plochu se nepřipojí v systému Windows 10
- Metoda 1: Povolte vzdálená připojení k počítači
- Metoda 2: Upravte nastavení brány firewall
- Metoda 3: Povolte vzdálenou pomoc
- Metoda 4: Zakažte vlastní měřítko
- Metoda 5: Upravte Editor registru
- Metoda 6: Odstraňte existující přihlašovací údaje ke vzdálené ploše
- Metoda 7: Změňte nastavení sítě
- Metoda 8: Přidejte IP adresu do souboru hostitele
Oprava vzdálené plochy se nepřipojuje ve Windows 10
Nejprve se ujistěte, že vaše připojení k internetu funguje správně. Zkuste spustit test rychlosti (Speedtest od Ookla), abyste totéž ověřili. Pokud máte extrémně pomalé připojení, určitě se vyskytnou nějaké problémy. Kontaktujte svého poskytovatele internetových služeb a přečtěte si náš článek o 10 způsobů, jak zrychlit svůj internet.
Pokud na vině není připojení k internetu, ujistěte se, že jsou povolena vzdálená připojení a že připojení neblokuje brána firewall/antivirový program. Pokud problémy přetrvávají, možná budete muset upravit editor registru nebo přejít na aplikaci třetí strany.
8 způsobů, jak opravit vzdálenou plochu se nepřipojí v systému Windows 10
Metoda 1: Povolte vzdálená připojení k počítači
Ve výchozím nastavení jsou vzdálená připojení zakázána, a proto, pokud se pokoušíte nastavit připojení poprvé, musíte tuto funkci povolit ručně. Povolení vzdálených připojení je stejně jednoduché jako přepnutí na jeden přepínač v nastavení.
1. Otevřete Nastavení systému Windowss stisknutím tlačítka Klávesa Windows + I zároveň. Klikněte na Systém.

2. Přesuňte se do Vzdálená plocha kartu (předposlední) z levého panelu a zapněte přepínač pro vzdálenou plochu.

3. Pokud se zobrazí vyskakovací okno s žádostí o potvrzení vaší akce, jednoduše klikněte na Potvrdit.
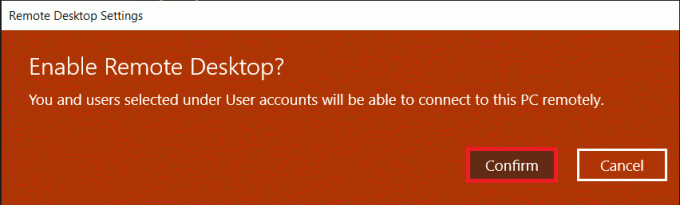
Metoda 2: Upravte nastavení brány firewall
Vzdálená plocha, i když je to mimořádně praktická funkce, může také fungovat jako brána pro hackery a umožnit jim neomezený přístup k vašemu osobnímu počítači. Kvůli kontrole zabezpečení počítače není prostřednictvím brány Windows Firewall povoleno připojení ke vzdálené ploše. Budete muset ručně povolit vzdálenou plochu přes bránu firewall.
1. Typ Kontrolní panel buď v Spustit příkazové pole nebo spustit vyhledávací lištu a stiskněte vstoupit pro otevření aplikace.

2. Nyní, klikněte na Brána firewall systému Windows Defender.

3. V následujícím okně klikněte na Povolte aplikaci nebo funkci prostřednictvím brány Windows Defender Firewall hypertextový odkaz.

4. Klikněte na Změnit nastavení knoflík.
5. Přejděte dolů v seznamu Povolit aplikace a funkce a zaškrtněte políčko vedle položky Vzdálená plocha.
6. Klikněte na OK pro uložení úpravy a ukončení.

Spolu s bránou Defender Firewall může nastavení vzdáleného připojení blokovat antivirový program nainstalovaný v počítači. Dočasně antivirus deaktivujte nebo jej odinstalujte a zkontrolujte, zda jste schopni vytvořit připojení.
Přečtěte si také:Vzdálený přístup k počítači pomocí Vzdálené plochy Chrome
Metoda 3: Povolte vzdálenou pomoc
Podobně jako Vzdálená plocha má Windows další funkci nazvanou Vzdálená pomoc. Oba mohou znít stejně, ale mají některé zásadní rozdíly. Například připojení ke vzdálené ploše poskytuje úplnou kontrolu nad systémem vzdálenému uživateli, zatímco vzdálená pomoc umožňuje uživatelům udělit pouze částečnou kontrolu. Kromě toho je k navázání vzdáleného připojení potřeba znát přesné přihlašovací údaje, zatímco pro poskytování vzdálené pomoci je vyžadována pozvánka. Při vzdáleném připojení také zůstane obrazovka hostitelského počítače prázdná a obsah se zobrazí pouze na vzdáleně připojeném systému. Při připojení vzdálené pomoci se na obou připojených počítačích zobrazí stejná plocha.
Pokud máte potíže s nastavením vzdáleného připojení, zkuste povolit vzdálenou pomoc a poté poslat pozvánku druhému uživateli.
1. Dvakrát klikněte na Průzkumník souborů Windows ikonu zástupce na ploše pro spuštění aplikace a klikněte pravým tlačítkem myši na Tento počítač.
2. Klikněte na Vlastnosti v následující kontextové nabídce.

3. Otevřeno Vzdálená nastavení.

4. Zaškrtněte políčko vedle „Povolit připojení vzdálené pomoci k tomuto počítači“.
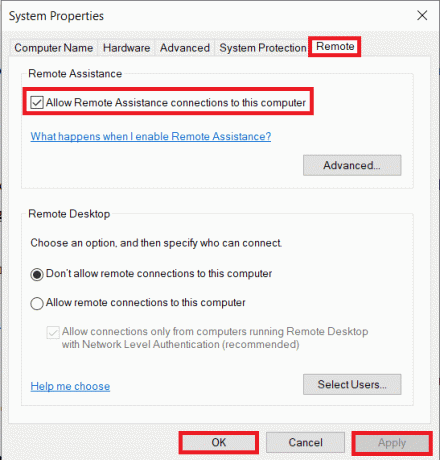
5. Vzdálenou pomoc je také nutné ručně povolit přes bránu firewall. Postupujte tedy podle kroků 1 až 4 předchozí metody a zaškrtněte políčko vedle možnosti Vzdálená pomoc.
Chcete-li odeslat pozvánku na pomoc:
1. Otevři Kontrolní panel a klikněte na Odstraňování problémů položka.

2. V levém podokně klikněte na Získejte pomoc od přítele.

3. Klikněte na Pozvěte někoho, aby vám pomohl. v následujícím okně.
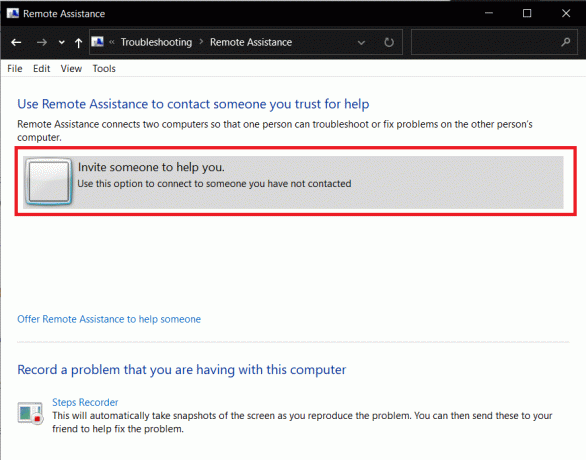
4. Vyberte si kteroukoli ze tří metod, jak pozvat svého přítele. Pro účely tohoto tutoriálu budeme pokračovat první možností, tj. Uložte tuto pozvánku jako soubor. Můžete také poslat pozvánku přímo poštou.
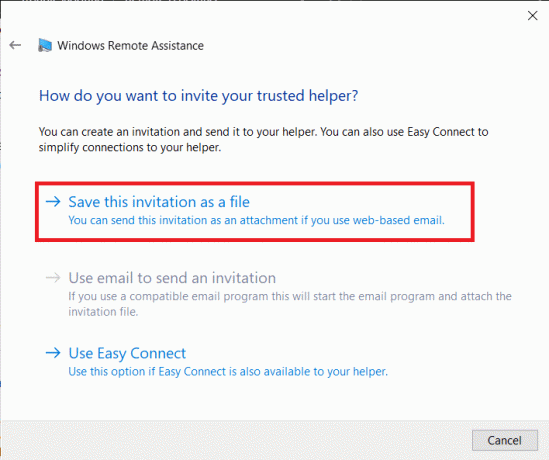
5. Uložte soubor pozvánky ve vámi preferovaném místě.
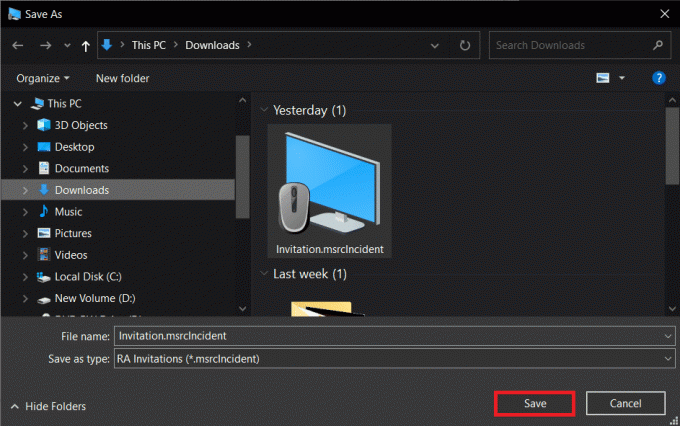
6. Jakmile je soubor uložen, otevře se další okno s heslem souboru. Opatrně zkopírujte heslo a pošlete ho svému příteli. Nezavírejte okno Vzdálená pomoc, dokud nebude navázáno připojení, jinak budete muset vytvořit a odeslat novou pozvánku.
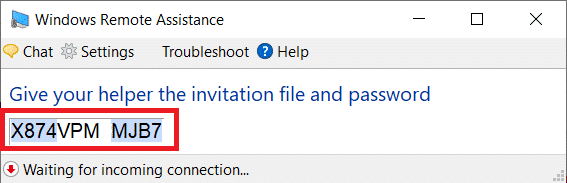
Metoda 4: Zakažte vlastní měřítko
Důležitým nastavením, které je při nastavování vzdáleného připojení často přehlíženo, je vlastní škálování. Pro ty, kteří to nevědí, systém Windows umožňuje uživatelům nastavit vlastní velikost textu, aplikací atd. pomocí funkce Custom Scaling. Pokud však funkce (vlastní měřítko) není kompatibilní s druhým zařízením, vyvstanou problémy se vzdáleným ovládáním počítače.
1. Zahájení Nastavení systému Windows ještě jednou a klikněte na Systém.
2. Na stránce Nastavení zobrazení klikněte na Vypněte vlastní měřítko a odhlaste se.
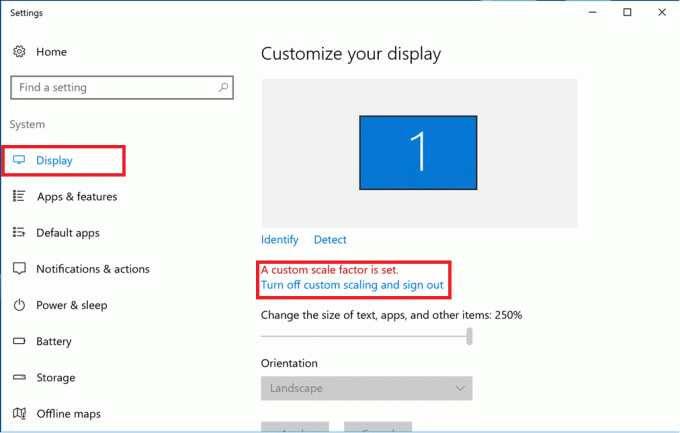
3. Přihlaste se zpět ke svému účtu a zkontrolujte, zda se nyní můžete připojit.
Přečtěte si také:Jak povolit vzdálenou plochu v systému Windows 10
Metoda 5: Upravte Editor registru
Některým uživatelům se podařilo vyřešit problém s připojením vzdálené plochy úpravou složky klienta terminálového serveru v editoru registru. Při provádění níže uvedených kroků a provádění změn v registru buďte velmi opatrní, protože jakákoli náhodná chyba může způsobit další problémy.
1. Stiskněte klávesu Windows + R pro spuštění příkazového pole Spustit, zadejte Regedita stiskněte klávesu Enter otevřete Editor registru.

2. Pomocí navigační nabídky na levém panelu přejděte dolů na následující místo:
HKEY_CURRENT_USER\Software\Microsoft\Klient terminálového serveru
3. Klikněte pravým tlačítkem myši kdekoli na pravém panelu a vyberte Nový následován Hodnota DWORD (32 bitů).

4. Přejmenujte hodnotu na RDGClientTransport.
5. Dvakrát klikněte na nově vytvořenou hodnotu DWORD otevřete jeho vlastnosti a nastavte Údaj hodnoty na 1.
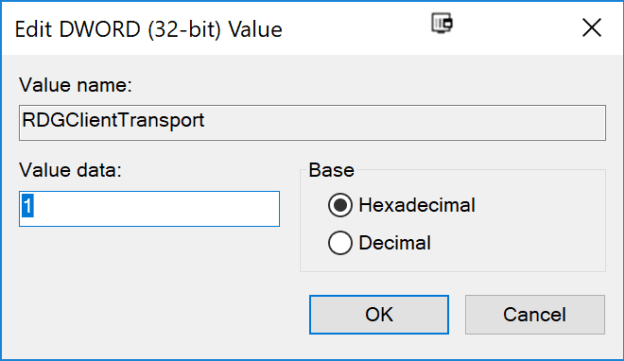
Metoda 6: Odstraňte existující přihlašovací údaje ke vzdálené ploše
Pokud jste se dříve připojili k počítači, ale nyní máte problémy s připojením znovu, zkuste smazat uložené přihlašovací údaje a začít znovu. Je docela možné, že některé detaily byly změněny, a proto se počítače nepodaří připojit.
1. Proveďte vyhledávání Připojení ke vzdálené ploše pomocí vyhledávací lišty Cortana a stiskněte Enter, když dorazí výsledky.

2. Klikněte na Zobrazit možnosti šipkou zobrazíte všechny karty.

3. Přesuňte se do Pokročilý a klikněte na ‚Nastavení…‘ pod Připojit odkudkoli.

4. Odstraňte stávající přihlašovací údaje k počítači, ke kterému se obtížně připojujete.
Můžete také ručně zadat IP adresu vzdáleného počítače a upravit nebo odstranit přihlašovací údaje ze samotné karty Obecné.
Přečtěte si také:Jak nastavit připojení ke vzdálené ploše v systému Windows 10
Metoda 7: Změňte nastavení sítě
V zájmu naší digitální bezpečnosti jsou připojení ke vzdálené ploše povolena pouze v privátních sítích. Pokud jste tedy připojeni k veřejné síti, přepněte na bezpečnější soukromou nebo připojení ručně nastavte jako soukromé.
1. Otevřeno Nastavení systému Windows ještě jednou a klikněte na Síť a internet.

2. Na stránce Stav klikněte na Vlastnosti pod vaší aktuální sítí.

3. Nastavte profil sítě jako soukromé.
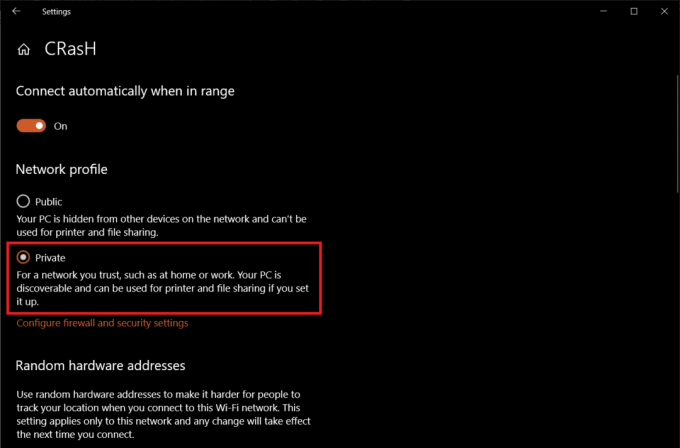
Metoda 8: Přidejte IP adresu do souboru hostitele
Dalším ručním řešením problému s připojením ke vzdálené ploše je přidání adresy IP vzdáleného počítače do souboru hostitele. Znát a IP adresa počítače, otevřete Nastavení > Síť a internet > Vlastnosti aktuálně připojené sítě, přejděte dolů na konec stránky a zkontrolujte hodnotu IPv4.
1. Hledat Příkazový řádek na panelu Zahájit hledání a vyberte Spustit jako administrátor.

2. Zadejte následující příkaz a stiskněte enter
cd C:/Windows/System32/Drivers/atd
3. Dále proveďte hostitelé poznámkového bloku otevřete soubor hostitele v aplikaci Poznámkový blok.
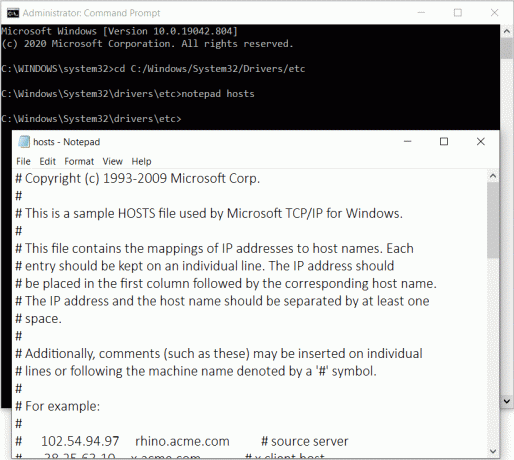
4. Přidejte IP adresu vzdáleného počítače a stiskněte Ctrl + S pro uložení změn.
Pokud problémy s funkcí vzdálené plochy začaly až po provedení nejnovější aktualizace systému Windows, odinstalujte aktualizaci nebo počkejte, až dorazí další s chybou, doufejme opravenou. Mezitím můžete použít jeden z několika programů pro vzdálenou plochu třetích stran dostupných pro Windows. Jak již bylo zmíněno dříve, TeamViewer a Anydesk jsou oblíbené v davu, jsou zdarma a velmi snadno se používají. Vzdálené PC, ZoHo Assist, a LogMeIn je několik skvělých placených alternativ.
Doporučeno:
- Změňte port vzdálené plochy (RDP) ve Windows 10
- Komplexní průvodce formátováním textu Discord
- 5 způsobů, jak odstranit malware Chromium ze systému Windows 10
- Jak zobrazit teplotu CPU a GPU na hlavním panelu
Doufáme, že vám tento návod pomohl a vy jste to dokázali oprava Vzdálená plocha se nepřipojuje ve Windows 10. Přesto, pokud máte nějaké pochybnosti, neváhejte se zeptat v sekci komentářů níže.



