Oprava Chybí připojení k internetu, něco se pokazilo s proxy serverem
Různé / / November 28, 2021
Problémy s připojením k internetu v prohlížeči Google Chrome a dalších prohlížečích jsou v dnešní době stále běžné. I když uživatelé nenastavili žádný proxy nebo nenakonfigurovali ruční nastavení proxy, internet se náhle rozpadne a Chrome ukáže, že není připojení k internetu s chybovou hláškou "Něco je špatně s vaším proxy serverem nebo je nesprávná adresa“. Pokud nejste závislí na hře Dinosaur Dash, kterou můžete hrát, když je prohlížeč Google Chrome offline, není to vůbec potěšující znamení!
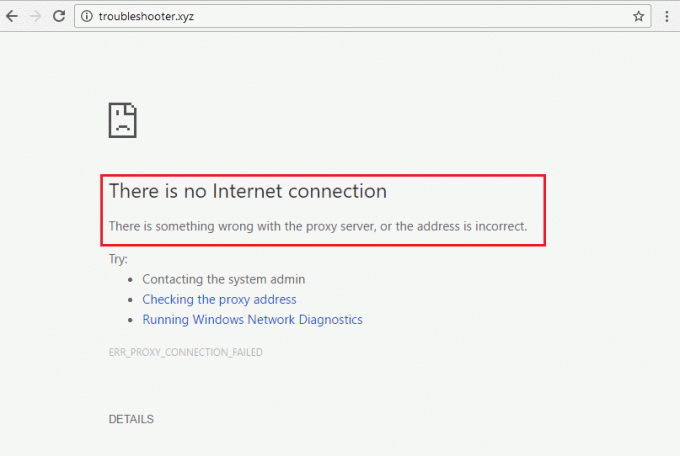
co potom dělat? Můžeme začít tím, že se podíváme na to, co mohlo problém způsobit. Může to být váš nový antivirový software nebo internetový firewall nebo špatně fungující rozšíření nebo pluginy webového prohlížeče. Nebo může být vaše zařízení ovlivněno jedním z programů infikovaných malwarem nebo virem, které jste právě nainstalovali.
Jakmile problém určíte, bude snazší jej opravit. Pojďme se tedy podívat na některé z nejběžnějších a známých problémů, které mohou způsobit tento problém, a na to, co můžete zkusit a udělat, abyste jej rychle a s minimálními předchozími znalostmi vyřešili.
Obsah
- Oprava Chybí připojení k internetu, něco se pokazilo s proxy serverem
- Metoda 1: Zakažte proxy
- Metoda 2: Zakažte nastavení proxy prostřednictvím registru
- Metoda 3: Zakažte VPN/antivirový program
- Metoda 4: Resetujte Google Chrome na výchozí
- Metoda 5: Znovu nainstalujte Google Chrome
- Metoda 6: Proveďte obnovení systému
- Metoda 7: Obnovte konfiguraci sítě
- Metoda 8: Resetujte Windows 10
Oprava Chybí připojení k internetu, něco se pokazilo s proxy serverem
V tomto článku jsme uvedli příčinu a opravy chyby „Neexistuje připojení k internetu“ a také nastavení související s webovým prohlížečem, která můžete použít k vyřešení problému sami. V závislosti na znacích, jako jsou aplikace, které jsou touto chybou ovlivněny, a pokud je účinek celosystémový, můžete některé z těchto metod vyloučit, abyste ušetřili čas.
Metoda 1: Zakažte proxy
Pokud uživatel tato nastavení explicitně nenakonfiguruje, nastavení serveru proxy jsou ve výchozím nastavení automaticky rozpoznána a nakonfigurována a neměla by způsobovat žádné problémy. Ale některé aplikace resp VPN programy může způsobit nesprávnou konfiguraci a změnit tato nastavení. Zde je to, co musíte udělat, abyste obnovili nastavení automatického serveru proxy:
1. Otevřete ovládací panel. Typ Kontrolní panel v Windows Search ke kterému lze přistupovat stisknutím Klávesa Windows + S kombinace. Klikněte a otevřete aplikaci Ovládací panely z výsledků vyhledávání.

2. Na ovládacím panelu přejděte na Centrum sítí a sdílení.

3. Klikněte na možnosti internetu z levého dolního rohu okna Ovládací panely.

4. Přejděte na kartu označenou Spojenía poté klikněte na tlačítko označené Nastavení LAN.

5. Zaškrtněte políčko vedle Automaticky zjistit nastavení a zrušte zaškrtnutí ostatních políček. Klikněte na OK a poté zavřete všechna otevřená okna.

6. Restartujte počítač a zjistěte, zda můžete opravit Nedochází k chybě připojení k internetu.
Pokud problémy přetrvávají, postupujte podle kroků 1 až 7 a zjistěte, zda se nastavení nezměnilo zpět na to, co bylo předtím. Pokud se samy přepnou zpět, možná máte nainstalovanou nebo spuštěnou aplikaci, která je změní. V tomto případě je zde několik možností.
Pokud se po restartu nastavení proxy změní automaticky nebo se přepnou zpět samy, může do nastavení proxy zasahovat aplikace třetí strany. V tomto případě musíte spusťte počítač do nouzového režimu poté přejděte na Ovládací panely > Programy > Programy a funkce. Nyní odinstalujte jakoukoli aplikaci třetí strany, která vám byla podezřelá nebo kterou jste nedávno nainstalovali. Dále znovu změňte nastavení proxy podle výše uvedené metody a restartujte počítač normálně.
Metoda 2: Zakažte nastavení proxy prostřednictvím registru
Pokud se vám nedaří zakázat proxy pomocí výše uvedené metody, můžete zrušit zaškrtnutí proxy pomocí Editoru registru pomocí následujících kroků:
1. Stiskněte klávesu Windows + R a zadejte regedit a stisknutím klávesy Enter otevřete Editor registru.

2. Přejděte na následující klíč registru:
Počítač\HKEY_CURRENT_USER\Software\Microsoft\Windows\CurrentVersion\Internet Settings
3. Nyní v pravém podokně klikněte pravým tlačítkem na ProxyEnable DWORD a vyberte Vymazat.

4. Podobně také odstraňte následující klíče ProxyServer, Migrace proxy a Přepsání proxy.
5. Restartujte počítač normálně, abyste uložili změny a zjistili, zda je to možné opravte, že se něco pokazilo s chybou proxy serveru.
Metoda 3: Zakažte VPN/antivirový program
VPN nebo antivirový program můžete snadno deaktivovat, ale někdy také záleží na kterém typ VPN aktuálně používáte. Některé VPN jsou nainstalovány na jejich PC pomocí instalačního programu, zatímco jiné jsou pluginy založené na prohlížeči.
Základním principem je buď vypnout nastavení firewallu/proxy z programu Antivirus, nebo vypnout VPN. Otevřete antivirový program, přejděte do jeho Nastavení a vypněte Antivirus a vypněte firewall. Můžete také antivirový program úplně odinstalovat, pokud se vám bude zdát obtížné jej nakonfigurovat. V systému Windows 10 jsou bezpečnostní opatření programu Windows Defender vždy k dispozici, i když není nainstalován žádný antivirový program.
1. Klepněte pravým tlačítkem myši na Ikona antivirového programu ze systémové lišty a vyberte Zakázat.

2. Dále vyberte časový rámec, pro který bude Antivirus zůstane vypnutý.

Poznámka: Zvolte nejmenší možnou dobu, například 15 minut nebo 30 minut.
3. Po dokončení se znovu pokuste připojit k síti Wi-Fi a zkontrolujte, zda jste schopni opravit, není připojení k internetu, něco se pokazilo s chybou proxy serveru.
Většina programů VPN má ikonu v systémové liště (za běhu), stačí na její ikonu kliknout a VPN vypnout. Pokud je aktivní plugin prohlížeče pro VPN, můžete přejít na stránku doplňků prohlížeče a odinstalovat jej.
Přečtěte si také: Jak opravit Proxy server neodpovídá
Pokud to nevyřeší váš problém s nemožností přístupu k internetu kvůli nějaké nesprávné konfiguraci proxy, pokračujte další metodou.
Metoda 4: Resetujte Google Chrome na výchozí
Pokud problém existuje pouze v prohlížeči Google Chrome a v jiném prohlížeči, jako je Mozilla Firefox, máte přístup k internetu, pak je problém v prohlížeči Chrome. Firefox se může stále moci připojit k internetu i v případě nesprávného nastavení proxy v celém systému, protože může přepsat nastavení proxy. Ujistěte se tedy, že Microsft Edge/Internet Explorer nebo jakýkoli jiný webový prohlížeč funguje správně, a poté pouze resetujte Google Chrome, abyste problém vyřešili.
1. Otevřeno Google Chrome a klikněte na tři svislé tečky v pravém horním rohu a poté vyberte Nastavení volba.

2. Klikněte na Pokročilé nastavení možnost v levém navigačním panelu. V seznamu, který se sbalí, vyberte možnost označenou Resetovat a vyčistit. Poté vyberte možnost Obnovte nastavení na původní výchozí hodnoty.

3. V vyskakovat pole, které se objeví, vyberte Resetovat nastavení vymazat všechny uložené soubory cookie, data mezipaměti a další dočasné soubory.

Metoda 5: Znovu nainstalujte Google Chrome
Pokud pro vás výše uvedená metoda nefunguje a problém v prohlížeči Chrome stále přetrvává, zbývá vyzkoušet pouze jednu věc. Musíte odinstalovat Google Chrome a znovu jej nainstalovat.
1. Otevři Nastavení aplikace ve Windows 10. Použijte Klávesa Windows + S klávesová zkratka, abyste to udělali rychle. Jít do Aplikace.

2. Přejděte dolů v seznamu aplikací a funkcí na najít Google Chrome. Klikněte na Odinstalovat tlačítko na pravé straně názvu aplikace a poté znovu klikněte na Tlačítko odinstalovat ve vyskakovacím okně po zobrazení výzvy.
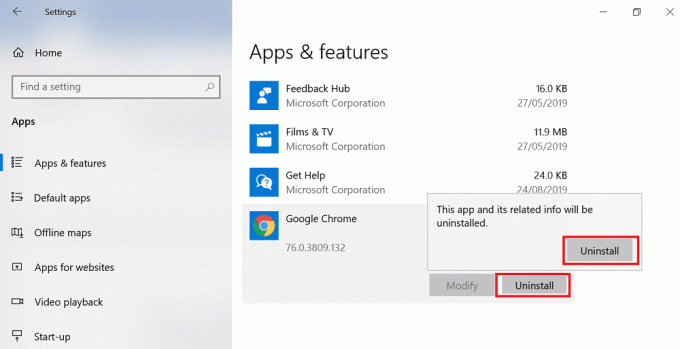
3. Návštěva google.com/chromea klikněte na Stáhněte si Chrome tlačítko pro stažení nejnovější verze Chrome Installer.
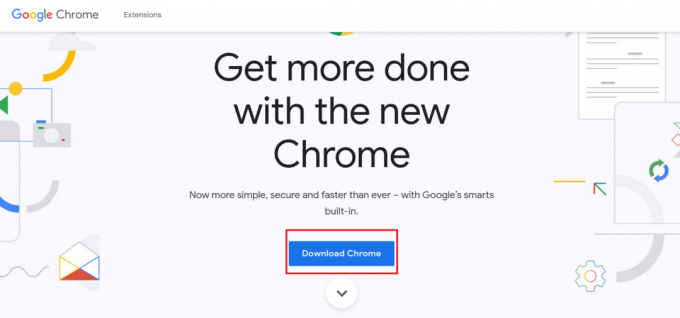
4. Spusťte stažený instalační program. Stáhne potřebné soubory a nainstaluje Chrome do vašeho počítače.
Přečtěte si také:10 způsobů, jak opravit pomalé načítání stránek v prohlížeči Google Chrome
Metoda 6: Proveďte obnovení systému
Pokud stále čelíte „Není zde připojení k internetu“, pak by konečným doporučením bylo obnovení počítače do dřívější pracovní konfigurace. Pomocí nástroje Obnovení systému můžete vrátit veškerou aktuální konfiguraci systému do dřívější doby, kdy systém fungoval správně. Musíte se však ujistit, že máte alespoň jeden bod obnovení systému, jinak nebudete moci zařízení obnovit. Nyní, pokud máte bod obnovení, uvede váš systém do předchozího pracovního stavu, aniž by to ovlivnilo vaše uložená data.
1. Typ řízení ve Windows Search poté klikněte na „Kontrolní panel“ zástupce z výsledku vyhledávání.

2. Přepněte „Zobrazit podlez režimu naMalé ikony’.

3. Klikněte na 'Zotavení’.
4. Klikněte na 'Otevřete Obnovení systému“ pro vrácení posledních změn systému. Proveďte všechny potřebné kroky.

5. Nyní z Obnovte systémové soubory a nastavení klikněte na okno Další.

6. Vybrat bod obnovení a ujistěte se, že tento bod obnovení byl vytvořen dříve, než jste byli čelem Problém „Neexistuje připojení k internetu, něco se pokazilo s proxy serverem“.

7. Pokud nemůžete najít staré body obnovení, pak zaškrtnutí “Zobrazit více bodů obnovení“ a poté vyberte bod obnovení.

8. Klikněte další a poté zkontrolujte všechna nastavení, která jste nakonfigurovali.
9. Nakonec klikněte Dokončit pro zahájení procesu obnovy.

Metoda 7: Obnovte konfiguraci sítě
1. Otevřete zvýšený příkazový řádek pomocí libovolného z zde uvedené metody.

2. Nyní zadejte následující příkaz a po každém stiskněte Enter:
ipconfig /releaseipconfig /flushdns. ipconfig /renew

3. Znovu otevřete příkazový řádek správce a zadejte následující a po každém stiskněte klávesu Enter:
ipconfig /flushdnsnbtstat –rnetsh int ip resetreset netsh winsock

4. Restartujte pro použití změn. Zdá se, že proplachování DNS opravit Nedochází k chybě připojení k internetu.
Metoda 8: Resetujte Windows 10
Pokud vám některá z těchto oprav nefungovala nebo pokud se problém netýká pouze prohlížeče Google Chrome a nemůžete jej opravit, můžete zkusit resetovat počítač.
Resetování počítače může také pomoci v případech, kdy došlo k podezřelé aplikaci nebo malwaru automaticky resetuje nastavení serveru proxy na neplatnou konfiguraci, aby vám zabránil v přístupu k Internet. Všechny vaše soubory na jiných discích než na samotném Windows disku nebudou smazány. Data na disku Windows i nainstalované aplikace spolu s jejich nastavením však budou ztraceny. Tak se přesvědčte vytvořit zálohu před resetováním počítače.
1. Stisknutím klávesy Windows + I otevřete Nastavení a poté klikněte na Aktualizace a zabezpečení.

2. V levém navigačním panelu vyberte Zotavení a poté klikněte na Začít tlačítko pod Resetovat tuto sekci PC.
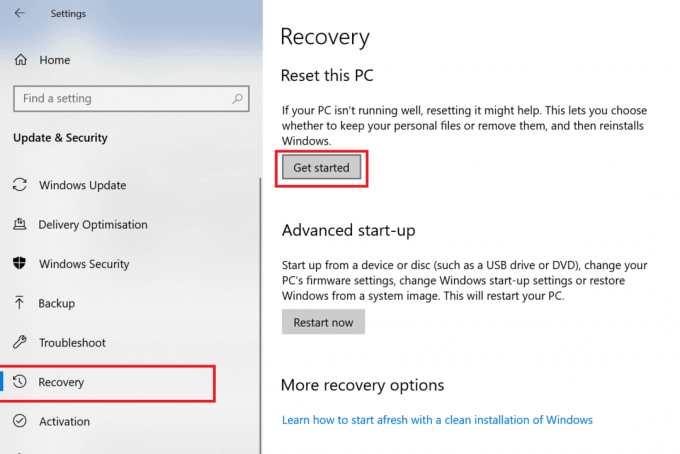
3. Vyberte možnost Uchovávejte mé soubory.

4. V dalším kroku můžete být požádáni o vložení instalačního média Windows 10, takže se ujistěte, že je máte připravené.
5. Nyní vyberte svou verzi systému Windows a klikněte pouze na jednotce, kde je nainstalován systém Windows > Prostě Smaž moje soubory.

6. Klikněte na Tlačítko reset.
7. Dokončete reset podle pokynů na obrazovce.
8. Po dokončení procesu resetování se zkuste znovu připojit k internetu.
Přečtěte si také:Jak obnovit heslo ve Windows 10
Chyba „Neexistuje připojení k internetu“ kvůli nějaké špatné konfiguraci proxy není vhodná pro nikoho. Zabíjí účel mít zařízení se vším, ale bez připojení k internetu. Jak jsme diskutovali, chyba zobrazená v prohlížeči Google Chrome o nemožnosti připojení k internetu, protože Některým nesprávným nastavením serveru proxy je pouze chyba interního nastavení prohlížeče Google Chrome, nebo se může jednat o celý systém.
I když se nezřídka ocitnete v takové situaci bez zásahu do jakéhokoli nastavení před tímto problémem, je pravděpodobnější, že tento problém způsobil virus nebo nějaká forma malwaru. Virus může proniknout do systému prostřednictvím staženého instalačního souboru, který nepochází ze spolehlivého zdroje nebo infikovaného e-mailu. Zdrojem viru může být i bezpečně vypadající pdf. V takových případech se doporučuje nejprve odstranit malware z Windows 10 a pokud to nefunguje, zkuste resetovat samotný systém.
Příznakem takové hrozby mohou být pluginy, které obsahují malware nebo příliš mnoho reklam. Ujistěte se tedy, že instalujete pluginy, které byly vyvinuty některým renomovaným vývojářem, a před instalací jakékoli aplikace nebo pluginu prohlížeče si vždy zkontrolujte hodnocení uživatelů.



