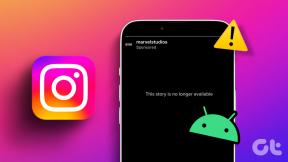Jak vyčistit instalaci OS X Yosemite na Mac správným způsobem
Různé / / December 02, 2021

Pokud používáte Mac často, pak jste jistě nadšení o Yosemite, nejnovější verze operačního systému Apple OS X. Nový systém je nejen největším odklonem od minulých verzí, ale přináší také nový ohromující vzhled, minimální i barevný.
Jako obvykle je Yosemite zdarma pro každého, kdo má Mac, který to podporuje. Níže si můžete ověřit, zda váš počítač splňuje podmínky:
- iMac (polovina roku 2007 nebo novější)
- MacBook (13palcový hliník, konec roku 2008), (13palcový, začátek roku 2009 nebo novější)
- MacBook Pro (13palcový, polovina roku 2009 nebo novější), (15palcový, polovina/konec roku 2007 nebo novější), (17palcový, konec roku 2007 nebo novější)
- MacBook Air (konec roku 2008 nebo novější)
- Mac Mini (začátek roku 2009 nebo novější)
- Mac Pro (začátek roku 2008 nebo novější)
- Xserve (začátek roku 2009)
Stažení a provedení rychlé instalace je také poměrně snadné: jednoduše získat Yosemite z obchodu Mac App Store a po dokončení stahování na něj dvakrát klikněte.

Doporučuje se však provést čistou instalaci namísto jednoduchého upgradu, protože čistá instalace se zbaví všech zbytečností minulých operačních systémů a zajistí, že se Yosemite bude chovat jako nový.
To znamená, že provedení tohoto typu instalace vyžaduje zvláštní péči a několik dalších kroků. Pojďme si tedy projít vše, co musíte udělat, abyste provedli čistou instalaci správným způsobem.
připraveni? Začněme.
Před instalací
Netřeba dodávat, že pokud se chystáte zcela vymazat pevný disk vašeho Macu, abyste mohli nainstalovat nový operační systém, musíte provést několik preventivních opatření. Před zahájením procesu čisté instalace se tedy ujistěte, že…
- Mějte kompletní zálohu všeho na vašem Macu
- Pamatujte si hesla všech aplikací, se kterými často pracujete
- Mějte všechny licence aplikací, které jste zakoupili mimo Mac App Store
- Exportujte zálohu všech vašich záložek a dalších informací o prohlížeči
Užitečný tip: Podívejte se, jak můžete přeneste spouštěcí zálohu vašeho počítače na externí pevný disk. To je skvělý nápad pro každého, kdo hodně spoléhá na svůj Mac.
Hotovo? Skvělý. Nyní pojďme dál.
Vytvořte spouštěcí USB disk Yosemite
Abyste mohli provést čistou instalaci Yosemite, budete potřebovat kopii pouze instalačního programu na USB. To je složitější, než si myslíte, protože původní soubor Yosemite je samostatná aplikace, která při použití automaticky provede rychlou instalaci (nikoli čistou) a poté se sama odstraní.
To je pohodlné pro většinu uživatelů, ale také to dělá původní instalátor Yosemite zbytečným, pokud chcete čistou instalaci. Aby bylo možné získat pouze instalační soubor na a spouštěcí USB disk, máte několik možností.
Důležitá poznámka: Ujistěte se, že jste si stáhli soubor Yosemite z Mac App Store a zapojte USB disk do vašeho Macu před začni.
Použijte vyhrazenou aplikaci
Krok 1: Toto je rozhodně nejjednodušší způsob, jak vytvořit zaváděcí Yosemitský USB disk. Chcete-li to provést, nejprve si stáhněte nejnovější verzi DiskMaker a spusťte aplikaci.

Krok 2: Klikněte na Yosemite (10.10) knoflík. Aplikace poté vyhledá instalační soubor (který jste již měli stáhnout). Jakmile soubor najde, vyzve vás, abyste jej použili k vytvoření zaváděcího USB. Ověřte umístění souboru a potvrďte.


Krok 3: Poté vyberte typ jednotky USB, kterou budete používat, a klikněte na Vymažte a poté vytvořte disk tlačítko pro DiskMaker, aby provedl své kouzlo. Výsledkem by měl být instalační USB disk o velikosti větší než 5 GB.


Nyní, pokud pro vás z nějakého důvodu tato metoda nefunguje nebo ji prostě nechcete používat, pak je zde druhá metoda, která využívá terminál.
Důležitá poznámka: Nezapomeňte používat pouze Terminál pokud se s ním cítíte dobře, protože je poměrně pokročilý a můžete si na Macu něco pokazit, pokud zahnete špatně.
Použijte Terminál
Krok 1: Otevřete na svém Macu Terminál. Poté do něj zkopírujte a vložte následující kód:

sudo /Applications/Install\ OS\ X\ Yosemite.app/Contents/Resources/createinstallmedia --volume /Volumes/Untitled --applicationpath /Applications/Install\ OS\ X\ Yosemite.app --nointeraction

Jakmile tak učiníte, ujistěte se, že je váš USB disk připojen k vašemu Macu, poté se ověřte pomocí hesla a stiskněte Vrátit se ke spuštění příkazu.


Po několika minutách byste měli mít instalační USB disk Yosemite připravený k použití.
Čistá instalace OS X Yosemite
Krok 1: S vaším spouštěcím USB připojeným k vašemu Macu jej restartujte a stiskněte tlačítko Alt klíč na klávesnici. To vyzve váš systém, aby zobrazil všechny dostupné disky. Chcete-li zahájit instalaci, vyberte oranžovou.

Krok 2: Dále se vám zobrazí okno se základními nástroji OS X. Pro otevření vyberte spodní možnost Disková utilita. Je čas vymazat pevný disk vašeho Macu.
Varování! Ujistěte se, že všechny soubory, které si chcete ponechat, jsou zálohovány někde jinde; jakmile vymažete pevný disk, není cesty zpět.

Krok 3: Na Disková utilita vyberte pevný disk vašeho Macu, jak je znázorněno na obrázku níže, a poté klikněte na Vymazat tab. Poté pojmenujte svůj pevný disk a ujistěte se, že je v Mac OS Extended (žurnálováno) formát.

Jakmile toto vše dvakrát zkontrolujete, klikněte na Vymazat… tlačítko pro zahájení formátování pevného disku vašeho Macu.
Krok 4: Po dokončení tohoto procesu ukončete Disková utilita a nyní vyberte Nainstalujte OS X konečně začít instalovat Yosemite.


Po několika instalačních obrazovkách bude úžasně krásná nová verze OS X připravena k použití.

Stačí nakonfigurovat systém, získat všechny své oblíbené aplikace a informace z webu a budete připraveni vyrazit.
Nejlepší obrazový kredit:Mike Liu