5 způsobů, jak zastavit automatické aktualizace ve Windows 10
Různé / / November 28, 2021
Většina uživatelů má vztah lásky a nenávisti, pokud jde o aktualizace systému Windows. Částečně je to způsobeno tím, že aktualizace se většině uživatelů instalují automaticky a přerušují pracovní postup požadavkem na restart počítače. Navíc neexistuje žádná záruka, jak dlouho bude člověk muset zírat na restartující modrou obrazovku nebo kolikrát se jeho počítač restartuje před dokončením instalace aktualizace. K mnoha úrovním frustrace, pokud aktualizace několikrát odložíte, nebudete moci normálně vypnout nebo restartovat počítač. Budete nuceni nainstalovat aktualizace spolu s jednou z těchto akcí. Dalším důvodem, proč uživatelé zřejmě nemají rádi automatickou instalaci aktualizací, je to, že aktualizace ovladačů a aplikací často porušují více věcí, než opravují. To může dále narušit váš pracovní postup a vyžadovat, abyste svůj čas a energii věnovali řešení těchto nových problémů.
Před uvedením Windows 10 měli uživatelé možnost vyladit své preference pro aktualizace a přesně vybrat, co s nimi Windows chtějí udělat; buď stahovat a instalovat všechny aktualizace automaticky, stahovat aktualizace, ale instalovat pouze tehdy, když je to povoleno, upozornit uživatele před stažením a nakonec nikdy nekontrolovat nové aktualizace. Ve snaze zefektivnit a nekomplikovat proces aktualizace Microsoft odstranil všechny tyto možnosti pro Windows 10.
Toto odstranění funkcí přizpůsobení přirozeně vyvolalo kontroverzi mezi zkušenějšími uživateli, ale také našli způsoby, jak obejít proces automatických aktualizací. Existuje několik přímých a nepřímých metod, jak zastavit automatické aktualizace v systému Windows 10, začněme.

Obsah
- Jak zastavit automatické aktualizace ve Windows 10?
- 5 způsobů, jak zakázat automatické aktualizace v systému Windows 10
- Metoda 1: Pozastavení všech aktualizací v Nastavení
- Metoda 2: Změna zásad skupiny
- Metoda 3: Zakažte aktualizace pomocí Editoru registru systému Windows
- Metoda 4: Zakažte službu Windows Update
- Metoda 5: Nastavení měřeného připojení
Jak zastavit automatické aktualizace ve Windows 10?
Nejjednodušší způsob, jak zabránit automatickým aktualizacím, je pozastavit je v nastavení Windows. I když existuje omezení, na jak dlouho je můžete pozastavit. Dále můžete zcela zakázat automatickou instalaci aktualizací změnou zásad skupiny nebo úpravou registru systému Windows (tyto metody implementujte pouze v případě, že jste zkušeným uživatelem systému Windows). Několik nepřímých metod, jak se vyhnout automatickým aktualizacím, je zakázat to podstatné Windows Update nebo nastavit měřené připojení a omezit stahování aktualizací.
5 způsobů zakázat automatické aktualizace v systému Windows 10
Metoda 1: Pozastavení všech aktualizací v Nastavení
Pokud chcete pouze odložit instalaci nové aktualizace o několik dní a nechcete zcela deaktivovat nastavení automatických aktualizací, je tato metoda pro vás. Bohužel můžete instalaci odložit pouze o 35 dní, poté budete muset nainstalovat aktualizace. Starší verze Windows 10 také umožňovaly uživatelům individuálně odkládat aktualizace zabezpečení a funkcí, ale tyto možnosti byly od té doby staženy.
1. Stisknutím klávesy Windows + I otevřete Nastavení pak klikněte na Aktualizace a zabezpečení.

2. Ujistěte se, že jste na Windows Update stránku a přejděte vpravo dolů, dokud nenajdete Pokročilé možnosti. Kliknutím na něj otevřete.

3. Rozbalte Pozastavit aktualizace rozbalovací nabídka výběru data a svyberte přesné datum, do kterého chcete systému Windows zablokovat automatickou instalaci nových aktualizací.

Na stránce Pokročilé možnosti si můžete dále pohrát s procesem aktualizace a vybrat, zda chcete rádi dostávali aktualizace i pro další produkty Microsoft, kdy restartovat, upozornění na aktualizaci, atd.
Metoda 2: Změna zásad skupiny
Microsoft skutečně neodstranil možnosti předběžné aktualizace systému Windows 7, které jsme zmínili dříve, ale trochu ztížil jejich nalezení. Editor zásad skupiny, nástroj pro správu, který je součástí Edice Windows 10 Pro, Education a Enterprise, nyní obsahuje tyto možnosti a umožňuje uživatelům buď zcela zakázat proces automatické aktualizace, nebo zvolit rozsah automatizace.
Bohužel uživatelé Windows 10 Home budou muset tuto metodu přeskočit, protože editor zásad skupiny jim není dostupný, nebo si nejprve nainstalovat editor zásad třetí strany, jako je např. Policy Plus.
1. lis Klávesa Windows + R na klávesnici pro spuštění příkazového pole Spustit zadejte gpedit.msca klikněte OK otevřete editor zásad skupiny.

2. Pomocí navigační nabídky vlevo přejděte na následující místo –
Konfigurace počítače > Šablony pro správu > Součásti systému Windows > Windows Update
Poznámka: Dvojitým kliknutím na složku ji rozbalíte nebo kliknutím na šipku vlevo od ní.

3. Nyní na pravém panelu vyberte Konfigurace automatických aktualizací zásady a klikněte na nastavení zásad hypertextový odkaz nebo klikněte pravým tlačítkem na zásadu a vyberte upravit.

4. Ve výchozím nastavení bude zásada Nenakonfigurována. Pokud si přejete zcela zakázat automatické aktualizace, vyberte Zakázáno.

5. Nyní, pokud chcete pouze omezit množství automatizace aktualizací systému Windows a nezakázat zásady úplně, vyberte Povoleno za prvé. Dále v části Možnosti rozbalte Nakonfigurujte automatickou aktualizaci rozevíracího seznamu a vyberte požadované nastavení. Další informace o každé dostupné konfiguraci naleznete v části Nápověda vpravo.

6. Klikněte na Aplikovat pro uložení nové konfigurace a ukončení kliknutím na OK. Restartujte počítač, aby se nové aktualizované zásady projevily.
Metoda 3: Zakažte aktualizace pomocí Editoru registru systému Windows
Automatické aktualizace systému Windows lze také zakázat pomocí Editoru registru. Tato metoda je vhodná pro domácí uživatele Windows 10, kteří nemají Editor zásad skupiny. I když, podobně jako u předchozí metody, buďte při změně jakýchkoli položek v Editoru registru extrémně opatrní, protože neštěstí může způsobit řadu problémů.
1. Otevřete Editor registru systému Windows zadáním regedit buď v příkazovém poli Spustit, nebo spusťte vyhledávací lištu a stiskněte klávesu Enter.

2. Do adresního řádku zadejte následující cestu a stiskněte enter
HKEY_LOCAL_MACHINE\SOFTWARE\Policies\Microsoft\Windows

3. Klikněte pravým tlačítkem myši ve složce Windows a vyberte Nový > Klíč.

4. Přejmenujte nově vytvořený klíč jako WindowsUpdate a stiskněte Enter zachránit.

5. Nyní, klikněte pravým tlačítkem myši v nové složce WindowsUpdate a vyberte Nový > Klíč znovu.

6. Pojmenujte klíč AU.

7. Přesuňte kurzor na sousední panel, klepněte pravým tlačítkem myši kdekolia vyberte Nový následován Hodnota DWORD (32 bitů)..

8. Přejmenujte nové Hodnota DWORD tak jako Bez automatické aktualizace.

9. Klikněte pravým tlačítkem myši na hodnotu NoAutoUpdate a vyberte Upravit (nebo na něj poklepáním vyvolejte dialogové okno Upravit).
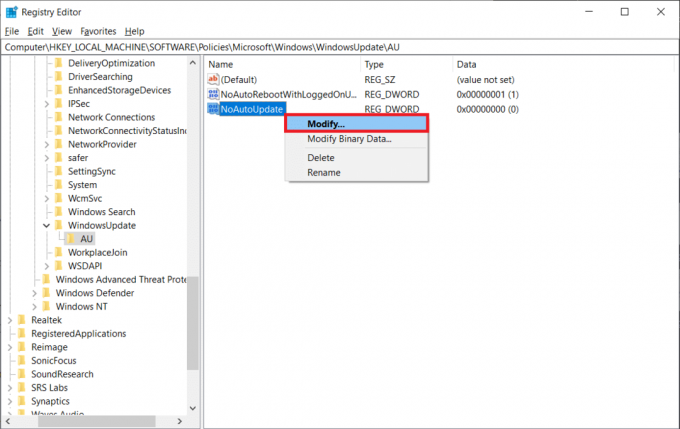
10. Výchozí hodnota data bude 0, tj. zakázána; Změň hodnotové údaje na 1 a povolte NoAutoUpdate.

Pokud nechcete automatické aktualizace úplně zakázat, nejprve přejmenujte NoAutoUpdate DWORD na AUOptions. (nebo vytvořte novou 32bitovou hodnotu DWORD a pojmenujte ji AUOptions) a nastavte její hodnotu podle vašich preferencí na základě níže uvedené tabulky.
| Hodnota DWORD | Popis |
| 2 | Upozorněte před stažením a instalací jakýchkoli aktualizací |
| 3 | Stáhněte si aktualizace automaticky a upozorněte, až budou připraveny k instalaci |
| 4 | Automaticky stahujte aktualizace a instalujte je v předem naplánovaném čase |
| 5 | Umožněte místním správcům vybrat nastavení |
Metoda 4: Zakažte službu Windows Update
Pokud se pohrávání s Editorem zásad skupiny a Editorem registru ukazuje jako příliš mnoho na to, abyste přestali automatické aktualizace v systému Windows 10, můžete automatické aktualizace nepřímo zakázat vypnutím služby Windows Update servis. Uvedená služba je zodpovědná za všechny činnosti související s aktualizacemi, od kontroly nových aktualizací až po jejich stažení a instalaci. Chcete-li zakázat službu Windows Update –
1. zmáčkni Klávesa Windows + S na klávesnici, abyste vyvolali lištu pro vyhledávání, zadejte Službya klikněte na Otevřít.

2. Hledejte Windows Update služby v následujícím seznamu. jednou nalezen, klikněte pravým tlačítkem myši na něm a vyberte Vlastnosti z následující nabídky.

3. Ujistěte se, že jste na Všeobecné a klikněte na Stop tlačítko pod stavem služby pro zastavení služby.

4. Dále rozbalte Typ spouštění rozevíracího seznamu a vyberte Zakázáno.

5. Uložte tuto úpravu kliknutím na Aplikovat a zavřete okno.
Metoda 5: Nastavení měřeného připojení
Dalším nepřímým způsobem, jak zabránit automatickým aktualizacím, je nastavení měřeného připojení. To omezí systém Windows pouze na automatické stahování a instalaci prioritních aktualizací. Jakékoli další časově náročné a náročné aktualizace budou zakázány, protože byl nastaven datový limit.
1. Stisknutím spusťte aplikaci Nastavení systému Windows Klávesa Windows + I a klikněte na Síť a internet.

2. Přepněte na Wi-Fi Na stránce Nastavení a na pravém panelu klikněte na Spravujte známé sítě.
3. Vyberte svou domácí síť Wi-Fi (nebo síť, kterou váš notebook obvykle využívá ke stahování nových aktualizací) a klikněte na Vlastnosti knoflík.

4. Přejděte dolů, dokud nenajdete Nastavit jako měřené připojení funkce a zapněte jej.

Můžete si také nastavit vlastní datový limit, který zabrání systému Windows automaticky stahovat jakékoli aktualizace s vysokou prioritou. Chcete-li to provést, klikněte na Nastavte datový limit, který vám pomůže řídit využití dat v této síti hypertextový odkaz. Odkaz vás vrátí zpět do nastavení stavu sítě; klikněte na Využití dat pod vaší aktuální sítí. Zde se můžete podívat, kolik dat jednotlivé aplikace využívají. Klikněte na Zadejte limit tlačítko pro omezení využití dat.
Vyberte vhodné období, datum resetování a zadejte datový limit, který nesmíte překročit. Pro usnadnění můžete změnit datovou jednotku z MB na GB (nebo použijte následující převod 1GB = 1024MB). Uložte nový datový limit a ukončete.

Doporučeno:
- Jak přejmenovat zařízení Bluetooth v systému Windows 10
- Zasekly se aktualizace systému Windows? Zde je několik věcí, které můžete vyzkoušet!
- Jak otevřít soubory RAR v systému Windows 10
Doufáme, že vám tento návod pomohl a vy jste to dokázali zastavte automatické aktualizace ve Windows 10 a mohli byste zakázat systému Windows automaticky instalovat nové aktualizace a vyrušovat vás. Dejte nám vědět, který z nich jste implementovali v komentářích níže.



