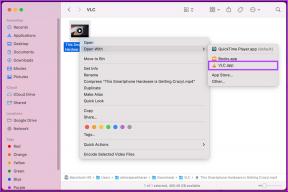6 způsobů, jak obnovit smazané rychlé poznámky ve Windows 10
Různé / / December 02, 2021
Microsoft vylepšil Sticky Notes s Windows 10 a zároveň zachoval jednoduchost psaní poznámek, která byla součástí klasické verze. Není divu, že je to oblíbený způsob, jak si dělat rychlé poznámky, které můžete později snadno smazat. Používal jsem to dlouho, ale nedávno přesunuta do Google Keep.

Sticky Notes nemá funkci archivace, což znamená, že kliknutím na tlačítko smazat je přímo odstraníte. Jak tedy obnovit smazané Sticky Notes ve Windows 10?
To může být znepokojivé. Pokud čelíte podobným problémům, zde je několik způsobů, jak obnovit smazané Sticky Notes a několik řešení, abyste se ujistili, že už nikdy nebudete ve stejné situaci.
1. Zkontrolujte Outlook
ano, je to tak. Hádám, že webovou verzi Outlooku moc nepoužíváte, protože kdybyste byli, pravděpodobně byste tu nebyli. Pokaždé, když odstraníte poznámku, její kopie se uloží do složky Koš v Outlooku.

Kliknutím na odkaz níže otevřete Outlook ve svém oblíbeném prohlížeči a přihlaste se pomocí stejného účtu Microsoft, který používáte ve svém počítači. Klikněte na Smazané položky v levém postranním panelu a uvidíte všechny poznámky, které tam čekají na obnovení!

Jak dlouho tam tyto smazané poznámky zůstanou, bude záviset na vašem nastavení Outlooku, ale pokud jste jej nikdy nepoužili, je pravděpodobné, že tam stále jsou.
Navštivte Outlook
2. Obnovit to
Microsoft zkomplikoval nalezení této funkce, ale existuje a snadno se používá. Sticky Notes můžete obnovit na předchozí verzi, která obnoví všechny smazané poznámky při příštím spuštění Sticky Notes.
Vyhledejte Sticky Notes, klikněte na něj pravým tlačítkem a vyberte Vlastnosti. Můžete také použít klávesovou zkratku Alt+Enter, pokud máte na ploše zástupce aplikace pro přímé spuštění dialogového okna Vlastnosti. Na kartě Předchozí verze najdete starší verze Sticky Notes s daty. Pokud existuje předchozí verze, vyberte ji a klikněte na Obnovit, Použít a OK.

V mém případě neexistuje žádná předchozí verze, protože jsem přestal používat Sticky Notes od loňského roku a později v průvodci sdělím proč. Nyní zavřete Sticky Notes a znovu je spusťte a měli byste vidět všechny smazané poznámky z daného dne zpět v seznamu.
3. Skrytý soubor
Váš počítač nezobrazuje všechny soubory a složky jsou viditelné. Některé soubory jsou skryté, aby byly chráněny před náhodným smazáním – většinou jde o systémové soubory. Existuje jedna složka, kde můžete najít obsah smazané poznámky Sticky Notes. Nejprve jej však budete muset odkrýt. Vyhledejte možnost Zobrazit skryté soubory ve vyhledávání systému Windows a otevřete ji.

Na kartě Zobrazit vyberte Zobrazit skryté soubory, složky a jednotky a klikněte na Použít a OK. Nyní uvidíte skryté soubory, které dříve nebyly viditelné, a ve srovnání s jinými složkami/soubory budou trochu vybledlé. Přejděte do níže uvedené složky:
C:\Users\\AppData\Roaming\Microsoft\Sticky Notes
Zde uvidíte soubor StickyNotes.snt. Klepněte pravým tlačítkem myši na tento soubor a otevřete jej pomocí programu Poznámkový blok, protože jde o formát souboru, který systém Windows jinak nerozpozná.

Jakmile se soubor otevře, všimnete si, že je v něm spousta nesmyslného textu, který nedává žádný smysl, a to je v pořádku. nic neměňte.

Pomocí funkce vyhledávání (Ctrl+F) vyhledejte obsah smazaných poznámek. Tento soubor bude obsahovat text z poznámek, které jste omylem smazali. Pokud tedy vaše poznámka obsahovala slovo ‚call‘, vyhledejte to samé.
4. Povolit potvrzení smazání
Sticky Notes v dřívějších verzích před příchodem Windows 10 smazaly poznámky přímo po kliknutí na malé tlačítko „x“. Naštěstí to Microsoft vyřešil.
V systému Windows 10 s nejnovější verzí Sticky Notes kliknutím na „x“ poznámku pouze zavřete. Sticky Note odstraní poznámku pouze tehdy, když kliknete na ikonu koše.

Pokud však přejdete do Nastavení a povolíte možnost Potvrdit před smazáním, zobrazí se vyskakovací okno se žádostí o povolení před vymazáním poznámky. To bude fungovat jako záchranná síť pro případ, že byste omylem klikli na tlačítko Odstranit.
5. Zálohování rychlých poznámek
Pokud používáte Sticky Notes k ukládání důležitých informací, pak je nutné si tyto poznámky pro každý případ zálohovat. Stisknutím klávesy Windows + R na klávesnici spusťte výzvu Spustit a před stisknutím klávesy Enter zadejte následující příkaz.

%LocalAppData%\Packages\Microsoft. MicrosoftStickyNotes_8wekyb3d8bbwe\LocalState
Všimnete si souboru s názvem plum.sqlite, který musíte zkopírovat a vložit do zabezpečené složky.

Doporučil bych použít flash disk nebo váš oblíbený služba cloudového úložiště. Chcete-li obnovit, vložte záložní soubor zpět do složky, kde jste jej našli a nahradili starý soubor. Navrhoval bych vytvořit zálohu starého souboru, který nahrazujete, abyste předešli ztrátě těchto poznámek.
6. Použijte Google Keep
já začal používat Google Keep protože dokonale nahrazuje lepicí papírky. Google navrhl Keep s ohledem na koncept lepicích poznámek. Poznámky můžete barevně označit, dělat seznamy se zaškrtávacími políčky a pomocí štítků je seskupit.

Jednou funkcí, která se vám bude líbit, je možnost archivovat poznámky, které již nepotřebujete, místo jejich mazání. Tímto způsobem se k nim můžete v případě potřeby vždy vrátit. Další výhodou používání Keep je, že funguje na všech platformách, jako jsou Windows, Android a iOS. Keep také můžete otevřít v libovolném prohlížeči.
Stick It, Forget It
Myšlenka digitalizace vašich Sticky Notes je vynikající. Můžete jej nosit, kamkoli chcete, a přináší s sebou spoustu funkcí a přitom si zachovává jednoduchost a vizuální přitažlivost. Pokud budete i nadále používat Sticky Notes, tyto užitečné tipy vám pomohou zůstat nad věcí.
Dále: Používáte Google Keep nebo jej chcete začít používat? Zde je 16 úžasných klávesových zkratek, které vám při používání ušetří čas.