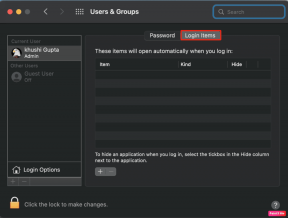Jak zakázat aplikace na pozadí ve Windows 10
Různé / / November 28, 2021
Když nainstalujete novou aplikaci do Windows 10, automaticky jí udělíte oprávnění ke spuštění na pozadí, aby mohla stahovat data, načítat nová data a přijímat. I když aplikaci nikdy neotevřete, bude stále vybíjet vaši baterii tím, že běží na pozadí. Každopádně se zdá, že uživatelům se tato funkce příliš nelíbí, takže hledají způsob, jak zastavit běh aplikací Windows 10 na pozadí.
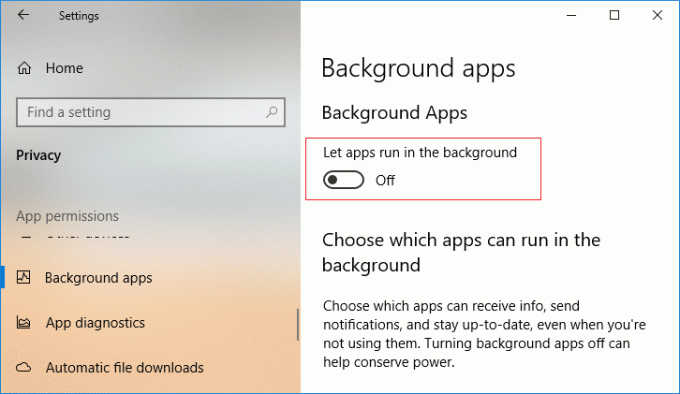
Dobrou zprávou je, že Windows 10 umožňuje deaktivovat aplikace na pozadí prostřednictvím Nastavení. Nebojte se a aplikace na pozadí můžete buď úplně zakázat, nebo zakázat konkrétní aplikace, které nechcete na pozadí spouštět. Aniž bychom ztráceli čas, podívejme se, jak zakázat aplikace na pozadí ve Windows 10 pomocí níže uvedeného návodu.
Obsah
- Jak zakázat aplikace na pozadí ve Windows 10
- Metoda 1: Zakažte aplikace na pozadí v nastavení Windows 10
- Metoda 2: Zakažte aplikace na pozadí v registru
- Metoda 3: Zakažte aplikace na pozadí v příkazovém řádku
Jak zakázat aplikace na pozadí ve Windows 10
Ujistěte se vytvořit bod obnovení jen pro případ, že by se něco pokazilo.
Metoda 1: Zakažte aplikace na pozadí v nastavení Windows 10
1. Stisknutím klávesy Windows + I otevřete Nastavení a poté klikněte na Soukromí.

2. Nyní v nabídce vlevo klikněte na Aplikace na pozadí.
3. Další, zakázat přepínač "Nechte aplikace běžet na pozadí“.
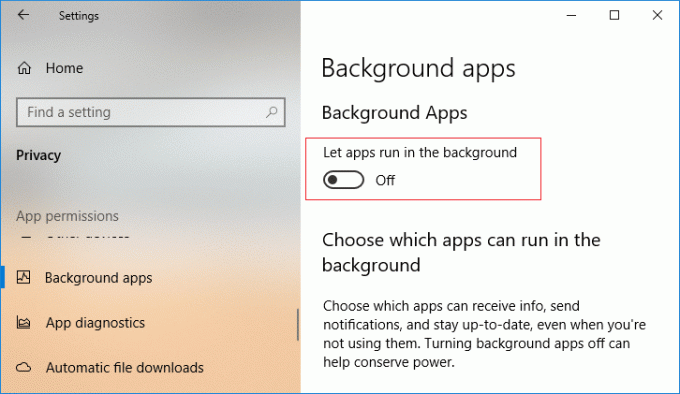
4. Pokud v budoucnu, musíte povolte aplikace na pozadí, abyste přepínač znovu zapnuli.
5. Také, pokud nechcete deaktivovat aplikace na pozadí, můžete zakázat spouštění jednotlivých aplikací na pozadí.
6. Pod Soukromí > Aplikace na pozadí, hledat "Vyberte, které aplikace mohou běžet na pozadínd“.
7. Pod "Vyberte, které aplikace mohou běžet na pozadí” deaktivovat přepínač pro jednotlivé aplikace.
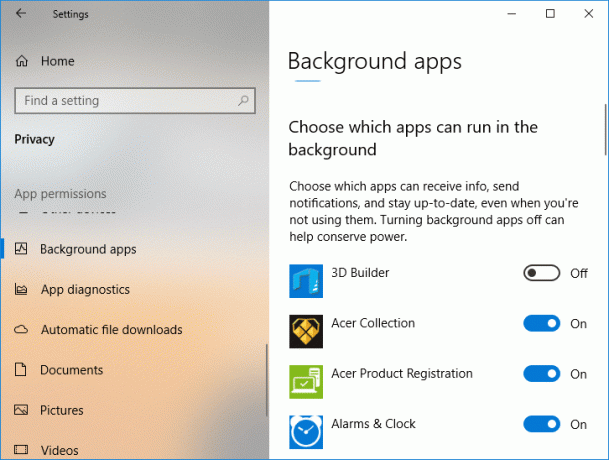
8. Pro uložení změn restartujte počítač.
Tohle je Jak zakázat aplikace na pozadí ve Windows 10, ale pokud by tato metoda nefungovala, pokračovali byste k další.
Metoda 2: Zakažte aplikace na pozadí v registru
1. Stiskněte klávesu Windows + R a zadejte regedit a stisknutím klávesy Enter otevřete Editor registru.

2. Přejděte do následujícího umístění registru:
HKEY_CURRENT_USER\Software\Microsoft\Windows\CurrentVersion\BackgroundAccessApplications
3. Klikněte pravým tlačítkem na Aplikace pro přístup na pozadí pak vyberte Nové > DWORD (32bitová) hodnota.

4. Pojmenujte tento nově vytvořený DWORD jako GlobalUserDisabled a stiskněte Enter.
5. Nyní dvakrát klikněte na GlobalUserDisabled DWORD a změňte jeho hodnotu na následující a klikněte na OK:
Zakázat aplikace na pozadí: 1
Povolit aplikace na pozadí: 0
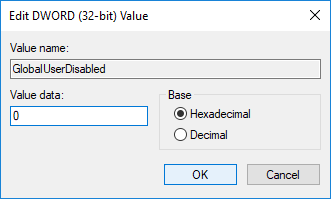
6. Zavřete vše a restartujte počítač.
Metoda 3: Zakažte aplikace na pozadí v příkazovém řádku
1. Otevřete příkazový řádek. Uživatel může tento krok provést vyhledáním "cmd" a poté stiskněte Enter.

2. Zadejte následující příkaz do cmd a stiskněte Enter:
Zakázání aplikací na pozadí: Reg Add HKCU\Software\Microsoft\Windows\CurrentVersion\BackgroundAccessApplications /v GlobalUserDisabled /t REG_DWORD /d 1 /f. Povolení aplikací na pozadí: Reg Add HKCU\Software\Microsoft\Windows\CurrentVersion\BackgroundAccessApplications /v GlobalUserDisabled /t REG_DWORD /d 0 /f
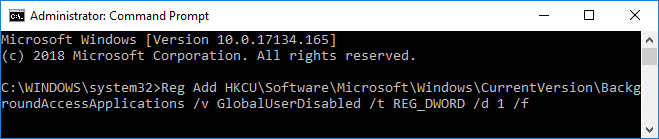
3. Zavřete cmd a restartujte počítač.
Doporučeno:
- Povolte nebo zakažte automatické přehrávání ve Windows 10
- Ručně spusťte automatickou údržbu ve Windows 10
- Zakažte automatickou údržbu ve Windows 10
- Zastavte systému Windows 10 automatické mazání mezipaměti miniatur
To je vše, úspěšně jste se naučili Jak zakázat aplikace na pozadí ve Windows 10, ale pokud máte stále nějaké otázky týkající se tohoto tutoriálu, neváhejte se jich zeptat v sekci komentářů.