Jak opravit problém bez zvuku v Google Chrome
Různé / / November 28, 2021
Google Chrome je pro mnoho uživatelů výchozí webový prohlížeč, protože nabízí plynulé prohlížení a fantastické funkce, jako jsou rozšíření Chrome, možnosti synchronizace a další. Existují však případy, kdy uživatelé zaznamenají problémy se zvukem v prohlížeči Google Chrome. Může to být nepříjemné, když přehráváte video na YouTube nebo jakoukoli skladbu, ale není tam žádný zvuk. Poté můžete zkontrolovat zvuk počítače a skladby se na vašem počítači přehrávají naprosto v pořádku. To znamená, že problém je v prohlížeči Google Chrome. Proto k opravit žádný problém se zvukem v prohlížeči Google Chrome, máme průvodce s možnými řešeními, kterými se můžete řídit.
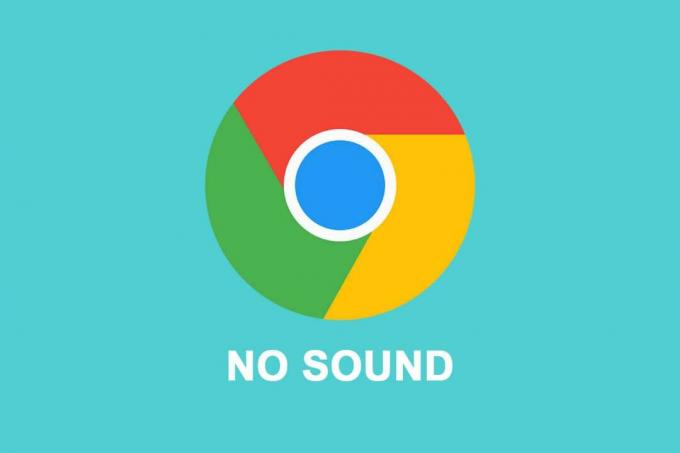
Obsah
- Opravte problém se zvukem v prohlížeči Google Chrome
- Důvody problému se zvukem v prohlížeči Google Chrome
- Oprava nefunkčního zvuku Google Chrome ve Windows 10
- Metoda 1: Restartujte systém
- Metoda 2: Aktualizujte ovladač zvuku
- Metoda 3: Zkontrolujte nastavení zvuku pro všechny weby
- Metoda 4: Zkontrolujte směšovač hlasitosti ve vašem systému
- Metoda 5: Znovu připojte externí reproduktory
- Metoda 6: Vymažte soubory cookie a mezipaměť prohlížeče
- Metoda 7: Změňte nastavení přehrávání
- Metoda 8: Zvolte správné výstupní zařízení
- Metoda 9: Ujistěte se, že webová stránka není v režimu Ztlumit
- Metoda 10: Zakažte rozšíření
- Metoda 11: Zkontrolujte nastavení zvuku pro konkrétní web
- Metoda 12: Obnovte nastavení Chrome
- Metoda 13: Aktualizujte Chrome
- Metoda 14: Znovu nainstalujte Google Chrome
Opravte problém se zvukem v prohlížeči Google Chrome
Důvody problému se zvukem v prohlížeči Google Chrome
Problémy se zvukem v prohlížeči Google Chrome mohou mít několik důvodů. Některé z možných důvodů jsou následující:
- Zvuk vašeho počítače může být ztlumený.
- S externími reproduktory může být něco v nepořádku.
- S ovladačem zvuku může být něco špatně a možná ho budete muset aktualizovat.
- Problém se zvukem může být specifický pro web.
- Chybu bez zvuku možná budete muset zkontrolovat v nastavení zvuku v prohlížeči Google Chrome.
- Mohou existovat nějaké nevyřízené aktualizace Chrome.
Toto jsou některé z možné důvody za žádným zvukem problém v prohlížeči Google Chrome.
Oprava nefunkčního zvuku Google Chrome ve Windows 10
Uvádíme všechny metody, kterými se můžete pokusit vyřešit problém se zvukem v prohlížeči Google Chrome:
Metoda 1: Restartujte systém
Někdy může problém se zvukem v prohlížeči Google Chrome vyřešit jednoduchý restart. Proto můžete restartujte počítač a zkontrolujte, zda jste schopni opravit chybu bez zvuku v prohlížeči Chrome.
Metoda 2: Aktualizujte ovladač zvuku
První, co byste měli hledat, když je něco v nepořádku se zvukem vašeho počítače, je váš zvukový ovladač. Pokud ve svém systému používáte starší verzi ovladače zvuku, můžete v prohlížeči Google Chrome čelit problému se zvukem.
Do systému musíte nainstalovat nejnovější verzi ovladače zvuku. Máte možnost aktualizovat ovladač zvuku ručně nebo automaticky. Proces ruční aktualizace ovladače zvuku může být trochu časově náročný, a proto doporučujeme aktualizovat ovladač zvuku automaticky pomocí Aktualizátor ovladače iobit.
Pomocí aktualizací ovladačů Iobit můžete snadno aktualizovat ovladač zvuku jediným kliknutím a ovladač prohledá váš systém a najde správné ovladače, které opraví nefunkčnost zvuku Google Chrome problém.
Metoda 3: Zkontrolujte nastavení zvuku pro všechny weby
Chcete-li problém se zvukem vyřešit, můžete zkontrolovat obecná nastavení zvuku v prohlížeči Google Chrome. Někdy mohou uživatelé náhodně deaktivovat weby pro přehrávání zvuku v prohlížeči Google Chrome.
1. Otevři tvůj Prohlížeč Chrome.
2. Klikněte na tři svislé tečky z pravého horního rohu obrazovky a přejděte na Nastavení.

3. Klikněte na Soukromí a bezpečnost z panelu vlevo, poté přejděte dolů a přejděte na Nastavení webu.

4. Znovu přejděte dolů a přejděte na Obsah sekce a klikněte na Další nastavení obsahu pro přístup ke zvuku.
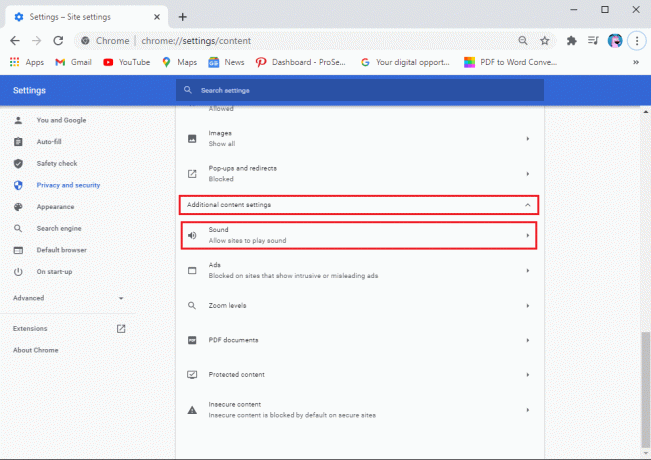
5. Nakonec klepněte na Zvuk a ujistěte se, že přepínač vedle „Povolit webům přehrávat zvuk (doporučeno)'je zapnuto.

Poté, co v prohlížeči Google Chrome povolíte zvuk pro všechny stránky, můžete v prohlížeči přehrát libovolné video nebo skladbu a zkontrolovat, zda to bylo možné opravit žádný problém se zvukem v prohlížeči Google Chrome.
Přečtěte si také: 5 způsobů, jak opravit žádný zvuk na YouTube
Metoda 4: Zkontrolujte směšovač hlasitosti ve vašem systému
Někdy uživatelé ztlumí hlasitost pro Google Chrome pomocí nástroje pro směšování hlasitosti ve svém systému. Můžete zkontrolovat směšovač hlasitosti, abyste se ujistili, že zvuk není v prohlížeči Google Chrome vypnutý.
1. Klikněte pravým tlačítkem myši na tvé ikona reproduktoru v pravém dolním rohu hlavního panelu a poté klikněte na Otevřete Směšovač hlasitosti.
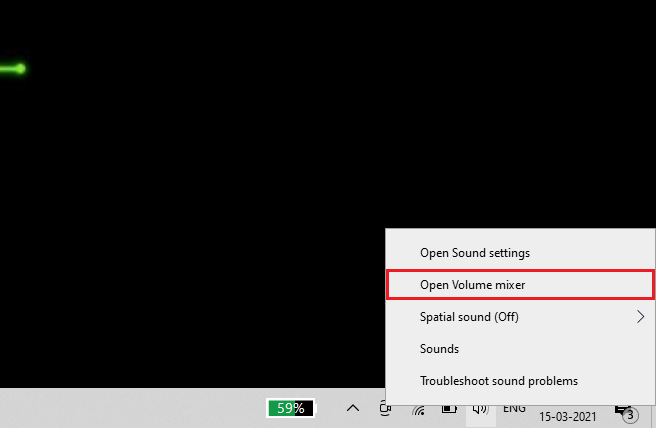
2. Nyní se ujistěte, že úroveň hlasitosti není ztlumena pro Google Chrome a posuvník hlasitosti je nastaven vysoko.
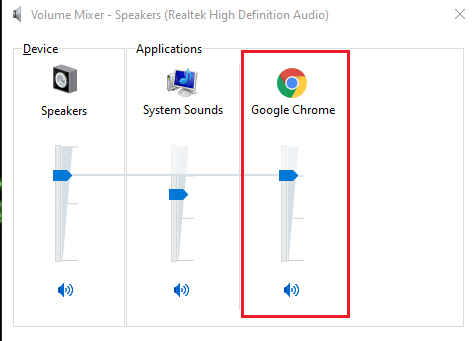
V případě, že v nástroji pro směšování hlasitosti nevidíte Google Chrome, přehrajte náhodné video na Googlu a poté otevřete směšovač hlasitosti.
Metoda 5: Znovu připojte externí reproduktory
Pokud používáte externí reproduktory, může být něco v nepořádku s reproduktory. Proto odpojte reproduktory a poté je zapojte zpět do systému. Váš systém rozpozná zvukovou kartu, když připojíte reproduktory, a může být schopen opravit, že Google Chrome nemá problém se zvukem.
Metoda 6: Vymažte soubory cookie a mezipaměť prohlížeče
Když váš prohlížeč shromažďuje příliš mnoho souborů cookie a mezipaměti prohlížeče, může to zpomalit rychlost načítání webových stránek a nemusí dokonce způsobit chybu zvuku. Proto můžete pomocí následujících kroků vymazat soubory cookie a mezipaměť prohlížeče.
1. Otevři tvůj Prohlížeč Chrome a klikněte na tři svislé tečky z pravého horního rohu obrazovky a poté klepněte na Více nástrojů a vyberte ‚Smazat údaje o prohlížení.’

2. Zobrazí se okno, kde můžete vybrat časový rozsah pro vymazání údajů o prohlížení. Pro rozsáhlé čištění si můžete vybrat Pořád. Nakonec klepněte na Vyčistit data ode dna.

A je to; Restartujte systém a zkontrolujte, zda tato metoda byla schopna opravit zvuk Google Chrome nefunguje ve Windows 10.
Metoda 7: Změňte nastavení přehrávání
Můžete zkontrolovat nastavení přehrávání, protože zvuk mohl být směrován do nepřipojeného výstupního kanálu, což způsobovalo problém se zvukem v prohlížeči Google Chrome.
1. Otevři Kontrolní panel na vašem systému. Pomocí vyhledávacího pole můžete najít ovládací panel a poté přejít na Zvuk sekce.

2. Nyní pod Přehrávání karta, uvidíte, že jste připojeni Řečníci. Klikněte na to a vyberte Konfigurovat z levé spodní části obrazovky.
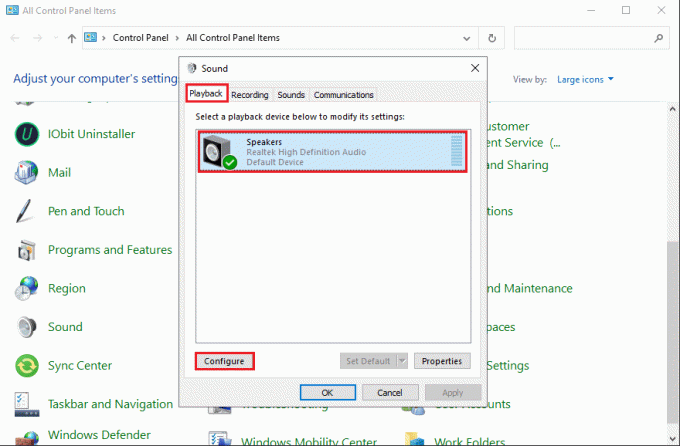
3. Klepněte na Stereo pod zvukovými kanály a klikněte na další.
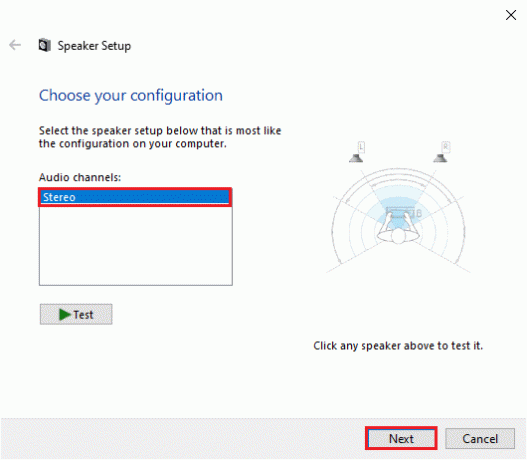
4. Nakonec dokončete nastavení a přejděte do Google Chrome a zkontrolujte zvuk.
Přečtěte si také:Oprava Žádný zvuk ze sluchátek ve Windows 10
Metoda 8: Zvolte správné výstupní zařízení
Někdy můžete čelit problémům se zvukem, když nenastavíte správné výstupní zařízení. Chcete-li problém se zvukem v prohlížeči Google Chrome opravit, postupujte takto:
1. Přejděte do vyhledávacího pole a zadejte Nastavení zvuku a klikněte na Nastavení zvuku z výsledků vyhledávání.
2. v Nastavení zvuku, klikněte na rozbalovací nabídka pod ‚Vyberte výstupní zařízení“ a vyberte správné výstupní zařízení.
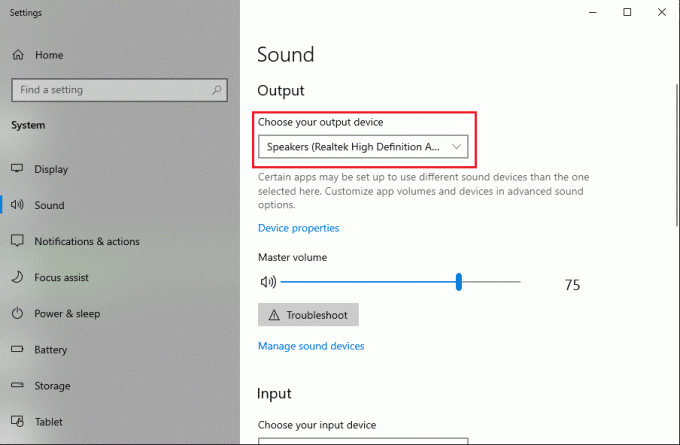
Nyní můžete zkontrolovat problém se zvukem v prohlížeči Google Chrome přehráním náhodného videa. Pokud tato metoda nedokázala problém vyřešit, můžete zkontrolovat další metodu.
Metoda 9: Ujistěte se, že webová stránka není v režimu Ztlumit
Je možné, že je zvuk webové stránky, kterou navštěvujete, vypnutý.
1. Prvním krokem je otevření Dialogové okno Spustit stisknutím tlačítka Klávesa Windows + R klíč.
2. Typ inetcpl.cpl v dialogovém okně a stiskněte Enter.

3. Klikněte na Pokročilý z horního panelu, poté přejděte dolů a vyhledejte multimédia sekce.
4. Nyní se ujistěte, že jste zaškrtli políčko vedle „Přehrávejte zvuky na webových stránkách.’
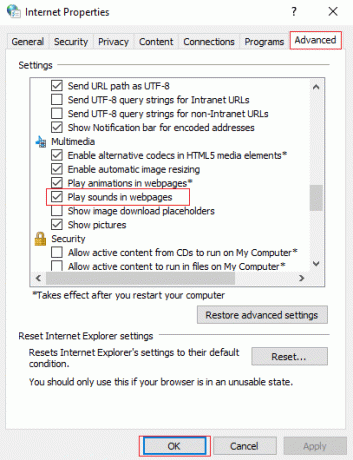
5. Pro uložení změn klikněte na Aplikovat a pak OK.
Nakonec můžete restartovat prohlížeč Chrome a zkontrolovat, zda to bylo možné zrušit ztlumení prohlížeče Google Chrome.
Metoda 10: Zakažte rozšíření
Rozšíření pro Chrome mohou zlepšit váš zážitek z prohlížení, například když chcete zabránit reklamám ve videích na YouTube, můžete použít rozšíření Adblock. Tato rozšíření však mohou být důvodem, proč v prohlížeči Google Chrome nedostáváte žádný zvuk. Proto oprava zvuku náhle přestala fungovat v Chrome, můžete tato rozšíření deaktivovat podle následujících kroků:
1. Otevřete prohlížeč Chrome a klikněte na Ikona rozšíření v pravém horním rohu obrazovky a poté klikněte na Správa rozšíření.

2. Zobrazí se seznam všech rozšíření, vypněte přepínač vedle každého rozšíření jej deaktivujete.

Restartujte prohlížeč Chrome a zkontrolujte, zda můžete přijímat zvuk.
Metoda 11: Zkontrolujte nastavení zvuku pro konkrétní web
Můžete zkontrolovat, zda se problém se zvukem týká konkrétního webu v prohlížeči Google Chrome. Pokud máte problémy se zvukem na konkrétních webech, můžete nastavení zvuku zkontrolovat podle následujících kroků.
- Otevřete ve svém systému Google Chrome.
- Přejděte na webovou stránku, kde narazíte na chybu zvuku.
- Najděte ikonu reproduktoru v adresním řádku, a pokud na ikoně reproduktoru vidíte křížek, klikněte na něj.
- Nyní klikněte na ‚Vždy povolí zvuk na https...“, abyste povolili zvuk pro daný web.
- Nakonec klepněte na Hotovo pro uložení nových změn.
Můžete restartovat prohlížeč a zkontrolovat, zda můžete zvuk přehrát na konkrétní webové stránce.
Metoda 12: Obnovte nastavení Chrome
Pokud žádná z výše uvedených metod nefunguje, můžete obnovit nastavení Chromu. Nemějte obavy, Google vaše uložená hesla, záložky ani webovou historii neodstraní. Když resetujete nastavení Chromu, obnoví se úvodní stránka, preference vyhledávače, připnuté karty a další podobná nastavení.
1. Otevřete prohlížeč Chrome a klikněte na tři svislé tečky z pravého horního rohu obrazovky a poté přejděte na Nastavení.
2. Přejděte dolů a klikněte na Pokročilý.

3. Nyní přejděte dolů a klikněte na Obnovte nastavení na původní výchozí hodnoty.
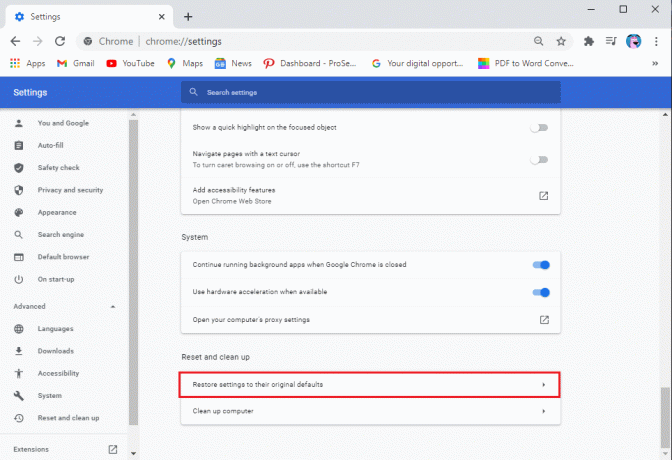
4. Vyskočí potvrzovací okno, kde musíte kliknout na Resetovat nastavení.

A je to; můžete zkontrolovat, zda tato metoda byla schopna vyřešit problém s nefunkčním zvukem v prohlížeči Google Chrome.
Metoda 13: Aktualizujte Chrome
K problému se zvukem v prohlížeči Google Chrome může dojít, když používáte starou verzi prohlížeče. Zde je návod, jak zkontrolovat aktualizace v prohlížeči Google Chrome.
1. Otevřete prohlížeč Chrome a klikněte na tři svislé tečky z pravého horního rohu obrazovky a poté přejděte na Pomoc a vyberte O Google Chrome.

2. Nyní bude Google automaticky kontrolovat všechny aktualizace. Pokud jsou k dispozici nějaké aktualizace, můžete svůj prohlížeč aktualizovat.
Metoda 14: Znovu nainstalujte Google Chrome
Pokud žádná z metod nefunguje, můžete Google Chrome odinstalovat a znovu nainstalovat do svého systému. Pro tuto metodu postupujte podle těchto kroků.
1. Zavřete prohlížeč Chrome a přejděte na Nastavení na vašem systému. Pomocí vyhledávacího pole přejděte na Nastavení nebo stiskněte Klávesa Windows + I.
2. Klikněte na Aplikace.

3. Vybrat Google Chrome a klepněte na Odinstalovat. Máte také možnost vymazat data prohlížeče.

4. Po úspěšném odinstalování Google Chrome můžete aplikaci znovu nainstalovat tak, že přejdete do libovolného webového prohlížeče a přejdete nahttps://www.google.com/chrome/.
5. Nakonec klepněte na Stáhněte si Chrome znovu nainstalovat prohlížeč do vašeho systému.
Po přeinstalaci prohlížeče můžete zkontrolovat, zda to bylo možné opravit problém s nefunkčním zvukem prohlížeče Google Chrome.
Často kladené otázky (FAQ)
Q1. Jak dostanu zvuk zpět do prohlížeče Google Chrome?
Chcete-li získat zvuk zpět na Google, můžete restartovat prohlížeč a zkontrolovat nastavení zvuku, abyste povolili zvuk pro všechny stránky v prohlížeči. Někdy může být problém s externími reproduktory. Zda systémové reproduktory fungují, můžete zkontrolovat přehráním skladby na vašem systému.
Q2. Jak zruším ignorování prohlížeče Google Chrome?
Prohlížeč Google Chrome můžete snadno zapnout tak, že přejdete na web a kliknete na ikonu reproduktoru s křížkem v adresním řádku. Chcete-li zapnout zvuk webu v prohlížeči Google Chrome, můžete také kliknout pravým tlačítkem na kartu a vybrat možnost Zapnout zvuk webu.
Doporučeno:
- Jak zakázat „Video pozastaveno. Pokračujte ve sledování‘ na YouTube
- Co dělat, když váš notebook najednou nemá zvuk?
- Jak opakovat video z YouTube na počítači nebo mobilu
- Jak zablokovat a odblokovat web v prohlížeči Google Chrome
Doufáme, že vám tento návod pomohl a že jste to dokázali opravit žádný problém se zvukem v prohlížeči Google Chrome. Pokud máte stále nějaké dotazy týkající se tohoto článku, neváhejte se jich zeptat v sekci komentářů.



