Hmm, nemůžeme dosáhnout této chyby stránky v Microsoft Edge [VYŘEŠENO]
Různé / / November 28, 2021
Oprava Hmm, nemůžeme dosáhnout této chyby stránky v Microsoft Edge: Pokud nemáte přístup k žádné webové stránce nebo webu v Microsoft Edge kvůli chybě „Hmm, nemůžeme se na tuto stránku dostat“ a další prohlížeče nebo aplikace fungují v systému Windows 10 dobře, znamená to, že existuje vážný problém s Microsoftem Hrana/systém. Stručně řečeno, budete mít přístup k internetu v prohlížeči Chrome nebo Firefox a všechny aplikace Windows Store budou fungovat, ale nebudete moci používat Edge k procházení internetu, dokud a dokud neopravíte základ problém.
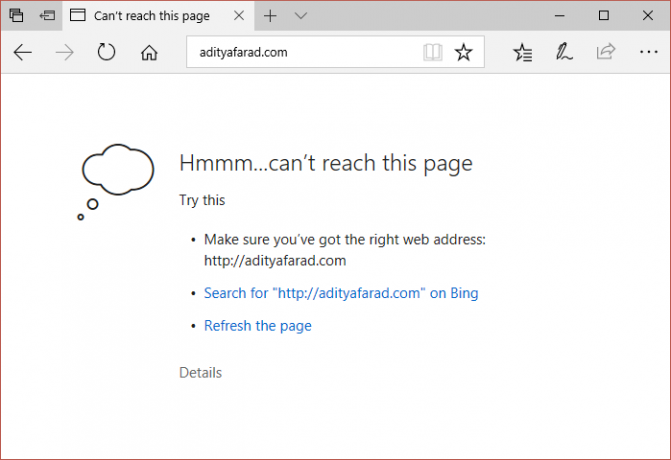
Nyní je Microsoft výchozím webovým prohlížečem, který je dodáván s předinstalovaným systémem Windows, což znamená, že jej nemůžete odinstalovat nebo dokonce znovu nainstalovat. Nyní se zdá, že hlavní příčinou této chyby je DNS, pokud je klient DNS nějak deaktivován, Edge bude určitě reagovat tímto způsobem. Každopádně, aniž bychom ztráceli čas, pojďme se podívat, jak skutečně opravit Hmm, nemůžeme dosáhnout této chyby stránky v Microsoft Edge pomocí níže uvedených kroků pro řešení problémů.
Obsah
- Hmm, nemůžeme dosáhnout této chyby stránky v Microsoft Edge [VYŘEŠENO]
- Metoda 1: Ujistěte se, že je spuštěn klient DNS
- Metoda 2: Použijte Google DNS
- Metoda 3: Zakažte IPv6
- Metoda 4: Spusťte Microsoft Edge bez doplňků
- Metoda 5: Změňte síť z veřejné na soukromou nebo naopak
Hmm, nemůžeme dosáhnout této chyby stránky v Microsoft Edge [VYŘEŠENO]
Ujistěte se vytvořit bod obnovení jen pro případ, že by se něco pokazilo.
Metoda 1: Ujistěte se, že je spuštěn klient DNS
1. Stiskněte klávesu Windows + R a zadejte services.msc a stiskněte Enter.

2.Najdi Klient DNS v seznamu a poté na něj poklepáním otevřete jeho vlastnosti.
3. Ujistěte se, že Spuštění typ je nastaven na Automatický a klikněte Start pokud služba již neběží.

4. Klepněte na tlačítko Použít a poté na tlačítko OK.
5. Pro uložení změn restartujte počítač.
Metoda 2: Použijte Google DNS
1. Otevřete Ovládací panely a klepněte na Síť a internet.

2. Klikněte na tlačítko Další Centrum sítí a sdílení pak klikněte na Změnit nastavení adaptéru.

3. Vyberte svou Wi-Fi, dvakrát na ni klikněte a vyberte Vlastnosti.

4. Nyní vyberte Internetový protokol verze 4 (TCP/IPv4) a klepněte na Vlastnosti.

5. zaškrtnutí “Použijte následující adresy serverů DNS“ a zadejte následující:
Preferovaný server DNS: 8.8.8.8
Alternativní DNS server: 8.8.4.4

6.Zavřete vše a možná budete moci Oprava Hmm, nemůžeme dosáhnout této chyby stránky v Microsoft Edge.
Metoda 3: Zakažte IPv6
1. Klikněte pravým tlačítkem na ikonu WiFi na systémové liště a poté klikněte na „Otevřete Centrum sítí a sdílení.“

2. Nyní klikněte na své aktuální připojení, aby se otevřelo nastavení.
Poznámka: Pokud se nemůžete připojit k síti, použijte k připojení ethernetový kabel a poté postupujte podle tohoto kroku.
3. Klikněte Tlačítko Vlastnosti v okně, které se právě otevřelo.

4. Ujistěte se, že zrušte zaškrtnutí políčka Internetový protokol verze 6 (TCP/IP).

5. Klepněte na tlačítko OK a poté na tlačítko Zavřít. Pro uložení změn restartujte počítač.
Metoda 4: Spusťte Microsoft Edge bez doplňků
1. Stiskněte klávesu Windows + R a zadejte regedit a stisknutím klávesy Enter otevřete Editor registru.

2. Přejděte na následující cestu registru:
HKEY_LOCAL_MACHINE\SOFTWARE\Policies\Microsoft
3. Klepněte pravým tlačítkem na Microsoft (složka) a poté vyberte Nový > Klíč.

4. Pojmenujte tento nový klíč jako MicrosoftEdge a stiskněte Enter.
5. Nyní klikněte pravým tlačítkem na klávesu MicrosoftEdge a vyberte Nové > Hodnota DWORD (32 bitů).

6. Pojmenujte tento nový DWORD jako Rozšíření povoleno a stiskněte Enter.
7. Dvakrát klikněte na Rozšíření povoleno DWORD a nastavte jej hodnota na 0 v hodnotovém datovém poli.

8. Klikněte na tlačítko OK a restartujte počítač, abyste uložili změny a zjistili, zda je to možné Oprava Hmm, nemůžeme dosáhnout této chyby stránky v Microsoft Edge.
Metoda 5: Změňte síť z veřejné na soukromou nebo naopak
1. Stiskněte klávesu Windows + R a zadejte regedit a stisknutím klávesy Enter otevřete Editor registru.

2. Přejděte na následující klíč registru:
HKEY_LOCAL_MACHINE\SOFTWARE\Microsoft\Windows NT\CurrentVersion\NetworkList\Profiles
3. Nyní pod Profily by bylo mnoho podklíčů, musíte najít aktuální připojení k síti (název vašeho síťového připojení uvidíte v části Popis).
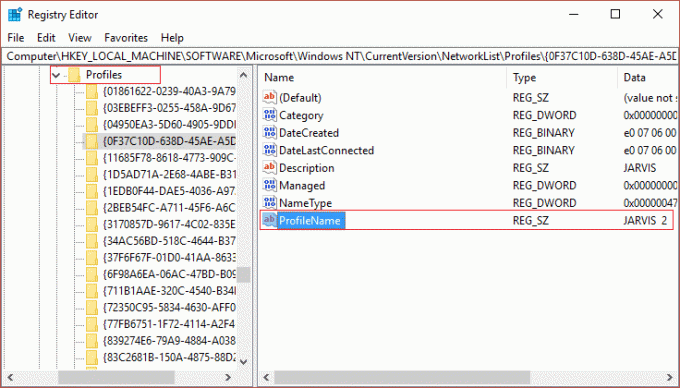
4. V levém podokně vyberte podklíče pod profily v pravém podokně, podívejte se pod popis a najděte své aktuální síťové připojení.
5. Jakmile úspěšně najdete svůj profil síťového připojení, poklepejte na KategorieDWORD.
6.Now, pokud je hodnota registru nastavena na 1 pak ji změňte na 0 nebo pokud je nastavena na 0, změňte ji na 1.
0 znamená Veřejné
1 znamená soukromé

7. Restartujte počítač, abyste uložili změny, a znovu se pokuste otevřít webovou stránku v Edge.
8. Pokud chyba stále přetrvává, proveďte znovu stejné kroky pro změnu síťového profilu.
Doporučeno pro tebe:
- Oprava ERR_QUIC_PROTOCOL_ERROR v prohlížeči Chrome
- Opravit chybu instalace se nezdařila v první fázi spouštění
- Jak opravit chybu Windows Update Error 8024402F
- Oprava ERR_NETWORK_CHANGED v Chrome
To je to, co máte úspěšně za sebou Oprava Hmm, nemůžeme dosáhnout této chyby stránky v Microsoft Edge ale pokud máte stále nějaké dotazy týkající se této příručky, neváhejte se jich zeptat v sekci komentářů.
![Hmm, nemůžeme dosáhnout této chyby stránky v Microsoft Edge [VYŘEŠENO]](/uploads/acceptor/source/69/a2e9bb1969514e868d156e4f6e558a8d__1_.png)


