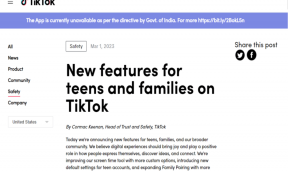Sådan bruges HP Active Pen: En vejledning med tips
Miscellanea / / December 02, 2021
Først og fremmest, tillykke med købet af den nye HP Active Pen eller en berør HP bærbar computer. Nu hvor du er en stolt ejer af en af de to, så lad mig fortælle dig, at Windows har forbedret berøringsoplevelsen markant med Windows 10 - det være sig ved hjælp af fingrene eller en digital pen.

Du har måske nu regnet ud, at den grundlæggende funktionalitet af HP Pen er at trykke på emnet med pennens spids for at vælge det og dobbeltklikke på det for at åbne det. Det er dog ikke alt, hvad HP Active Pen kan gøre, for den tilbyder også mange andre skjulte funktioner.
Så i dette indlæg vil vi dykke dybt ned i HP Active Pens verden og fortælle dig nogle af dens tips og tricks. Betragt dette indlæg som din HP Pen-manual eller en guide.
Lad os komme igang.
Brug pennen som viskelæder
De fleste HP-penne kommer med to sideknapper. Lad os kalde dem øverste og nederste knap til dette indlæg. Formen på knapperne kan variere for din model.

Som standard forvandler et tryk på den nederste knap pennen til et digitalt viskelæder. Det bruges til at slette tegningen, farven eller den håndskrevne tekst i de understøttede programmer såsom OneNote, Word, Sketchpad og andre. Alt du skal gøre er at trykke på knappen og trække din Pen over de data, du vil slette.
Bemærk: Sletning virker ikke for normal tekst. Du kan kun slette indhold, der er tegnet eller farvet på en eller anden måde.
Højreklik uden mus
Den øverste knap giver dig mulighed for at højreklikke, hvor det er understøttet. For at gøre det skal du trykke på den bærbare computers skærm med din Pen, trykke og holde den øverste knap nede i et sekund eller to, derefter slippe knappen og løfte pennen. Gør du det, åbnes højrekliksmenuen. Hvis højrekliksmenuen er langsom på din pc, prøv disse rettelser.
Pro tip: På de berøringsaktiverede Windows-bærbare computere kan du også bruge fingrene til at se højrekliksmenuen. Bare tryk og hold elementet på skærmen med din finger og slip det derefter.
Vælg Tekst
En anden nyttig måde at bruge HP Pen på er at vælge den normale tekst ligesom dig gøre med din mus. For det skal du blot trykke på skærmen med pennen og vente på, at skrivesymbolet vises. Træk derefter pennen for at markere teksten.

Funktionen fungerer uden at trykke på nogen knap på apps som Word. Men for andre apps som Chrome skal du først trykke og holde den øverste knap nede, før du trykker på skærmen og derefter trække pennen hen over den tekst, du vil vælge, mens du holder knappen nede.
Igen, ligesom en mus, vil et tryk på teksten to gange med din pen vælge ordet, og at trykke tre gange for at markere hele afsnittet.
Se forhåndsvisning
På berøringsaktiverede Windows-enheder er Pen erstatningen eller et alternativ til en traditionel mus. Så det udfører næsten de samme funktioner, herunder at vise forhåndsvisningerne. For at åbne en forhåndsvisning skal du bare holde din pen over et element.
Brug det i YouTube til at se videoeksemplet, flytte det hen over knapper/menuer på et websted, eller hold det over apps på proceslinjen - for at nævne nogle få eksempler.
Også på Guiding Tech
Skift knapfunktioner
Kan du ikke lide standardadfærden for knapperne på din HP Pen? Nå, skift det til en funktion efter eget valg. Du kan bruge knapperne til tage et skærmbillede, afspil, sæt på pause, fortryd og gør andre nyttige ting.
For at tilpasse knapperne skal du bruge hjælp til HP Pen Control-appen. På nogle enheder er den forudinstalleret. For at åbne den, gå til Startmenu og se efter appen HP Pen Control. Hvis appen ikke er tilgængelig, skal du downloade den fra følgende link.
Download HP Pen Control
Når det er installeret, skal du starte det. Du vil se følgende vindue:

Vælg den nye handling for knapperne fra de tilgængelige rullefelter ved siden af deres navn, og klik på Anvend.
Knapperne kan ikke tilpasses til at åbne apps. Men hvis du bruger HP Active Pen med App Launch, kan du tilpasse knappen App Start for at åbne en app efter eget valg. For det skal du gå til Windows-indstillinger > Enheder > Pen og Windows Ink. Rul ned og skift funktionen under Pengenveje.

Skriv tekst på skærmen
Når du bruger din HP bærbare computer som tablet, ikke nødvendigvis i tablettilstand, kan du bruge håndskrevet tekst til at indtaste den gemte tekst. Det betyder, at hvis du er fortrolig med håndskrift, behøver du ikke at bruge berøringstastaturet, du kan skrive/blæk direkte på skærmen, og det vil blive konverteret til tekst.
For at gøre det skal du trykke på et tekstfelt med spidsen af pennen, og håndskriftspanelet åbnes. Skriv nu med pennen, og du vil se den konvertere til tekst i realtid.
Du kan også endda skrive direkte med fingrene på håndskriftspanelet. Til det skal du aktivere indstillingen 'Skriv i håndskriftspanelet med fingerspidsen', der er tilgængelig under Windows-indstillinger > Enheder > Pen og Windows Ink. Tjek de håndskriftstilstandstips, der er nævnt nedenfor.

Pro tip: Du kan bruge pennen til at skrive teksten i Windows-funktioner (Cortana, Indstillinger osv.) i normal tilstand eller bærbar tilstand.
Også på Guiding Tech
Tegn i Windows Apps
Du vil se direkte peninput i understøttede Windows-apps, såsom Microsoft Office-apps, Sticky Notes, Fotos-app osv. Når du rører ved skærmen med spidsen af din Pen, kan du direkte begynde at skrive eller tegning i appen. Du vil blive tilbudt nogle tilpasningsmuligheder såsom penstørrelse, type, farver og andre ting.
Tip: I Office-apps vil du se en ny Pen-fane øverst. Tryk på den for at skrive og tilpasse pennen.

Du kan bruge denne tilstand til at konvertere håndskrevne formler til matematisk form ved at bruge indstillingen Ink to Math - hvor det er muligt.

Bonus Håndskrift Panel Tips
Her er nogle tips, der kan bruges til at lette processen med at skrive med din Pen i håndskriftspanelet. Panelet ser således ud:

Slet et ord
I håndskriftspanelet eller input, når håndskriften er blevet konverteret til tekst, skal du tegne en enkelt streg, helst vandret over det ord, du vil slette.
Deltag i Words
For at forbinde to ord sammen skal du tegne en bue over dem.
Adskille
På samme måde, for at adskille to ord fra hinanden, skal du tegne en streg (^) mellem dem.

Også på Guiding Tech
Kan vi få mere?
Så det er sådan, du kan få det fulde udbytte af din HP Active Pen. Jeg vil rigtig gerne have flere funktioner som til stede i S Pen fra Samsung Note-serien. At have muligheden for at åbne apps ved sideknapperne og tilpasse deres lange tryk ville være en bonus.
Hvilke funktioner ønsker du i HP Active Pen? Fortæl os det i kommentarerne nedenfor.
Næste op: Træt af de samme gamle apps på din Windows 10-pc? Tjek disse 15 must-have apps til Windows 10.