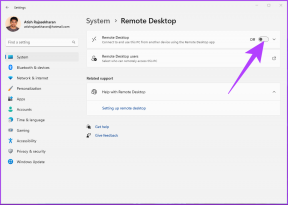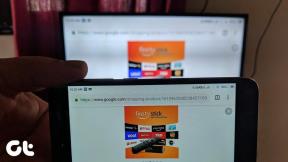Windows 10 Mail: Bedste funktioner
Miscellanea / / December 02, 2021
Windows 10 blev lanceret med masser af nye funktioner og bemærkelsesværdige blandt dem var den fornyede Mail-app og Kalender-app. Disse nye apps er et yngelråb fra den gamle Outlook Express med hensyn til design og tilføjet den tiltrængte friskhed.
Da de fleste af de andre e-mail-klienter allerede klarer sig så godt, har folk en tendens til at overse den interne app. Men hvem sagde så, at den mangler funktioner?

Mail-appen har masser af funktioner og tilpasningsmuligheder, der giver dig lyst til at skifte fra de andre e-mail-klienter. Hvad mere er, det lader dig endda konfigurere flere konti og kan endda fornemme det sprog, du prøver at skrive på.
Så lad os springe lige ind og tjekke de 12 bedste Windows 10 Mail App-funktioner. Og hvem ved, i sidste ende kan du blive fristet til at skifte din e-mail-app.
1. Synkroniseringsindstillinger
Med Windows 10 kan du nu kontrollere, hvornår og hvordan e-mails synkroniseres med Mail-appen. Så næste gang du er på en pletvis forbindelse, kan du spare både tid og båndbredde ved at vælge at synkronisere dine e-mails på det nødvendige grundlag.

Derudover lærer appen også af din brug. Så hvis du ikke bruger din postkasse for ofte, justeres synkroniseringsindstillingerne for at spare batteri og data. Til det kan du måske tjekke indstillingen 'baseret på mit forbrug'.
2. Fokuseret indbakke
Fokuseret indbakke er en ret ny funktion, der stadig er i gang med at rulle ud til det bredere publikum. Meget gerne Primær fane i Gmail, det adskiller de vigtige e-mails i Fokuseret fanen og e-mails med lav prioritet i Andet fanen. Denne funktion - allerede tilgængelig i Outlook til iOS og Android - lader dig ikke kun fokusere på de vigtige e-mails, men hjælper også med at opbygge en rodfri postkasse.

Hvis du ser en vigtig e-mail liggende i Andet fanen, kan du trække den tilbage til boksen Fokuseret. Og jo mere du gør det, jo bedre vil funktionaliteten opføre sig (i fremtiden), da den lærer af dine e-mail-vaner.
For at aktivere Fokuseret boks skal du hoppe over til Indstillinger > Læsning og scroll til bunden. I øjeblikket er den fokuserede indbakke begrænset til Outlook- og Office 365-konti.
3. @Omtaler
En relativt ny funktion, @mentions vil lade dig tagge en kontakt i en e-mail-samtale. Meget gerne tags på sociale medier, er denne funktion også rettet mod at gøre en person opmærksom på hans/hendes opgave. Det er tilsyneladende nemt at bruge - alt du skal gøre er at skrive @, og et panel med din kontaktliste vil dukke op nedenfor.

Denne funktion kan vise sig at være enorm fordelagtig i teams, hvor opgaver normalt uddeles i e-mails.
Hvad mere er, hvis en person for nylig er blevet tagget i en e-mail-tråd, tilføjes e-mailadressen i Til: liste, bare så du ikke går glip af at gøre det på egen hånd.
Plus, hvis modtageren har den fokuserede indbakke-funktion aktiveret, kan de se præcist, hvornår omtalen blev nævnt i e-mailen.
4. Caret Browsing
Hvis du foretrækker tastaturet mere end musen, vil caret-browsing hjælpe dig med at flytte rundt i din indbakke på en ret ukompliceret måde. Denne funktion gør brug af piletasterne og Pg op og Pg Dn nøgler til at gå gennem e-mails.

For at aktivere det skal du dykke ned i fanen Læsning i Indstillinger (tandhjulsikon) og skifte til Caret Browsing mulighed for Til. Når det er gjort, vil du bemærke markøren på e-mailens brødtekst.
5. Tastaturgenveje
Windows har inkluderet en række nyttige tastaturgenveje i Mail-appen, der gør navigationen mellem de forskellige komponenter problemfri og effektiv. Selvom der er tonsvis af genveje, er her nogle af de super nyttige.
- Søg: Ctrl+e/F3
- Svar e-mail: Ctrl+R
- Markér som læst: Ctrl+Q
- Markér som ulæst: Ctrl + U
- Send besked: ALT+S/Ctrl+Enter
- Slet besked: Ctrl+D
- Videresend e-mail: Ctrl + F
- Accepter mødeinvitation: Alt+C
- Afvis mødeinvitation: Alt+D
6. Vedhæft e-mails
Windows 10 Mail-appen lader dig ikke bare gemme e-mails, den giver dig også mulighed for at have dem som vedhæftede filer. Når du har gemt en e-mail, skal du blot kopiere den og indsætte den i e-mailens brødtekst. Så simpelt som en-to-tre.

Og den vedhæftede fil åbner i et nyt vindue med alle de indlejrede links og knapper, der fungerer efter behov.
7. Tilpas mailbaggrund
Tilpasning er det, der giver en app sin egen unikke identitet. Og når det kommer til det, er selv Mail-appen ikke langt bagud. Den har masser af tilpasningsmuligheder, og den bemærkelsesværdige blandt dem er muligheden for at ændre baggrundsbilledet.

Gå over til Indstillinger > Personalisering og vælg baggrundsbilledet. Hvad der er bedre, du kan endda vælge en flot tapet fra din samling.
Ud over det giver det dig også mulighed for at indstille et tema for Mail-appen for at vælge accentfarven. Hvis du spørger mig, er de grønne nuancer ikke så dårlige.
8. Link indbakker
Du skal helt sikkert vide, at i Windows 10 Mail-appen kan du nemt konfigurere flere e-mail-konti til den. Selvom du nemt kan skifte mellem konti, hvad nu hvis du vil have dem ét sted? Den nye funktion kaldet Link indbakker lader dig gøre netop det, og det også ganske ubesværet.

Gå over til Indstillinger > Administrer konti og klik på Link indbakker. Og du kan nemt finde ud af resten - giv et navn og gem. Ta-Da, gør dig klar til at opleve den nye forenede indbakke.
9. Træk og slip vedhæftet fil
Med den nye Mail-app, tilføjelse af vedhæftet fil var aldrig så let. Hvis du har været en hyppig bruger af Outlook desktop-appen, vil du finde dig selv helt hjemme med denne. Træk blot den vedhæftede fil til appen, og den vil blive tilføjet (forudsat at du har e-mailen åben).
10. Administrer meddelelser
Kommer til at tænke på det, den Windows notifikationscenter opfører sig som et overentusiastisk barn, når det kommer til at underrette dig om de seneste Java-opdateringer eller e-mails, som du har modtaget.
Selvom det er en ganske værdifuld funktion at have, kan bådladningen af e-mails nogle gange overvælde os, især når mail-appen har flere e-mail-konti konfigureret.
Administrer notifikationsfunktionen hjælper med at tilsidesætte dette problem.

Hvad mere er, du kan skifte denne kontakt så meget som du vil. Naviger over til Indstillinger > Meddelelser, og sluk for Action Center-indstillingen.
Eller du kan vælge at dæmpe meddelelserne ved kun at vælge den vigtige e-mail-konto og slå resten fra.
11. Skift kalender
Kalenderen og e-mail-appen går hånd i hånd. Heldigvis med Windows 10 fik kalenderappen også et løft fra sin tidligere hæslige avatar. Ikke alene er det en meget mere farverig version af sit tidligere jeg, den kommer også med sit eget sæt funktioner. For eksempel kan du nu tilføje flere kalendere til den og ændre farven i overensstemmelse hermed.

Så du kan have blå tema feriekalender og et rødt tema til hovedkontoens begivenheder og møder.
Plus, denne nye app lader dig også tilføje flere kalendere som sportskalendere, ferieliste over andre lande osv.
12. Tilpasbare strygebevægelser
Det sidste tip er til touchscreen-ejere. Gennem Hurtige handlinger i Indstillinger, kan man nemt tilpasse Swipe-bevægelserne for at minimere dit arbejde. Du kan indstille e-mail-appen til at slette en e-mail ved et simpelt stryg til venstre eller arkivere en e-mail, når du stryger til højre på den. Se, så simpelt.

Bonustip: Signatur
Mens signaturdelen sidder stadig fast i almindelig tekst-æraen, her er en hurtig løsning på, hvordan du giver din e-mail et personligt præg. Det involverer en lille smule HTML og et stænk manuelt arbejde, men vær sikker på, at slutresultaterne bliver dejlige.
Opret en HTML-fil med dine signaturdetaljer sammen med detaljer om skriftfarve, familie, størrelse osv. Hold filen åben (i en browser), når du bruger e-mail-appen.

Her kommer det manuelle arbejde — før du sender en mail afsted, skal du kopiere signaturen fra browseren og indsætte den i mailen. Jeg ved godt, at det ville være lidt kedeligt, men så redder det dig fra den uhyggelige almindelige tekstsignatur. Win-Win, ikke?
Bemærk venligst, at denne proces ikke kopierer billedfiler.
Det er Wrap!
Selvom mail-appen har efterset sig selv meget, er der stadig mange områder, hvor den kan forbedres, såsom tilføjelse af HTML eller billeder i signaturer og aktivering af postregler. Forhåbentlig vil vi i de kommende år se en masse nye funktioner blive introduceret. Så hvad er den funktion, du har ventet på?