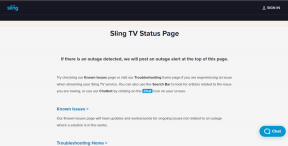Sådan løses problemet med sort mappebaggrund i Windows 10
Miscellanea / / December 02, 2021
Har du sorte firkanter dukker pludselig op bag visse mapper i Windows 10? De ser direkte hæslige ud, ikke?
Heldigvis er det kun en visuel fejl, og der vil ikke ske noget med nogen filer eller undermapper i de berørte mapper. Så hvis du er ved at blive skør af bekymring, så tag det roligt!

Baggrundsproblemet med sort mappe kan dukke op af en række årsager - forældede miniaturecaches, beskadigede systemfiler, etc. Heldigvis kan det ordnes!
Uden at spilde mere tid, lad os få dine mapper til at se skarpe og klare ud ASAP!
Genstart din computer
Det lyder måske mærkeligt i denne tid, men Windows-operativsystemer er stadig tilbøjelige til at få tingene rigtigt efter en god systemgenstart. Så lad os få det af vejen først.
Åbn menuen Start, klik på Power-ikonet, og klik derefter på Genstart.

Hvis de berørte mapper ser normale ud efter genstart, er du gylden. Hvis de ikke gør det - eller hvis problemet bliver ved med at komme tilbage efter et stykke tid - lad os komme videre.
Nulstil miniature-cache
En forældet thumbnail-cache er den primære årsag til, at sorte firkanter dukker op bag mapper, så lad os prøve at slette den fra din computer. Bare rolig. Mappe thumbnails regenereres automatisk over tid.
Trin 1: Åbn menuen Start, søg efter Diskoprydning, og tryk på Enter. Du skulle nu have værktøjet Diskoprydning indlæst.

Trin 2: Vælg drevet med Windows 10-installationen. Normalt er det drev C.
Klik nu på OK. Windows 10 skulle tage et stykke tid at scanne for sletbare filer på drevet.

Trin 3: Hold feltet ud for Miniaturer markeret, og klik derefter på OK. Du kan også vælge at slette alle andre uønskede filtyper - for eksempel midlertidige filer - mens du er i gang.

Windows 10 skulle tage et par sekunder at slette din thumbnail-cache, og det er muligt for disse sorte mappebaggrunde at forsvinde for altid kort efter.
Hvis de ikke gør det, så lad os fortsætte.
Tip: Hvis problemet kun opstår for en enkelt mappe - eller kun nogle få - kan du blot nulstille miniaturecachen for den pågældende mappe. Højreklik på mappen, vælg Egenskaber, og klik derefter på Skift ikon under fanen Tilpas. Vælg nu et andet ikon end standardmappeikonet, og klik på OK. Klik derefter på knappen Skift ikon igen, klik på Gendan standarder, og klik derefter på OK.
Opdater skærmdriver
En forældet grafikdriver er en anden hovedårsag til, at visuelle fejl opstår i første omgang. Du kan nemt få opdateret dine grafikdrivere via Device Manager-konsollen.
Trin 1: Søg efter og åbn Enhedshåndtering via Start-menuen.

Trin 2: Udvid sektionen mærket Skærmadaptere, og højreklik derefter på dit videokort og vælg Opdater driversoftware.

Trin 3: I pop op-vinduet Opdater drivere skal du klikke på Søg automatisk efter opdateret driversoftware.

Enhedshåndtering bør automatisk downloade og installere de seneste opdateringer over internettet. Hvis der er flere elementer anført under Skærmadaptere, skal du gentage processen for hver af dem.
Bemærk: Du skal genstarte din computer efter at have opdateret dine grafikdrivere for at ændringerne træder i kraft.
Hvis Device Manager ikke kan finde de relevante drivere automatisk, skal du manuelt downloade dem fra producentens websted. Her er nogle links til større producenter:
NVIDIA | AMD | Intel | HP | Dell | ASUS
Når du har gjort det, skal du bruge indstillingen Gennemse denne computer efter driversoftware i vinduet Opdater drivere og vælge de downloadede filer.
Kør SFC Scan
Korrupte systemfiler kan også forårsage visse visuelle fejl, hvor sorte mappebaggrunde er en af dem. Heldigvis er der en måde at automatisk reparere sådanne filer på, og det involverer at køre en kommando via Kommandoprompt konsol.
Trin 1: Åbn kommandopromptkonsollen i forhøjet tilstand. For at gøre det skal du søge efter det i menuen Start, højreklikke på kommandopromptsøgeresultatet og derefter vælge Kør som administrator.

Trin 2: Type sfc /scannow ind i konsollen og tryk på Enter for at starte en systemscanning. Bemærk, at det kan tage et stykke tid at afslutte.

Hvis beskadigede systemfiler blev opdaget og rettet, bliver du bedt om et Windows Resource Protection fandt korrupte filer og reparerede dem besked, som forhåbentlig skulle løse problemet med den sorte mappes baggrund.
Hvis du ser en Windows Resource Protection fandt ingen integritetskrænkelser eller a Windows Resource Protection fandt korrupte filer, men var ikke i stand til at rette nogle af dem meddelelse i stedet, gå videre til den endelige rettelse.
Kør DISM-kommando
En DISM-kommando (Deployment Image Servicing and Management) løser dybt underliggende problemer i Windows 10, og ganske nyttigt, når det kommer til at løse vores problem.
Du kan også fuldføre SFC-scanningen normalt, hvis du fik Windows Resource Protection fandt korrupte filer, men var ikke i stand til at rette nogle af dem besked tidligere.
På en kommandopromptkonsol med forhøjede rettigheder skal du skrive DISM /Online /Cleanup-Image /RestoreHealth og tryk på Enter.

Det bør tage et stykke tid, før eventuelle problemer er fundet og løst. Fremdriftstælleren kan hænge på 20% i et stykke tid, men det er normalt.
Når du når til slutningen, skal du udføre SFC-scanningen igen, hvis du ikke kunne afslutte den med succes før, og derefter afslutte konsollen og genstarte din computer. Forhåbentlig skulle du se de irriterende sorte baggrunde væk.
Nyd Windows som sædvanligt
Dine mapper skulle se godt ud nu. Normalt skal en thumbnail-cache-nulstilling eller en skærmdriveropdatering rette op på tingene, og kun sjældent behøver du at køre en SFC- eller DISM-scanning.
Og sørg endelig for at holde din computer opdateret. Windows 10 kan have en permanent løsning i værkerne når som helst snart, og det vil du virkelig ikke gå glip af.
Så hvordan gik det? Kommentarafsnittet er lige nedenfor.