Sådan nulstiller du dit tastatur til standardindstillinger
Miscellanea / / November 28, 2021
Det tastatur er en af de to input-enheder (den anden er en mus), som vi bruger til at kommunikere med vores computere. Fra at bruge 5 sekunder på at finde hver tast til knap at skulle se på tastaturet, har vi alle vænnet os til QWERTY-tastlayoutet. Mange moderne tastaturer, især spil, giver brugerne fleksibiliteten til at skabe deres egne tastaturgenveje/hurtigtastkombinationer for at hjælpe dem med at navigere hurtigere gennem computeren. Uanset om det er en gamer eller en almindelig arbejdende professionel, kan personlige nøglegenveje vise sig at være nyttige for hver og en. Selvom brugere fortsætter med at tilføje nye genvejstastkombinationer, går tastaturets standardtilstand tabt. Der kan opstå et tidspunkt, når du genopretter tastatur til dens standardindstillinger kan være nødvendigt.
En anden grund til, at brugere muligvis skal vende tilbage til tastaturets standardtilstand, er, hvis enheden begynder at opføre sig forkert. For eksempel holder visse genvejskombinationer og taster op med at virke, uregelmæssige tastetryk osv. I så fald skal du først tjekke følgende artikel -
Reparer tastatur, der ikke virker på Windows 10, og forhåbentlig vil en af løsningerne hjælpe med at få tingene tilbage på sporet. Men hvis ingen af de løsninger, der er forklaret i artiklen, virkede, og du har besluttet dig for at nulstille dit tastatur til standardindstillingerne, har vi tre forskellige metoder til dig.
Indhold
- Sådan nulstiller du dit tastatur til standardindstillinger i Windows 10?
- Tjek om det er et fysisk problem?
- 3 måder at nulstille dit computertastatur til standardindstillinger
- Metode 1: Geninstaller tastaturdriverne
- Metode 2: Tjek tastaturindstillinger
- Metode 3: Skift tastatursprog
- Nulstil dit Mac-tastatur
Sådan nulstiller du dit tastatur til standardindstillinger i Windows 10?
Tjek om det er et fysisk problem?
Før vi nulstiller, bør vi sikre os, at de tastaturproblemer, du har oplevet, ikke skyldes fysiske defekter. En nem måde at teste dette på er at starte computeren i sikker tilstand og kontrollere tastaturets ydeevne. Hvis det også fortsætter med at opføre sig mærkeligt i fejlsikret tilstand, kan problemet være hardwarerelateret snarere end pga. noget software og ingen nulstilling hjælper, i stedet skal du betale din lokale computerbutik en besøg.
1. Åbn Kør kommandoboksen ved at trykke på Windows-tast + R, type msconfig og tryk Gå ind til åbne System konfiguration Ansøgning.
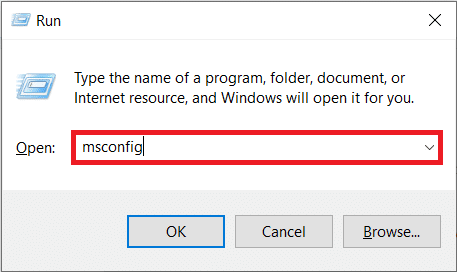
2. Skift til Støvle fanen og under Opstartsindstillinger, sæt kryds i boksen ved siden af Sikker støvle. Sørg for, at typen Sikker opstart er valgt som Minimal.
3. Klik på ansøge efterfulgt af Okay for at gemme ændringerne og forlade vinduet.
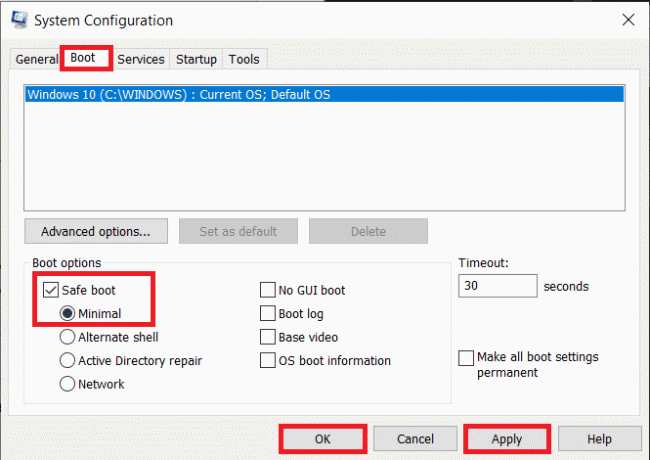
Når du bliver bedt om det, skal du klikke på Genstart-knappen for at starte i sikker tilstand eller genstarte din computer manuelt. Tjek nu, om dit tastatur fungerer fint. Du kan foretage en online nøgletest (Key-Test) for dets skyld. Hvis det ikke virker godt, så prøv at rengøre tastaturet grundigt (brug en hårtørrer til at blæse støv ud indefra tastaturet), undersøg tilslutningskablet for revner, sæt et andet tastatur i, hvis du har et ved hånden, etc.
3 måder at nulstille dit computertastatur til standardindstillinger
Når du har bekræftet, at problemet ikke er hardwarerelateret, kan vi gå videre til softwaresiden. En af de nemmeste måder at nulstille eller opdatere en hardwareenhed på er at afinstallere dens drivere og installere de nyeste. Du skal muligvis også tjekke tastaturets kalibrering, og om nogen tastaturrelaterede funktioner såsom klæbrige taster eller filtertaster ikke roder med dets ydeevne. En anden måde at slette de aktuelle indstillinger på er at ændre computersproget.
Metode 1: Geninstaller tastaturdriverne
Medmindre du har boet under en sten eller lige er begyndt at bruge en Windows-computer, er du måske allerede opmærksom på enhedsdrivere. Hvis ikke, så tjek vores artikel om det samme - Hvad er en enhedsdriver? Hvordan virker det?. Disse drivere opdateres regelmæssigt sammen med operativsystemet og kan gøres korrupte på grund af en række forskellige årsager. Den oprindelige Device Manager-applikation eller en tredjepartsapplikation kan bruges til at vedligeholde driverne. Man kan også besøge deres tastaturproducents hjemmeside, downloade de nyeste drivere og manuelt installere dem.
1. Enten højreklik på Start-knappen eller tryk på Windows-tast + X og vælg Enhedshåndtering fra Power User-menuen.

2. Udvide Tastaturer ved at klikke på den lille pil til højre.
3. Højreklik på computerens tastatur og vælg Afinstaller enhed fra den efterfølgende kontekstmenu.

4. EN pop-up besked anmoder dig om at bekræfte din handling. Klik på Afinstaller at fortsætte. Genstart din computer.
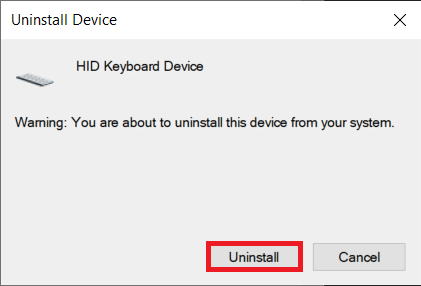
5. Når computeren er genstartet, skal du åbne Enhedshåndtering igen og klik på Scan for hardwareændringer knap.

6. Nu vil dit tastatur blive genlistet i Enhedshåndtering. Højreklik på den, og denne gang skal du vælge Opdater driver.
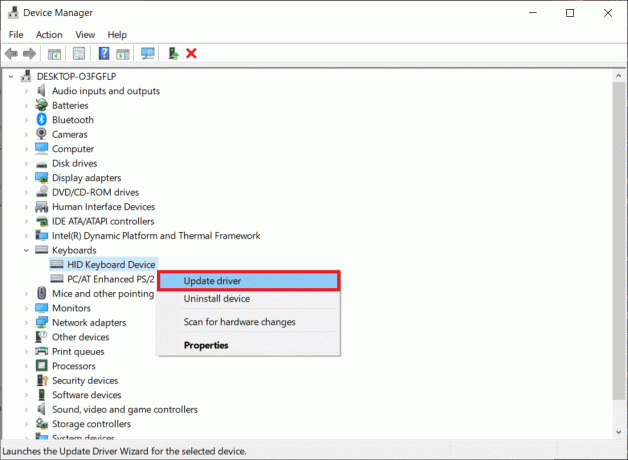
7. I det næste vindue skal du vælge Søg automatisk efter drivere.
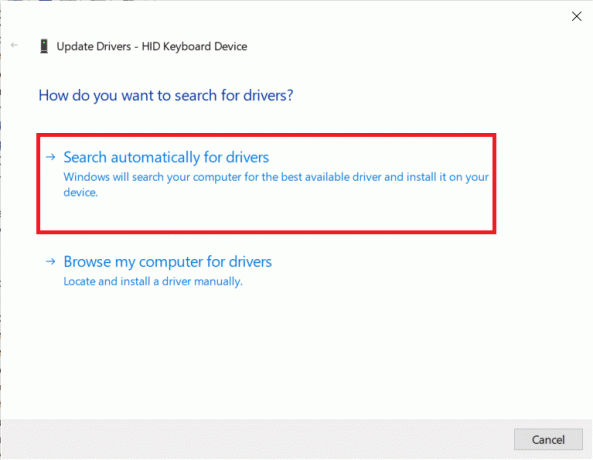
Hvis den automatiske installationsproces mislykkes, skal du vælge den anden mulighed og manuelt lokalisere og installere tastaturdriverne (du skal downloade dem fra producentens websted på forhånd).
Metode 2: Tjek tastaturindstillinger
Windows, sammen med at tillade nogle grundlæggende tricks med tastaturet, inkluderer et par indbyggede funktioner til det samme. En forkert kalibrering af tastaturindstillingerne kan forårsage uregelmæssige tastesvar, eller en af de aktiverede funktioner kan forstyrre. Følg nedenstående trin for at gendanne dit computertastatur til dets standardindstillinger og for at deaktivere alle relaterede funktioner.
1. Trykke Windows-tast + R for at starte kommandoboksen Kør, skriv kontrol eller kontrolpanel, og tryk på Enter for at åbne applikationen.

2. Juster ikonstørrelsen efter dine præferencer, og find Tastatur vare. Når du er fundet, skal du klikke på den.
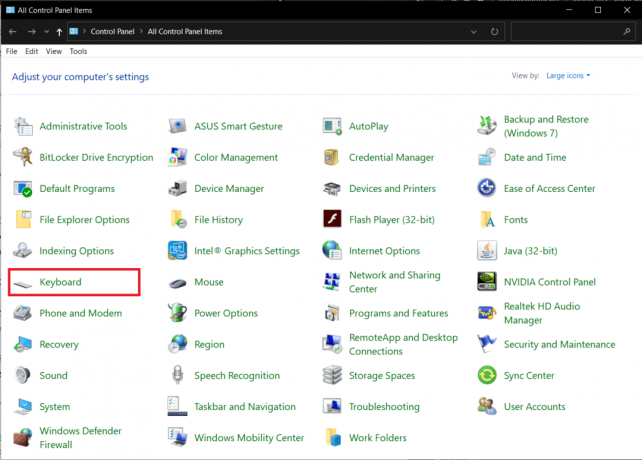
3. I det følgende vindue med tastaturegenskaber, juster skyderne Gentagelsesforsinkelse og Gentagelseshastighed på fanen Hastighed for at kalibrere dit computertastatur. Standardindstillingerne for tastaturet er som vist på billedet nedenfor.
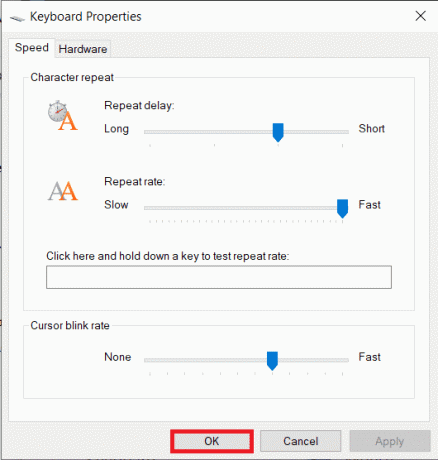
4. Klik på ansøge efterfulgt af Okay for at gemme eventuelle ændringer.
5. Start derefter Windows-indstillinger ved hjælp af genvejstastkombinationen af Windows-tast + I og åben Nem adgang indstillinger.

6. Skift til siden med tastaturindstillinger (under Interaktion) og slå tastaturfunktioner fra, såsom Sticky Keys, Filter Keys, etc.

Læs også:Windows 10 Tip: Aktiver eller deaktiver skærmtastatur
Metode 3: Skift tastatursprog
Hvis geninstallation af drivere og deaktivering af tastaturfunktioner ikke viste sig frugtbart, nulstiller vi det ved at skifte til et andet sprog og derefter vende tilbage til originalen. Ændring af sprog er kendt for at nulstille tastaturindstillingerne til deres standardtilstand.
1. Tryk på Windows-tast + I til åbne Indstillinger applikation.
2. Klik på Tid & Sprog.
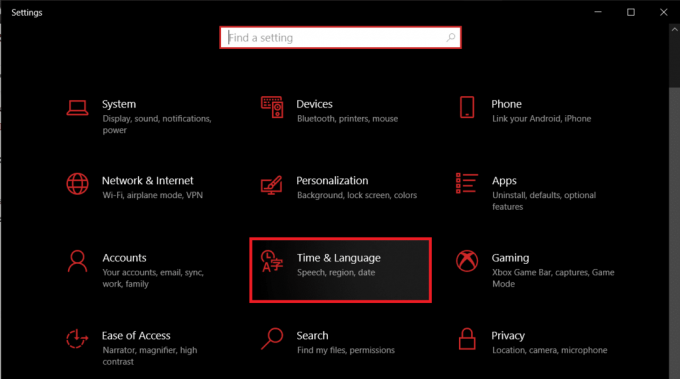
3. Brug navigationsmenuen i venstre rude til at gå til Sprog side.
4. Først skal du under Foretrukne sprog klikke på '+ Tilføj et sprog’ knappen.
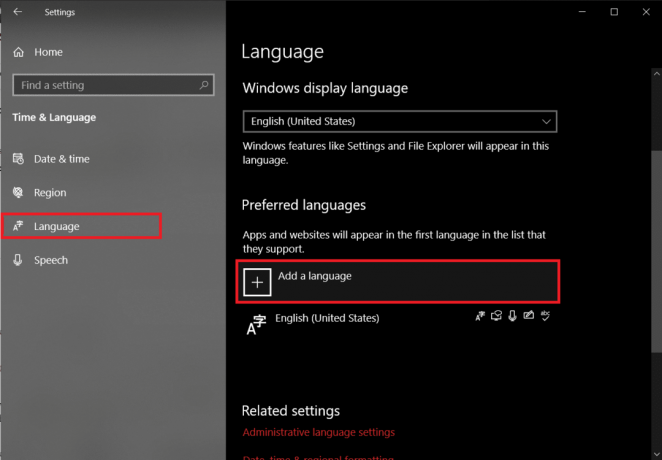
5. Installer enhver anden engelsk sprog eller nogen, som du nemt kan læse og forstå. Fjern flueben valgfri sprogfunktioner da vi straks skifter tilbage til originalsproget.
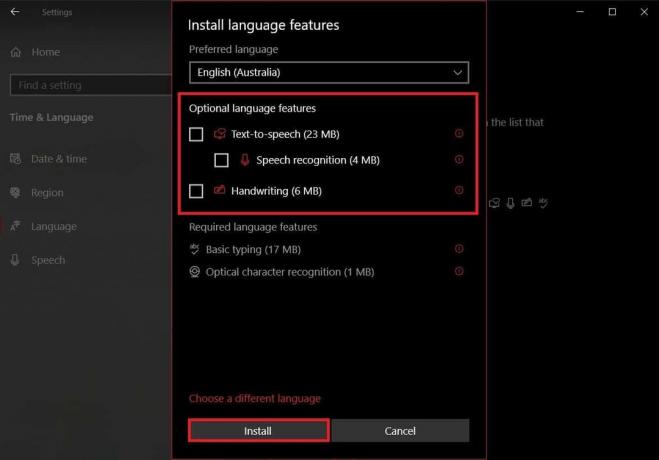
6. Klik på nyligt tilføjet sprog for at se tilgængelige muligheder og derefter på opadvendt pil for at gøre det til det nye standardsprog.

7. Nu, læg din computer til at sove. I tilfælde af bærbare computere, simpelthen luk låget.
8. Trykke enhver tilfældig nøgle på tastaturet for at aktivere din computer og åbne Indstillinger > Tid og sprog igen.
9. Indstil originalsproget (engelsk (USA)) som din Standard igen og genstart din computer at bringe ændringerne i kraft.
Bortset fra de ovennævnte bløde nulstillingsmetoder kan brugere besøge deres producents websted eller blot Google, hvordan de hårdt nulstiller deres tastaturer. Proceduren er unik for hver enkelt, men en generel metode omfatter at tage stikket ud af tastaturet og lade det være afbrudt i omkring 30-60 sekunder. Tryk og hold Esc-tasten nede, mens du tilslutter kablet til hård nulstilling igen.
Nulstil dit Mac-tastatur
Nulstilling af tastaturet på en macOS enhed er relativt let, da en indbygget mulighed for det samme er til stede. I lighed med Windows kan man også ændre deres computersprog for at nulstille tastaturet.
1. Åben Systempræferencer (klik på Apple-logo-ikon findes i øverste højre hjørne og vælg den) og klik på Tastatur.
2. I det følgende vindue skal du klikke på Ændringstaster... knap.
3. Hvis du har flere tastaturer tilsluttet din Mac-computer, skal du bruge Vælg tastatur rullemenu menuen og vælg den, du vil nulstille.
4. Når du er valgt, skal du klikke på Gendanne standardindstillingerne muligheder nederst til venstre.
For at ændre din mac-computers sprog - Klik på Region og sprog i programmet Systemindstillinger og derefter på + ikon i nederste venstre hjørne for at tilføje et nyt sprog. Indstil den nye som primær og genstart systemet.
Anbefalede:
- Luk ned eller lås Windows ved hjælp af tastaturgenveje
- Laptop-tastatur fungerer ikke korrekt [LØST]
- Sådan aktiveres stereomix på Windows 10?
Vi håber, du var i stand til at bringe dit tastatur tilbage til dets standardindstillinger ved at følge vores guide på hvordan nulstiller du dit tastatur til standardindstillingerne i Windows 10?For mere tastaturrelateret assistance, kontakt os på [email protected] eller i kommentarerne nedenfor.



