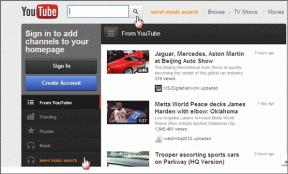7 bedste måder at løse GIMP, der ikke viser nye skrifttyper i Windows 10
Miscellanea / / December 02, 2021
Når du tilføje skrifttyper i Windows PC, teknisk set vil de umiddelbart være tilgængelige på alle understøttede programmer som Microsoft Word, Paint, Photoshop og endda GIMP. Men til tider, mens skrifttyperne vises i nogle apps, mangler de fra andre. Det er, hvad der sker i GIMP for nogle brugere. Så vi vil fortælle dig, hvordan du løser GIMP, der ikke genkender nye skrifttyper.

GIMP er et gratis og open source-alternativ til Photoshop. Mens vi kender dens muligheder med hensyn til billedmanipulation, som f.eks ændring af billedbaggrunden, fjernelse af baggrunden, og endda gør baggrunden gennemsigtig, det overrasker os også, når det kommer til tekst. Men til det skal vi have smukke skrifttyper. Og når de ikke kan indlæses, opstår der problemer.
Lad os dykke direkte ned i måderne at vise nye skrifttyper i GIMP
Sådan installeres skrifttyper i GIMP
Du behøver ikke at installere skrifttyper separat i GIMP. Som standard bliver enhver skrifttype, du installerer på din Windows-pc, tilgængelig i GIMP. For at installere skrifttyper kan du trække og slippe skrifttypefilerne (efter
ZIP-filen udpakkes) i mappen C:\Windows\Fonts.Alternativt kan du højreklikke på skrifttypefilen i enhver mappe og vælge Installer eller Installer for alle brugere. Tjek vores detaljerede guide på hvordan man installerer skrifttyper i GIMP.

Nu hvor du kender den rigtige metode til at installere skrifttyper, lad os tjekke, hvorfor den ikke viser de nye skrifttyper.
1. Scan skrifttyper igen
Når du først har installeret nye skrifttyper på din pc, skal du altid bruge den indbyggede genscanningsfunktion i GIMP til at vise de nye skrifttyper.
For det skal du starte GIMP og klikke på fanen Skrifttyper til stede i højre side. Du vil se et grønt opdateringsikon. Klik på den for at scanne skrifttyperne igen.

Hvis fanen Skrifttyper ikke er til stede, skal du klikke på ikonet for konfigurer denne fane.

Vælg Tilføj fane efterfulgt af Skrifttyper.

Tip: Alternativt kan du tilføje fanen Fonts fra menuen Windows > Dockable Dialogs > Fonts.
Også på Guiding Tech
2. Genstart GIMP
Hvis genscanning ikke får GIMP til at indlæse de nye skrifttyper, genstart GIMP. For det skal du lukke appen og derefter åbne den igen.
Pro tip: Du bør også prøve det magiske trick med at genstarte din pc.
3. Understøttede skrifttyper
GIMP er baseret på FreeType 2 skrifttypemotoren, som understøtter mange skrifttypeformater. Disse omfatter:
- TrueType-skrifttyper (og samlinger)
- Type 1 skrifttyper
- CID-tastede Type 1-skrifttyper
- CFF skrifttyper
- OpenType-skrifttyper (både TrueType- og CFF-varianter)
- SFNT-baserede bitmapskrifttyper
- X11 PCF skrifttyper
- Windows FNT skrifttyper
- BDF-skrifttyper (inklusive anti-aliasede)
- PFR skrifttyper
- Type42-skrifttyper (begrænset understøttelse)
Enhver skrifttype, som FreeType 2 kan håndtere, vil blive tilføjet til GIMP, når du installerer den på din Windows-pc. Du skal tilføje resten af skrifttyperne manuelt i Fonts-mappen i GIMP, hvis de ikke indlæses, som vist nedenfor.
4. Tjek skrifttypemapper i GIMP
Som standard skal GIMP have mindst to mappestier tilføjet i indstillingerne. Den ene er Windows-skrifttypemappen, og den anden er GIMP-fontmappen. Hvis nogen af dem mangler, især Windows-mappen, vil skrifttyperne ikke fungere korrekt i GIMP. Så du skal tjekke skrifttypemapperne og tilføje en mappe, hvis den mangler.
For at gøre det skal du følge disse trin:
Trin 1: Start GIMP og klik på Rediger øverst. Vælg Præferencer fra den.

Trin 2: I venstre side af vinduet Præferencer skal du klikke på plusikonet ved siden af mappen for at udvide det.

Trin 3: Rul ned og klik på Skrifttyper. Derefter vil du på højre side se de forskellige mappestier. Sørg for, at Windows-fontmappestien - C:\Users\USERNAME\AppData\Local\Microsoft\Windows\Fonts eller C:\Windows\Fonts er tilføjet. Tjek også efter GIMP-mappen C:\Program Files\GIMP 2\share\gimp\2.0\fonts.

Trin 4: Hvis filplaceringen, hvor dine skrifttyper er installeret, mangler i ovenstående trin, skal du tilføje den. For det skal du klikke på ikonet tilføj en mappe. Klik derefter på ikonet for stivalg. Naviger til skrifttypemappestien. Klik derefter på Ok.

5. Tilføj skrifttyper manuelt i GIMP
For at gøre det skal du navigere til stien C:\Program Files\GIMP 2\share\gimp\2.0\fonts på din pc. Kopier udtrukket skrifttypefil (TTF) til denne mappe. Genscan derefter skrifttyper som vist ovenfor, eller genstart GIMP.

Også på Guiding Tech
6. Opdater GIMP
I lighed med alle værktøjer er selv GIMP tilbøjelig til fejl. Nogle gange er problemet i den nuværende version af GIMP, og det er derfor, du ikke kan se de nye skrifttyper. For at rette op på det, kontrollere, om en opdatering er tilgængelig til GIMP. Hvis det er, så installer det.
7. Afinstaller GIMP
Hvis intet virker, bør du prøve at geninstallere GIMP. For det første afinstaller GIMP fra din pc. Genstart din pc. Installer det derefter igen.
Bonustip: Vis skrifttyper hurtigt
Når du skal vælge en skrifttype til din tekst i GIMP, er det en tidskrævende opgave at vælge teksten hver gang. Heldigvis kan du hurtigt forhåndsvise skrifttyper i GIMP uden at gentage alle trinene.
Til det skal du vælge teksten i GIMP. Klik derefter på fanen Skrifttyper, der findes i højre side. Klik på en skrifttype, og brug derefter piletasterne til at bladre gennem de andre. Den nye skrifttype vil straks afspejle din tekst.

Også på Guiding Tech
Tilpas tekst
Forhåbentlig vil dine yndlingsskrifttyper være tilbage i GIMP ved at følge ovenstående metoder. Når de først er det, kan du manipulere din tekst på flere måder for at lave fantastisk grafik. For eksempel kan du skabe et sejt gennemsigtigt teksteffektbillede i GIMP. Du kan endda tilføje skygge til din tekst for mere effekt.
Næste: Vil du lave plakater og bannere på sociale medier i GIMP. Find ud af, hvordan du laver attraktive bannere til YouTube og andre websteder i GIMP.