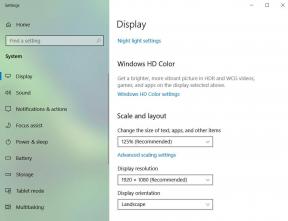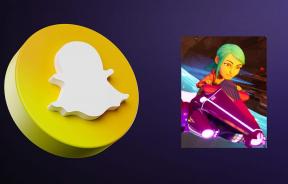Windows Stifinder er holdt op med at fungere [LØST]
Miscellanea / / November 28, 2021
Fix Windows Stifinder er holdt op med at virke: Hovedårsagen til, at Windows Stifinder er gået ned, er på grund af beskadigede Windows-filer, som kan skyldes en flere årsager, såsom på grund af malware-infektion, korrupte registreringsfiler eller inkompatible drivere etc. Men denne fejl er meget frustrerende, da mange programmer, der er i overensstemmelse med Windows Stifinder, ikke virker.
Når du arbejder i Windows, kan du modtage følgende fejlmeddelelse:
Windows Stifinder er holdt op med at fungere. Windows genstarter
![Windows Stifinder er holdt op med at fungere [LØST]](/f/05c6e87d377ed311d2c8025a6de4a2c6.png)
Windows Stifinder er et filhåndteringsprogram, der giver en GUI (Graphical User Interface) til at få adgang til filerne på dit system (harddisk). Ved hjælp af Windows Stifinder kunne du nemt navigere gennem din harddisk og kontrollere indholdet af mapper og undermapper. Windows Stifinder startes automatisk, når du logger på Windows. Det bruges til at kopiere, flytte, slette, omdøbe eller søge efter filer og mapper. Så det kan være meget irriterende at arbejde med Windows, hvis Windows Stifinder bliver ved med at gå ned.
Lad os se, hvad der er nogle almindelige årsager til, at Windows Stifinder er holdt op med at fungere:
- Systemfiler kan være beskadigede eller forældede
- Virus- eller malwareinfektion i systemet
- Forældede skærmdrivere
- Inkompatible drivere forårsager konflikt med Windows
- Defekt RAM
Nu hvor vi har lært om problemet, er det tid til at se, hvordan du fejlfinder fejlen og muligvis løser den. Men som du kan se, er der ingen enkelt årsag, på grund af hvilken denne fejl kan opstå, det er derfor, vi vil liste alle mulige løsninger til at rette fejlen.
Indhold
- Fix Windows Stifinder er holdt op med at virke
- Metode 1: Kør System File Checker (SFC) og Check Disk (CHKDSK)
- Metode 2: Kør CCleaner og Malwarebytes
- Metode 3: Opdater grafikkortdriver
- Metode 4: Udfør en ren opstart
- Metode 5: Kør DISM (Deployment Image Servicing and Management)
- Metode 6: Deaktiver elementer i højrekliks kontekstmenu
- Metode 7: Deaktiver miniaturebilleder
- Metode 8: Kør Windows Memory Diagnostic
- Metode 9: Kør Windows BSOD-fejlfindingsværktøj (kun tilgængelig efter Windows 10 Anniversary-opdatering)
- Metode 10: Prøv at gendanne dit system til at fungere
- Metode 11: Reparation Installer Windows 10
Fix Windows Stifinder er holdt op med at virke
Sørg for at oprette et gendannelsespunkt bare hvis noget går galt.
Metode 1: Kør System File Checker (SFC) og Check Disk (CHKDSK)
1. Tryk på Windows-tasten + X og klik derefter på Kommandoprompt (Admin).

2.Skriv nu følgende i cmd og tryk enter:
Sfc /scannow. sfc /scannow /offbootdir=c:\ /offwindir=c:\windows

3. Vent på, at ovenstående proces er færdig, og genstart din pc, når du er færdig.
4. Kør derefter CHKDSK herfra Ret filsystemfejl med Check Disk Utility (CHKDSK).
5. Lad ovenstående proces fuldføre, og genstart din pc igen for at gemme ændringerne.
Metode 2: Kør CCleaner og Malwarebytes
Udfør en fuld antivirusscanning for at sikre, at din computer er sikker. Ud over dette køres CCleaner og Malwarebytes Anti-malware.
1.Download og installer CCleaner & Malwarebytes.
2.Kør Malwarebytes og lad det scanne dit system for skadelige filer.
3. Hvis der findes malware, vil den automatisk fjerne dem.
4. Kør nu CCleaner og i afsnittet "Renere" under fanen Windows foreslår vi, at du kontrollerer følgende valg, der skal renses:

5. Når du har sikret dig, at de rigtige punkter er kontrolleret, skal du blot klikke Kør Cleaner, og lad CCleaner køre sin gang.
6. For at rense dit system yderligere skal du vælge fanen Registrering og sikre, at følgende er markeret:

7. Vælg Scan for Issue, og lad CCleaner scanne, og klik derefter Løs udvalgte problemer.
8. Når CCleaner spørger "Vil du have backup ændringer til registreringsdatabasen?” vælg Ja.
9. Når din sikkerhedskopiering er fuldført, skal du vælge Fix All Selected Issues.
10. Genstart din pc, og du kan muligvis Fix Windows Stifinder er holdt op med at fungere problem.
Metode 3: Opdater grafikkortdriver
Opgrader drivere til dit grafikkort fra NVIDIA internet side (eller fra din producents hjemmeside). Hvis du har problemer med at opdatere dine drivere, klik her til rettelsen.

Nogle gange ser det ud til at opdatere grafikkortdriveren Fix Windows Stifinder er holdt op med at fungere fejl men hvis det ikke gør det, så fortsæt til næste trin.
Metode 4: Udfør en ren opstart
1. Tryk på Windows-tasten + R og skriv derefter msconfig og tryk enter til System konfiguration.

2. På fanen Generelt skal du vælge Selektiv opstart og under det sørg for muligheden "indlæse startelementer” er ikke markeret.

3. Naviger til fanen Tjenester og marker feltet, der siger "Skjul alle Microsoft-tjenester.“

4. Klik derefter Slå alt fra hvilket ville deaktivere alle de øvrige resterende tjenester.
5. Genstart din pc, kontroller, om problemet fortsætter eller ej.
6.Hvis problemet er løst, er det helt sikkert forårsaget af en tredjepartssoftware. For at nulstille den bestemte software, skal du aktivere en gruppe af tjenester (se de foregående trin) ad gangen og derefter genstarte din pc. Bliv ved med at gøre dette, indtil du finder ud af en gruppe tjenester, der forårsager denne fejl, og tjek derefter tjenesterne under denne gruppe én efter én, indtil du finder ud af, hvilken der forårsager problemet.
6. Når du er færdig med fejlfindingen, skal du sørge for at fortryde ovenstående trin (vælg Normal opstart i trin 2) for at starte din pc normalt.
Metode 5: Kør DISM (Deployment Image Servicing and Management)
1. Tryk på Windows-tasten + X og vælg derefter Kommandoprompt (Admin).

2. Indtast følgende kommando i cmd og tryk enter:
DISM /Online /Cleanup-Image /RestoreHealth

2.Tryk på enter for at køre ovenstående kommando og vent på, at processen er fuldført, normalt tager det 15-20 minutter.
BEMÆRK: Hvis ovenstående kommando ikke virker, så prøv på nedenstående: Dism /Image: C:\offline /Cleanup-Image /RestoreHealth /Source: c:\test\mount\windows. Dism /Online /Cleanup-Image /RestoreHealth /Kilde: c:\test\mount\windows /LimitAccess
3. Når processen er afsluttet, genstart din pc.
Metode 6: Deaktiver elementer i højrekliks kontekstmenu
Når du installerer et program eller en applikation i Windows, tilføjer det et element i højrekliks kontekstmenuen. Elementerne kaldes shell-udvidelser, hvis du tilføjer noget, der kan være i konflikt med Windows, kan dette helt sikkert få Windows Stifinder til at gå ned. Da Shell-udvidelsen er en del af Windows Stifinder, kan ethvert korrupt program nemt forårsage, at Windows Stifinder er holdt op med at fungere fejl.
1.Nu for at kontrollere, hvilke af disse programmer der forårsager nedbruddet, skal du downloade en tredjepartssoftware kaldet
ShexExView.
2. Dobbeltklik på applikationen shexview.exe i zip-filen for at køre den. Vent et par sekunder, da det, når det starter første gang, tager noget tid at indsamle oplysninger om shell-udvidelser.
3. Klik nu på Indstillinger og klik derefter på Skjul alle Microsoft-udvidelser.

4. Tryk nu på Ctrl + A for at vælg dem alle og tryk på rød knap i øverste venstre hjørne.

5.Hvis den beder om bekræftelse vælg Ja.

6. Hvis problemet er løst, er der et problem med en af shell-udvidelserne, men for at finde ud af det hvilken du skal bruge for at tænde dem én efter én ved at vælge dem og trykke på den grønne knap øverst ret. Hvis Windows Stifinder går ned efter at have aktiveret en bestemt shell-udvidelse, skal du deaktivere den pågældende udvidelse eller bedre, hvis du kan fjerne den fra dit system.
Metode 7: Deaktiver miniaturebilleder
1. Tryk på Windows-tasten + E-kombinationen på tastaturet. Dette vil starte Fil Explorer.
2. Klik nu på fanen Vis på båndet, og klik derefter på Indstillinger Skift mappe og søgemuligheder.

3. I Mappeindstillinger vælg fanen Vis og aktiver denne mulighed "Vis altid ikoner, aldrig thumbnails.”

4.Genstart dit system og forhåbentlig ville dit problem være løst nu.
Metode 8: Kør Windows Memory Diagnostic
1. Indtast hukommelse i Windows-søgelinjen og vælg "Windows Memory Diagnostic.“
2. I det viste sæt af muligheder skal du vælge "Genstart nu og kontroller for problemer.“

3.Herefter vil Windows genstarte for at tjekke for mulige RAM-fejl og forhåbentlig vise de mulige årsager til, hvorfor du stod over for Windows Stifinder er holdt op med at fungere fejl.
4. Genstart din pc og kontroller, om problemet er løst eller ej.
5. Hvis problemet stadig ikke er løst, så kør Memtest86 som kan findes i dette indlæg Ret fejl i kernesikkerhedstjek.
Metode 9: Kør Windows BSOD-fejlfindingsværktøj (kun tilgængelig efter Windows 10 Anniversary-opdatering)
1. Indtast "Fejlfinding” i Windows-søgelinjen og vælg Fejlfinding.
2. Klik derefter Hardware og lyd & vælg derfra Blå skærm under Windows.

3. Klik nu på Avanceret og sørg for "Påfør reparationer automatisk” er valgt.

4. Klik på Næste, og lad processen afslutte.
5. Genstart din pc, som burde kunne fejlfinde Windows Stifinder er holdt op med at virke fejl.
Metode 10: Prøv at gendanne dit system til at fungere
For at rette fejlen i Windows Stifinder er holdt op med at virke, skal du muligvis gendanne din computer til en tidligere arbejdstid ved hjælp af Systemgendannelse.
Metode 11: Reparation Installer Windows 10
Denne metode er den sidste udvej, for hvis intet virker, så vil denne metode helt sikkert reparere alle problemer med din pc. Reparation Installer blot ved at bruge en opgradering på stedet for at reparere problemer med systemet uden at slette brugerdata, der findes på systemet. Så følg denne artikel for at se Sådan repareres Installer Windows 10 nemt.
Anbefalet til dig:
- Ret Unmountable Boot Volume Stop Error 0x000000ED
- Genstart og vælg Proper Boot Device Issue
- 6 måder at rette fysisk hukommelsesdumpfejl på
- Ret KMODE Undtagelse ikke håndteret Fejl
Det er det, du har med succes Fix Windows Stifinder er holdt op med at fungere fejl men hvis du stadig har spørgsmål vedrørende denne vejledning, er du velkommen til at spørge dem i kommentarens sektion.
![Windows Stifinder er holdt op med at fungere [LØST]](/uploads/acceptor/source/69/a2e9bb1969514e868d156e4f6e558a8d__1_.png)