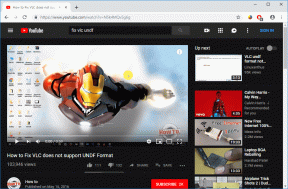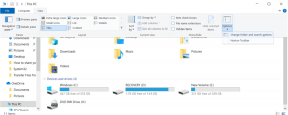Ret winload.efi manglende eller korrupte fejl
Miscellanea / / November 28, 2021
Hvis du står over for en blue screen of death (BSOD) fejl 0xc0000225 med beskeden, at "Windows\system32\winload.efi mangler eller er korrupt", så er du på det rigtige sted, da vi skal i dag for at løse dette problem. Problemet opstår generelt, når pc'en fryser i nogen tid, og til sidst vil du se BSOD-fejlmeddelelsen. Hovedproblemet opstår, når du ikke kan starte din pc op, og derefter prøver du at køre opstart eller automatisk reparation, vil du se fejlmeddelelsen "winload.efi mangler eller er beskadiget“.
De mest almindelige winload.efi fejl, der kan forekomme på din pc, er:
Winload.efi fejl. Winload.efi mangler. Winload.efi ikke fundet. Winload.efi kunne ikke indlæses. Kunne ikke registrere winload.efi. Kørselsfejl: winload.efi. Fejl ved indlæsning af winload.efi. Winload.efi mangler eller indeholder fejl. Der var et problem med at starte [sti]\winload.efi. Det angivne modul blev ikke fundet. Dette program kan ikke starte, fordi winload.efi mangler på din computer
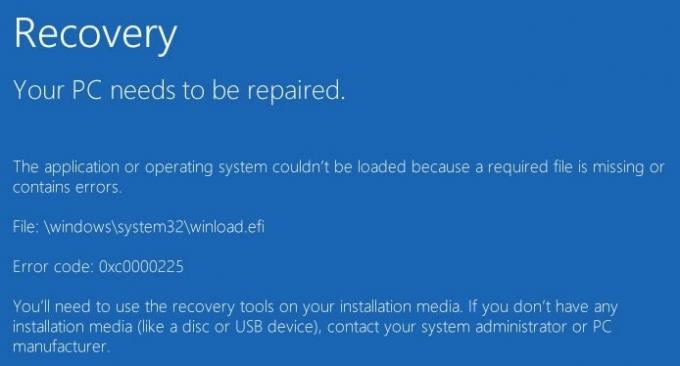
Fejlen er forårsaget af korrupte BCD-oplysninger, korrupte boot records, forkert opstartsrækkefølge, sikker opstart aktiveret osv. Så uden at spilde nogen tid, lad os se, hvordan man retter winload.efi manglende eller korrupte fejl ved hjælp af nedenstående fejlfindingsvejledning.
Indhold
- Ret winload.efi manglende eller korrupte fejl
- Metode 1: Genopbyg BCD
- Metode 2: Start din pc i Sidst kendte gode konfiguration
- Metode 3: Deaktiver Secure Boot
- Metode 4: Kør SFC og CHKDSK
- Metode 5: Kør opstart eller automatisk reparation
- Metode 6: Deaktiver tidlig lancering af anti-malware-beskyttelse
- Metode 7: Indstil den korrekte startrækkefølge
Ret winload.efi manglende eller korrupte fejl
Metode 1: Genopbyg BCD
1. Indsæt den startbare installations-dvd eller USB til Windows 10, og genstart din pc.
2. Når du bliver bedt om at trykke på en vilkårlig tast for at starte fra cd eller dvd, skal du trykke på en vilkårlig tast for at fortsætte.

3. Vælg dine sprogpræferencer, og klik på Næste. Klik på Reparer din computer nederst til venstre.

4. Klik på skærmbilledet for vælg en indstilling Fejlfinding.

5. På skærmen Fejlfinding skal du klikke på Avanceret mulighed.

6. På skærmen Avancerede indstillinger skal du klikke på Kommandoprompt.

7. Skriv nu følgende kommandoer en efter en og tryk enter efter hver enkelt:
bootrec.exe /fixmbr. bootrec.exe /fixboot. bootrec.exe /rebuildBcd

8. Hvis ovenstående kommando mislykkes, skal du indtaste følgende kommandoer i cmd:
bcdedit /eksport C:\BCD_Backup. c: cd boot. attrib bcd -s -h -r. ren c:\boot\bcd bcd.old. bootrec /RebuildBcd

9. Til sidst skal du afslutte cmd'en og genstarte din Windows.
10. Denne metode ser ud til Ret winload.efi manglende eller korrupte fejl men hvis det ikke virker for dig, så fortsæt.
Metode 2: Start din pc i Sidst kendte gode konfiguration
1. Brug ovenstående metode, åbn kommandoprompt og følg derefter denne metode.
2. Når kommandoprompten (CMD) åbner, skriv C: og tryk enter.
3. Skriv nu følgende kommando:
BCDEDIT /SET {DEFAULT} STØTLEMENUPOLICY LEGACY.
4. Og tryk enter til Aktiver Legacy Advanced Boot Menu.

5. Luk kommandoprompt og tilbage på skærmbilledet Vælg en indstilling, klik på Fortsæt for at genstarte Windows 10.
6. Glem endelig ikke at skubbe din Windows 10 installations-dvd ud for at få Opstartsmuligheder.
7. På skærmen Boot Options skal du vælge "Sidst kendte gode konfiguration (avanceret).”

Dette ville Ret winload.efi manglende eller korrupt fejl, hvis ikke, så fortsæt med næste metode.
Metode 3: Deaktiver Secure Boot
1. Genstart din pc og tryk på F2 eller DEL afhængigt af din pc for at åbne Boot Setup.

2. Find indstillingen Secure Boot, og indstil den, hvis det er muligt, til Deaktiveret. Denne mulighed er normalt enten på fanen Sikkerhed, fanen Boot eller på fanen Godkendelse.

#ADVARSEL: Efter at have deaktiveret Secure Boot kan det være svært at genaktivere Secure Boot uden at gendanne din pc til fabrikstilstanden.
3. Genstart din pc og se, om du er i stand til at løse problemet.
Metode 4: Kør SFC og CHKDSK
1. Gå igen til kommandoprompt ved hjælp af metode 1, klik på kommandoprompt på skærmen Avancerede indstillinger.

sfc /scannow. chkdsk C: /f /r /x
Bemærk: Sørg for at bruge det drevbogstav, hvor Windows i øjeblikket er installeret. Også i ovenstående kommando C: er det drev, som vi ønsker at kontrollere disken på, /f står for et flag, som chkdsk tilladelsen til at rette eventuelle fejl forbundet med drevet, /r lad chkdsk søge efter dårlige sektorer og udføre gendannelse og /x instruerer kontroldisken om at afmontere drevet, før du starter behandle.

3. Afslut kommandoprompten og genstart din pc.
Metode 5: Kør opstart eller automatisk reparation
1. Indsæt den startbare installations-dvd med Windows 10 og genstart din pc.
2. Når du bliver bedt om at trykke på en tast for at starte fra CD eller DVD, tryk på en vilkårlig tast for at fortsætte.

3. Vælg dine sprogpræferencer, og klik Næste. Klik Reparer din computer nederst til venstre.

4. Klik på skærmbilledet for vælg en indstilling Fejlfinding.

5. På Fejlfinding af skærm, klik på Fremskreden mulighed.

6. På skærmen Avancerede indstillinger skal du klikke Automatisk reparation eller opstartsreparation.

7. Vent, indtil Windows Automatic/Startup Repairs er fuldført.
Læs også:Sådan repareres Automatisk reparation kunne ikke reparere din pc.
Metode 6: Deaktiver tidlig lancering af anti-malware-beskyttelse
1. Gå til Skærmen Avancerede indstillinger ved at bruge ovenstående metode, vælg derefter Opstartsindstillinger.

2. Nu, fra Startindstillinger, skal du klikke på Genstart knap i bunden.

3. Når Windows 10 genstarter, skal du trykke på F8 for at vælge "Deaktiver tidlig lancering af anti-malware-beskyttelse“.
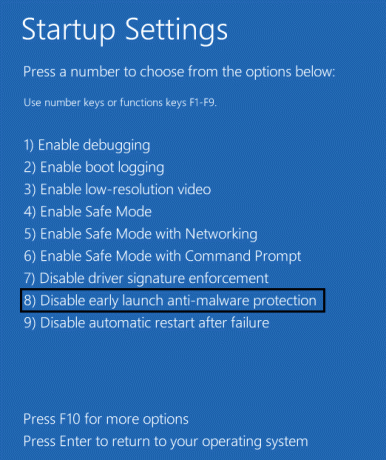
4. Se om du er i stand til at rette manglende eller korrupte fejl i winload.efi.
Metode 7: Indstil den korrekte startrækkefølge
1. Når din computer starter (før startskærmen eller fejlskærmen), skal du gentagne gange trykke på Delete eller F1- eller F2-tasten (afhængigt af din computers producent) for at gå ind i BIOS-opsætning.

2. Når du er i BIOS-opsætning, skal du vælge fanen Boot fra listen over muligheder.

3. Sørg nu for, at computeren Harddisk eller SSD er sat som en topprioritet i Boot-rækkefølgen. Hvis ikke, skal du bruge piletasterne op eller ned til at indstille harddisken øverst, hvilket betyder, at computeren først starter fra den i stedet for nogen anden kilde.
4. Tryk til sidst på F10 for at gemme denne ændring og afslutte.
Anbefalede:
- Sådan ændres musemarkøren i Windows 10
- Ret Searchindexer.exe Høj CPU-brug
- Sådan deaktiveres datalogning på Windows 10
- Sådan aktiveres AHCI-tilstand i Windows 10
Det er det du har med succes Ret winload.efi manglende eller korrupte fejl men hvis du stadig har spørgsmål vedrørende dette indlæg, er du velkommen til at stille dem i kommentarfeltet.