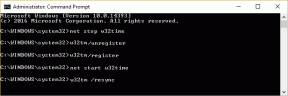Sådan fjerner eller skjuler du drevbogstav i Windows 10
Miscellanea / / November 28, 2021
Hver gang du tilslutter et eksternt drev, såsom ekstern harddisk eller USB-pendrev, tildeler Windows automatisk et drevbogstav til det tilsluttede drev. Processen med at tildele et drevbogstav er ret enkel, da Windows skrider frem gennem alfabetet fra A til Z for at tildele de tilgængelige drevbogstaver til den tilsluttede enhed. Men der er nogle bogstaver, som er undtagelser, såsom A & B er reserveret til diskettedrev, hvorimod drevbogstavet C kun kan bruges til det drev, som har Windows installeret på det. I hvert fald, uden at spilde nogen tid, lad os se, hvordan du fjerner eller skjuler drevbogstav i Windows 10 ved hjælp af nedenstående vejledning.
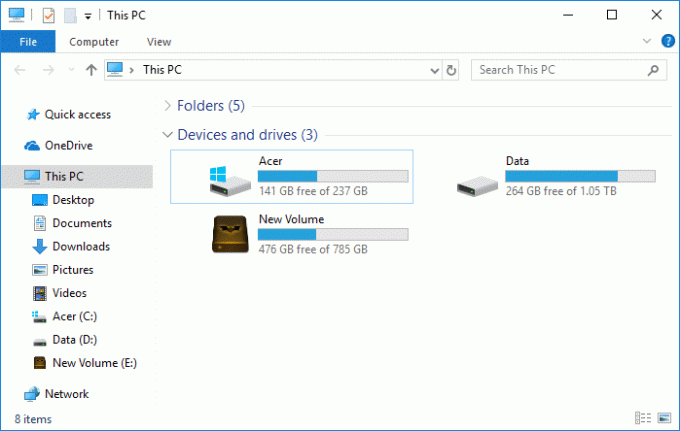
Indhold
- Sådan fjerner eller skjuler du drevbogstav i Windows 10
- Metode 1: Sådan fjerner du drevbogstav i Diskhåndtering
- Metode 2: Sådan skjuler du drevbogstaver i File Explorer
- Metode 3: Sådan fjerner du drevbogstav i kommandoprompt
- Metode 4: Sådan skjuler du drevbogstaver ved hjælp af registreringseditor
Sådan fjerner eller skjuler du drevbogstav i Windows 10
Sørg for at oprette et gendannelsespunkt bare hvis noget går galt.
Metode 1: Sådan fjerner du drevbogstav i Diskhåndtering
1. Tryk på Windows-tasten + R og skriv derefter diskmgmt.msc og tryk på Enter for at åbne Diskhåndtering.

2. Højreklik på køre som du vil fjerne drevbogstavet for og vælge Skift drevbogstav og stier.

3. Vælg drevbogstav for det pågældende drev og klik på Fjern knap.

4. Klik Ja for at bekræfte dine handlinger, og luk derefter alt.

Metode 2: Sådan skjuler du drevbogstaver i File Explorer
1. Tryk derefter på Windows-tasten + E for at åbne File Explorer vælg denne pc fra venstre vindue.
2. Klik nu på fra båndmenuen Udsigt, klik derefter på Muligheder.

3. Skift derefter til fanen Vis fjern markeringen “Vis drevbogstav“.
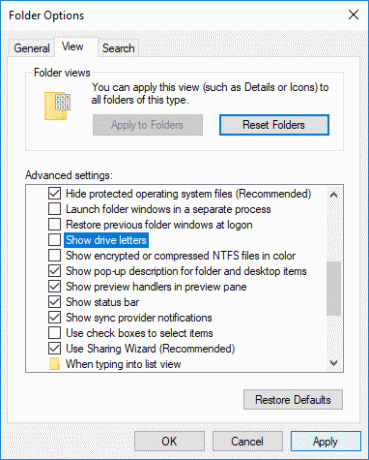
4. Klik på Anvend efterfulgt af OKAY.
Metode 3: Sådan fjerner du drevbogstav i kommandoprompt
1. Åbn kommandoprompt. Brugeren kan udføre dette trin ved at søge efter 'cmd' og tryk derefter på Enter.

2. Indtast følgende kommando i cmd og tryk på Enter efter hver enkelt:
diskpart
listevolumen (Notér nummeret på den diskenhed, som du vil ændre drevbogstavet for)
vælg lydstyrke # (Erstat # med det tal, du noterede ovenfor)
fjern bogstav=drevbogstav (Erstat drevbogstav med det faktiske drevbogstav, som du vil bruge for eksempel: fjern bogstav=H)
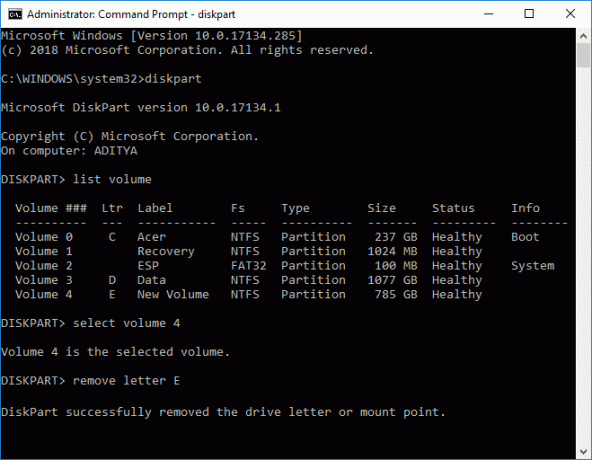
3. Når du er færdig, kan du lukke kommandoprompten.
Metode 4: Sådan skjuler du drevbogstaver ved hjælp af registreringseditor
1. Tryk på Windows-tasten + R og skriv derefter regedit og tryk på Enter for at åbne Registreringseditor.

2. Naviger til følgende registreringsdatabasenøgle:
HKEY_CURRENT_USER\SOFTWARE\Microsoft\Windows\CurrentVersion\Explorer
3. Højreklik på Stifinder og vælg derefter Ny > DWORD (32-bit) værdi og navngiv denne DWORD som ShowDriveLettersFirst.
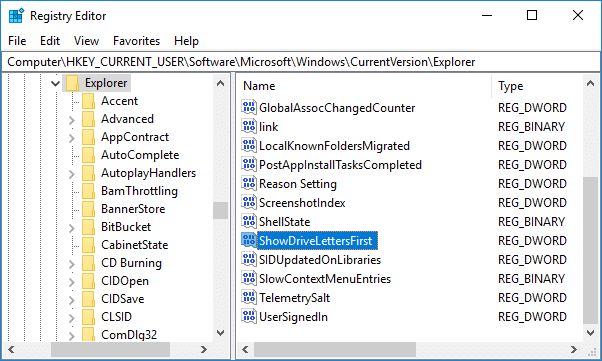
4. Dobbeltklik på Vis DriveLettersFirst DWORD og ændre dens værdi i henhold til:
0 = Vis drevbogstaver
2 = Skjul drevbogstaver
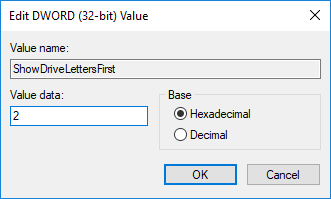
5. Klik Okay luk derefter registreringseditoren.
Anbefalede:
- 3 måder at ændre drevbogstav i Windows 10
- Sådan tilføjes Let's Encrypt SSL til MaxCDN Custom Domain
- Reparer Windows 10-proceslinjen, der ikke skjuler sig
- Sådan ændres drevikon i Windows 10
Det er det, du med succes har lært Sådan fjerner eller skjuler du drevbogstav i Windows 10 men hvis du stadig har spørgsmål vedrørende denne tutorial, er du velkommen til at stille dem i kommentarfeltet.