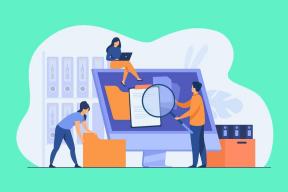Sådan aktiverer du XP-tilstand i Windows 7 ved hjælp af Microsoft Virtual PC
Miscellanea / / December 02, 2021

XP-tilstand kan også bruges til at køre forskellige versioner af den samme applikation side om side. Som webudvikler giver dette mig mulighed for at køre IE8 (kører i Windows 7) og IE6/IE7 (kører med XP-tilstand) side om side for at teste webstedets kompatibilitet.
Lad os se, hvordan du installerer og kommer i gang med XP-tilstand i Windows 7.
Del 1: Download af XP Mode og Virtual PC
Trin 1. Naviger til Windows XP-tilstand og Virtual PC download side, og vælg din udgave af Windows 7 og det ønskede sprog til installationen. Hvis du ikke er sikker på, hvilken udgave af Windows 7 du kører følg vores guide for at finde ud af det.

Trin 2. Download XP-tilstand

Trin 3. Du kan blive bedt om at validere din kopi af Windows. Klik Blive ved at fortsætte.

Trin 4. Gemme filen til din computer og løb det, når overførslen er fuldført.


Trin 5. Når installationen af Windows-opdateringen er afsluttet, skal du klikke Blive ved.

Vent på, at valideringsprocessen er fuldført.

Hvis valideringen lykkedes, skulle du få en meddelelse, der ligner følgende. Hvis du får en mislykket meddelelse, er din kopi af Windows muligvis ikke ægte, og du vil ikke være i stand til at fortsætte.

Trin 6. Du skulle nu være i stand til at downloade Windows XP-tilstand.

Trin 7. Hent Windows Virtual PC.

Trin 8. Installer opdateringen til XP-tilstand, hvis du ikke er på Windows 7 SP1 eller senere.

Del to: Installation af XP Mode og Windows Virtual PC
Trin 1. Installer XP Mode.

Angiv, hvor du ønsker, at den virtuelle harddiskfil skal gemmes. (Standard er fint)

Vent på, at opsætningen er fuldført.

Klik Afslut.

Trin 2. Installer Windows Virtual PC.

Installer alle opdateringer, som du bliver bedt om at installere.

Vent til det er færdigt.

Genstart, hvis du bliver bedt om det.

Del tre: Opsætning og konfiguration af XP-tilstand
Trin 1. Start XP Mode fra startmenuen.

Trin 2. Accepter licensaftalen.

Trin 3. Angiv en adgangskode. (Du vil sandsynligvis også have, at den skal huske dine legitimationsoplysninger, ellers skal du indtaste din adgangskode, hver gang du starter en XP Mode-applikation.)

Trin 4. Aktiver automatiske opdateringer.

Trin 5. Start opsætning.

Trin 6. Når installationen er færdig XP-tilstand vil køre indenfor Windows Virtual PC.

Del fire: Installation af programmer i XP-tilstand
Trin 1. Brug IE i den virtuelle maskine, download en applikation.

Trin 2. Installer applikationen.

Trin 3. Log af XP-tilstand via Start > Log af.

Trin 4. Start det program, du lige har installeret, via startmenuen i Windows 7.

Trin 5. Applikationen skulle nu køre sammen med dine andre Windows 7-apps.

Trin 6. Hvis du vil køre et program, der blev installeret med Windows XP, såsom IE6, skal du åbne XP Mode igen fra startmenuen.

Trin 7. Opret en genvej til IE6 i C:\Dokumenter og indstillinger\Alle brugere\Startmenu\Programmer folder.

Trin 8. Log af XP-tilstand via Start > Log af.

Trin 9. IE6 skulle nu vises i Windows XP Mode-applikationer mappe i startmenuen.

Trin 10. Start IE6.

Det er det! Du skulle nu være i stand til at køre alle dine XP-programmer sammen med dine Windows-programmer.