Sådan sammenlignes filer i to mapper på Windows 10
Miscellanea / / November 28, 2021
Når vi flytter filerne fra en mappe til en anden, anbefales det stærkt, at du sikrer dig, at alle filerne er blevet flyttet nøjagtigt. Nogle filer kan, hvis de ikke kopieres perfekt, føre til datatab. En visuel sammenligning af filer kopieret fra den originale mappe til en ny kan se let ud, men er ikke mulig for mange filer. Derfor opstår der et krav om et værktøj, der sammenligner filer i to mapper. Et sådant værktøj er WinMerge. Du kan identificere de manglende filer ved at sammenligne dem med den originale mappe.
I denne guide har vi forklaret de grundlæggende trin til at sammenligne filer i to mapper ved hjælp af WinMerge. Du vil lære, hvordan du installerer WinMerge i dit system, og hvordan du bruger det til at sammenligne filer.
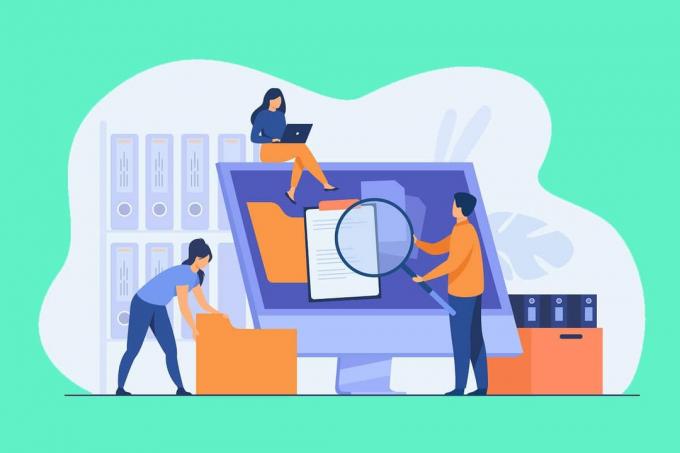
Indhold
- Sådan sammenlignes filer i to mapper på Windows 10
- Hvordan installeres WinMerge på Windows 10?
- Hvordan sammenligner man filer i to mapper ved hjælp af WinMerge?
- Nogle andre værktøjer til at sammenligne filer i to mapper
Sådan sammenlignes filer i to mapper på Windows 10
Hvordan installeres WinMerge på Windows 10?
WinMerge er et gratis program, og du kan downloade det fra hjemmeside nævnt her.
1. Klik på Hent nu knap.
2. Vent på, at overførslen er fuldført. Efter det, klik to gange på den downloadede fil for at åbne installationsguiden.
3. Her, klik videre Næste på siden med licensaftalen. Det betyder, at du accepterer at fortsætte med valget. Det tager dig til næste side, som giver dig mulighed for at vælge funktionerne under installationen.
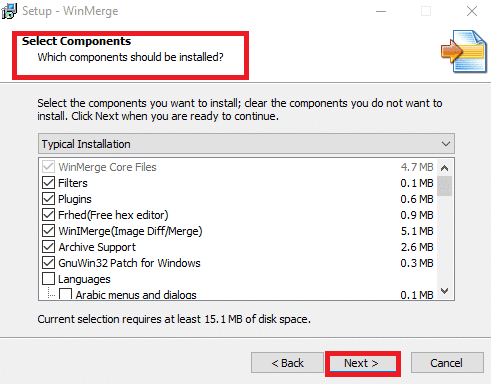
4. Klik på Funktioner du vil inkludere under installationen og vælg Næste.
5. Du vil nu blive omdirigeret til en side, hvor du kan vælge Yderligere opgaver, som en skrivebordsgenvej, File Explorer, kontekstmenuintegration osv. Der er mange andre funktioner tilgængelige i menuen, som du enten kan aktivere eller deaktivere. Når du har foretaget de nødvendige valg, skal du vælge Næste at fortsætte.
6. Når du klikker på Næste, vil du blive dirigeret til den sidste side. Det vil vise alle de muligheder, du har valgt indtil videre. Kontrollere listen og klik på Installere.
7. Nu begynder installationsprocessen. Når installationsprocessen er afsluttet, skal du klikke på Næste for at springe den korte besked over, og til sidst skal du klikke på Afslut for at afslutte installationsprogrammet.
Læs også:Sådan omdøbes flere filer i bulk på Windows 10
Hvordan sammenligner man filer i to mapper ved hjælp af WinMerge?
1. Åbn processen for at starte WinMerge.
2. Når WinMerge-vinduet dukker op, skal du klikke Kontrol+O nøgler sammen. Dette åbner et nyt sammenligningsvindue.
3. Vælg første fil eller mappe ved at klikke på Gennemse, som vist nedenfor.
c 
4. Vælg derefter 2. fil eller mappe ved samme metode.
Bemærk:Sørg for, at de to filer er kontrolleret med Læs kun boks.
5. Sæt Mappefilter til "*.*”. Dette giver dig mulighed for at sammenligne alle filerne.
6. Når du har valgt filerne og sikret kontrol, skal du klikke på Sammenligne.
7. Når du klikker på Sammenligne, WinMerge begynder at sammenligne de to filer. Hvis filstørrelsen er lille, vil processen blive afsluttet hurtigt. På den anden side, hvis filstørrelsen er stor, tager det et stykke tid, før processen er fuldført. Når sammenligningen er foretaget, vil alle filerne blive vist i mapper, og sammenligningsresultatet vil blive vist sammen med den sidste dato for ændringen.
Vigtig information: Disse farvekombinationer vil hjælpe dig med at gøre analysen lettere.
- Hvis sammenligningsresultatet vises, Kun rigtigt angive, at den tilsvarende fil/mappe ikke er til stede i den første sammenligningsfil. Det er angivet med farven grå.
- Hvis sammenligningsresultatet vises, Kun venstre, det angiver, at den tilsvarende fil/mappe ikke er til stede i den anden sammenligningsfil. Det er angivet med farven grå.
- Unikke filer er angivet i hvid.
- De filer, der ikke har nogen ligheder, farves ind Gul.
8. Du kan se de tydelige forskelle mellem filer ved dobbeltklik på dem. Dette åbner en bred pop-up-skærm, hvor sammenligningerne foretages på en mere detaljeret måde.
9. Sammenligningsresultaterne kan tilpasses ved hjælp af Udsigt mulighed.
10. Du kan se filerne i trætilstand. Du kan vælge filerne, nemlig identiske elementer, forskellige elementer, venstre unikke elementer, højre unikke elementer, oversprungne elementer og binære filer. Det kan du gøre ved kontrol den ønskede mulighed og fjerne markeringen resten. En sådan tilpasning vil spare analysetid, og du kan tidligst identificere målfilen.
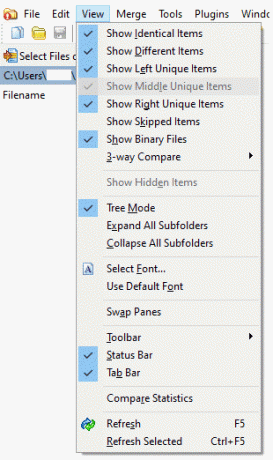
Således kan du sammenligne filer i to mapper ved at følge ovenstående trin.
Bemærk: Hvis du vil opdatere eventuelle ændringer til den eksisterende sammenligning, kan du klikke på Opdater ikon vist på det følgende billede eller klik på F5 nøgle.
Tryk på for at starte en ny sammenligning Vælg Filer eller Mapper mulighed. I det næste trin skal du udskifte dine målfiler eller -mapper ved hjælp af Gennemse mulighed og klik Sammenligne.
Nogle andre værktøjer til at sammenligne filer i to mapper
1. Meld
- Meld er en open source-app, der understøtter både Windows og Linux.
- Det understøtter to- og tre-vejs sammenligning og sammenlægningsfunktioner for filer og mapper.
- Redigeringsfunktionen er tilgængelig direkte i sammenligningstilstanden.
2. Ud over Sammenlign
- Ud over Sammenlign understøtter Windows, macOS og Linux.
- Det sammenligner PDF-filer, Excel-filer, tabeller og endda billedfiler.
- Du kan generere rapporten ved at flette de ændringer, du har tilføjet til den.
3. Araxis Merge
- Araxis Merge understøtter ikke kun billed- og tekstfiler, men også kontorfiler som Microsoft PowerPoint, Microsoft Word, Microsoft Excel osv.,
- Det understøtter både Windows og macOS.
- En enkelt licens er gyldig for begge operativsystemer.
4. KDiff3
- Det er en open source platform der understøtter Windows og macOS.
- En automatisk sammenlægningsfacilitet understøttes.
- Forskelle afklares linje for linje og tegn-for-tegn.
5. DeltaWalker
- DeltaWalker ligner Araxis Merge.
- Udover at sammenligne kontorfiler, lader DeltaWalker dig sammenligne filarkiver som ZIP, JAR osv.
- DeltaWalker understøtter Windows, macOS og Linux.
6. P4Merge
- P4Merge understøtter Windows, macOS og Linux.
- Det er gratis og passer til grundlæggende sammenligningsbehov.
7. Guiffy
- Guiffy understøtter Windows, macOS og Linux.
- Det understøtter syntaksfremhævning og flere sammenligningsalgoritmer.
Anbefalede:
- Vis eller skjul mappefletningskonflikter i Windows 10
- Sådan repareres ødelagte registreringsdatabaseelementer i Windows 10
- Ret Steam Corrupt Disk Error på Windows 10
- Sådan kopieres og indsættes i PuTTY
Vi håber, at denne artikel var nyttig, og at du var i stand til det sammenligne filer i to mapper på Windows 10 PC. Hvis du har spørgsmål, så kontakt os via kommentarfeltet nedenfor.



