Tjek hvilken udgave af Windows 10 du har
Miscellanea / / November 28, 2021
Hvis du nogensinde sidder fast med et eller andet drevrelateret problem på din Windows 10-pc og fejlfinder fejlen, skal du muligvis vide, hvilken version, udgave og type af Windows 10 du har installeret, for at downloade den passende driver til din system. At vide, hvilken Windows 10 Edition og version, du har installeret, har andre fordele, mens du fejlfinder eventuelle problemer med dit system som forskellige Windows-udgaver har forskellige funktioner, såsom Group Policy Editor er ikke tilgængelig i Windows 10 Home Edition anden Windows 10 version support Gruppe Politik.
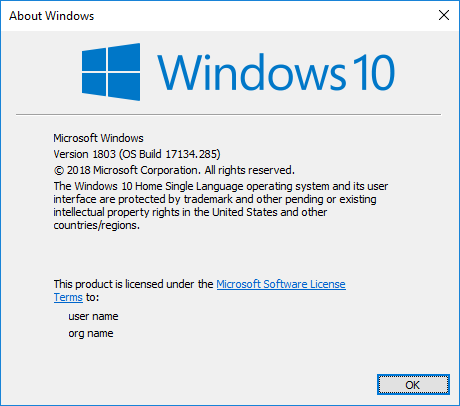
Windows 10 har følgende udgaver tilgængelige:
- Windows 10 Home
- Windows 10 Pro
- Windows 10 S
- Windows 10 Team
- Windows 10 uddannelse
- Windows 10 Pro Education
- Windows 10 Pro til arbejdsstationer
- Windows 10 Enterprise
- Windows 10 Enterprise LTSB (Long Term Service Branch)
- Windows 10 Mobile
- Windows 10 Mobile Enterprise
- Windows 10 IoT Core
Windows 10 har indtil videre følgende funktionsopdateringer (version):
- Windows 10 Version 1507 (Oprindelig udgivelse af Windows 10 kodenavnet Threshold 1)
- Windows 10 Version 1511 (November Update kodenavnet Threshold 2)
- Windows 10 version 1607 (jubilæumsopdatering til Windows 10 kodenavnet Redstone 1)
- Windows 10 Version 1703 (Creators Update til Windows 10 kodenavnet Redstone 2)
- Windows 10 Version 1709 (Fall Creators Update til Windows 10 kodenavnet Redstone 3)
- Windows 10 version 1803 (april 2018-opdatering til Windows 10 med kodenavnet Redstone 4)
- Windows 10 Version 1809 (Planlagt til udgivelse i oktober 2018 med kodenavnet Redstone 5)
Kommer nu til forskellige versioner af Windows, indtil videre har Windows 10 Anniversary Update, Fall Creators Update, April 2018 Update og andre. At holde styr på hver opdatering og forskellige Windows-versioner er en umulig opgave, men når du prøver at opgradere dit system, bør du vide, hvilken version af Windows 10 du i øjeblikket har installeret for at opgradere til en nyere en. I hvert fald, uden at spilde nogen tid, lad os se, hvordan du kontrollerer, hvilken udgave af Windows 10 du har ved hjælp af nedenstående vejledning.
Indhold
- Tjek hvilken udgave af Windows 10 du har.
- Metode 1: Tjek hvilken udgave af Windows 10 du har i Om Windows
- Metode 2: Tjek hvilken udgave af Windows 10 du har i Indstillinger
- Metode 3: Tjek hvilken udgave af Windows 10 du har i Systemoplysninger
- Metode 4: Tjek hvilken udgave af Windows 10 du har i System
- Metode 5: Tjek hvilken udgave af Windows 10 du har i kommandoprompt
- Metode 6: Tjek hvilken udgave af Windows 10 du har i Registreringseditor
Tjek hvilken udgave af Windows 10 du har.
Sørg for at oprette et gendannelsespunkt bare hvis noget går galt.
Metode 1: Tjek hvilken udgave af Windows 10 du har i Om Windows
1. Tryk på Windows-tasten + R og skriv derefter winver og tryk på Enter.
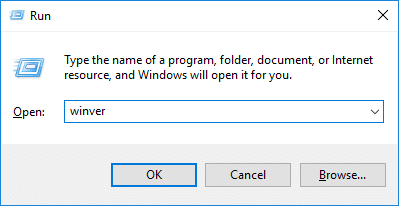
2. På skærmen Om Windows skal du nu kontrollere den build-version og udgave af Windows 10, du har.
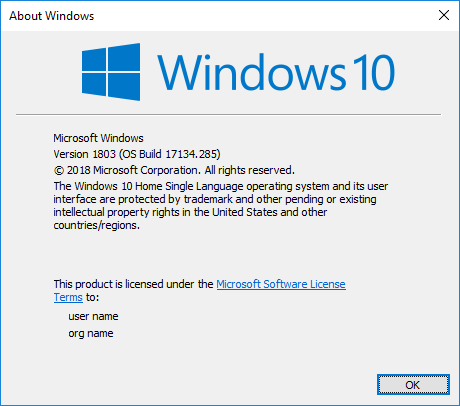
Metode 2: Tjek hvilken udgave af Windows 10 du har i Indstillinger
1. Tryk på Windows-tasten + I for at åbne Indstillinger, og klik derefter på Systemikon.

2. Vælg nu fra det venstre vindue Om.
3. Dernæst, i højre vinduesrude under Windows-specifikation, vil du se Edition, Version, Installeret på og OS build
Information.

4. Herfra kan du tjekke, hvilken Windows 10 Edition og version du har installeret.
Metode 3: Tjek hvilken udgave af Windows 10 du har i Systemoplysninger
1. Tryk på Windows-tasten + R og skriv derefter msinfo32 og tryk på Enter for at åbne Systemoplysninger.

2. Vælg fra menuen til venstre Systemoversigt.
3. Nu i højre vinduesrude kan du se Udgave og version af Windows 10 du har installeret under OS navn og version.
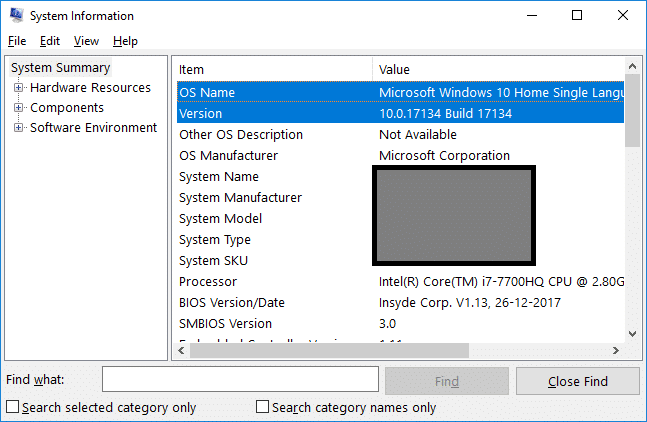
Metode 4: Tjek hvilken udgave af Windows 10 du har i System
1. Indtast kontrol i Windows Søg og klik derefter på Kontrolpanel fra søgeresultatet.

2. Klik nu videre System og sikkerhed (Sørg for, at Vis efter er sat til Kategori).

3. Klik derefter på System derefter under Overskrift i Windows-udgaven kan du tjekke det Udgave af Windows 10 du har installeret.
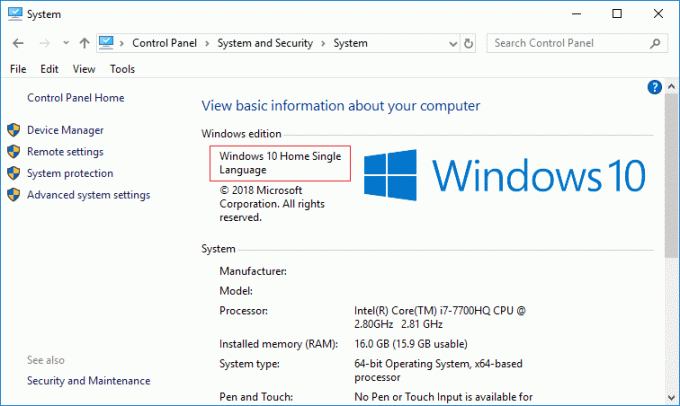
Metode 5: Tjek hvilken udgave af Windows 10 du har i kommandoprompt
1. Åbn kommandoprompt. Brugeren kan udføre dette trin ved at søge efter 'cmd' og tryk derefter på Enter.

2. Indtast følgende kommando i cmd og tryk på Enter:
systeminfo

3. Under OS-navn og OS-version tjekker du hvilken udgave og version af Windows 10 du har.
4. Udover ovenstående kommando kan du også bruge følgende kommando:
wmic os få billedtekst
systeminfo | findstr /B /C: "OS navn"
slmgr.vbs /dli
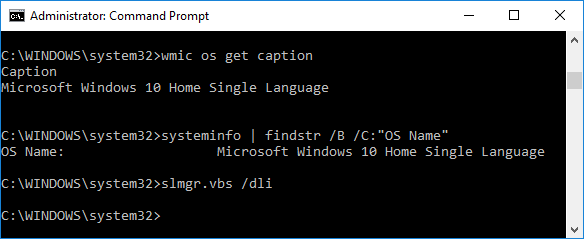
Metode 6: Tjek hvilken udgave af Windows 10 du har i Registreringseditor
1. Tryk på Windows-tasten + R og skriv derefter regedit og tryk på Enter for at åbne Registreringseditor.

2. Naviger til følgende registreringsdatabasenøgle:
HKEY_LOCAL_MACHINE\SOFTWARE\Microsoft\Windows NT\CurrentVersion
3. Sørg for at vælge CurrentVersion registreringsdatabasenøgle, og se derefter dataene for i højre vinduesrude CurrentBuild og EditionID-strengværdien. Dette bliver din version og udgave af Windows 10.
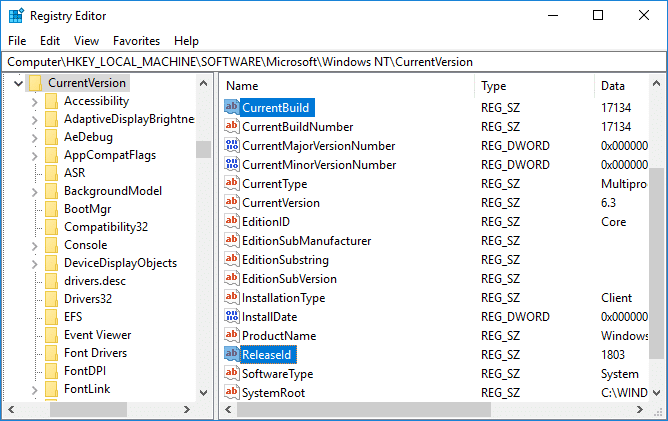
Anbefalede:
- Sådan skjuler du et drev i Windows 10
- Sikkerhedskopier og gendan enhedsdrivere i Windows 10
- Sådan bruger du Dynamic Lock i Windows 10
- Sådan fjerner eller skjuler du drevbogstav i Windows 10
Det er det, du med succes har lært Sådan kontrolleres hvilken udgave af Windows 10 du har, men hvis du stadig har spørgsmål vedrørende denne tutorial, er du velkommen til at stille dem i kommentarfeltet.



