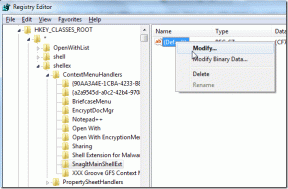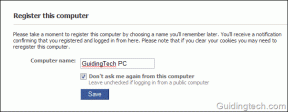Sådan bruger du enhåndstilstand i Samsung Galaxy Note 10 og Note 10+
Miscellanea / / December 02, 2021
Samsung Galaxy Note 10 og Note 10 Plus er enorme telefoner. Det er svært at bruge dem i enhåndstilstand, især hvis du vil lave mest ud af den smarte S Pen. Det er dog ikke altid tilfældet. Ved mange lejligheder er du tvunget til at bruge telefonen med kun en enkelt hånd, og det giver anledning til et særskilt sæt bekymringer — hvad nu hvis du taber og brækker telefonen?

Heldigvis er der en vej rundt om dette lille, men almindelige problem: Enhåndstilstand. Det Et UI-design af Galaxy Note 10 og Note 10 Plus understøtter den praktiske enhåndsbetjening sammen med mange andre funktioner designet til enhåndsbrug. Så når behovet opstår, kan du gøre alt dit arbejde med blot tommelfingeren for at tæmme den store skærm.
Læs videre for at finde ud af, hvordan du aktiverer enhåndstilstand på Galaxy Note 10 for at gøre dig mere produktiv.
1. Aktiver enhåndstilstand
Næsten alle Samsung-telefoner leveres med denne smarte tilstand. Med en simpel gestus kan du bare formindske skærmen til en brøkdel af dens tidligere jeg. Du kan derefter nemt få adgang til den med blot tommelfingeren.

Den bedste ting? Du kan også skifte side efter din bekvemmelighed. For at aktivere enhåndstilstand på din Samsung Galaxy Note 10 Plus skal du gå til Indstillinger > Avancerede funktioner > Bevægelser og bevægelser > Enhåndstilstand.


Vælg en af mulighederne, og det er det! Min favorit? Det er gestus. Bare stryg op diagonalt fra hjørnet, så er du klar.
2. Flyt kanthåndtagene
Edge Panels er praktisk, når du skal fiske dine yndlingsapps frem. Men er håndtaget ikke et stykke længere oppe på skærmen? På de fleste dage er jeg nødt til at gribe min telefon lidt hårdere og derefter prøve igen for at aktivere panelerne.
Heldigvis kan panelerne nemt ændres og flyttes til et sted, du foretrækker. For eksempel, hvis du vil have dem på venstre side af skærmen mod bunden, kan det gøres nemt.
Åbn kantpanelet, og tryk på ikonet Indstillinger i nederste venstre hjørne. Tryk derefter på ikonet med tre prikker i øverste højre hjørne og vælg Edge Panel Handle.


Træk den lille røde cirkel for at ændre håndtagets position. Træk samtidig skyderen under Størrelse for at øge eller mindske den.

Did du ved: Du kan også tilføje Edge-håndtag fra tredjepart.
3. Hent Hand Operation + App
Samsung Hand Operation+ er en fantastisk app at have, hvis du vil finjustere din telefon yderligere for at gøre den venlig til enhåndsbrug.
Denne bringer gestusnavigation til kanten af din skærm. Så hvis du vil gå en side tilbage eller trække menuen Seneste op, kan du stryge vandret på skærmen for at udføre jobbet. Fedt, ikke?

Download Hand Operation +
Derudover kan disse bevægelser tilpasses, og du kan også vælge siden af håndtagene. Lige nu understøtter hvert håndtag tre bevægelser - diagonalt op, vandret og diagonalt ned.
Når du har downloadet og installeret denne app, skal du aktivere appen og skifte til et af håndtagene. Bemærk, at håndtaget til Edge Panel og Hand Operation+ ikke bør overlappe hinanden, ellers får du ikke de ønskede resultater.


Udover de nævnte bevægelser kan du også aktivere lange strygninger på skærmen.
4. Aktiver en Mini-proceslinjestil
Et andet smart enhåndstrick til Note 10 Plus er at aktivere Mini Mode i menuen Seneste. Denne formindsker menuen Oversigtsvalg (menuen Seneste apps) til næsten en tredjedel af dens størrelse. Proceslinjen ser godt ud og er samtidig let tilgængelig. Så ja, du behøver ikke at række ud efter den frygtelige menu med tre prikker i den fjerneste ende af skærmen.


Det er dog ikke en indbygget One UI-funktion for nu. Du skal installere Samsung Good Lock-appen eller den.
For de uvidende, Good Lock er en Samsung-app der tilbyder et væld af tilpasningsfunktioner. Fra at ændre opgavefremviseren til at ændre udseendet af låseskærmen, du kan gøre meget med det.
Download god lås
Når du har installeret Good Lock, skal du trykke på Task Changer for at installere modulet. Når du er færdig, skal du åbne den og vælge en stil under Layouttype. Skift derefter kontakten til Mini Mode.


Træk nu menuen Seneste op. Ja, du kan takke mig senere.
5. Aktiver bevægelser på startskærmen
Bring notifikationspanelet ned med et swish. Gå til indstillingen for startskærmen (tryk længe på startskærmen), og skift kontakten for 'Swipe down to... ' mulighed. Simpelt, se.


Pro tip: Bring Google-søgelinjen ned til bunden af skærmen for at lette hurtigere søgninger med en enkelt hånd.
6. Tænd for enhåndstilstand
Er du bekymret for at tabe din telefon, når du skriver? Løsningen? Jep, du gættede det rigtigt - enhåndstilstanden.
Den gode nyhed er, at Samsung-tastaturet også kommer med enhåndstilstand. Og det er ret nemt at aktivere det. Alt du skal gøre er at trykke på menuen med tre prikker i hjørnet og vælge Tilstande.


Vælg derefter One-handed mode, og det er det. Standardsiden er højre. For at ændre det, tryk på det lille pilikon til venstre.

For at gendanne standardstørrelsen skal du trykke på det lille pilikon i venstre hjørne.
Bortset fra Samsung-tastaturet kan de fleste af de populære tastaturer lide Gboard og SwiftKey leveres med enhåndstilstand.
Tæm den store skærm som en professionel
Så det var sådan, du kunne aktivere enhåndstilstand på Galaxy Note 10 og Note 10 Plus. Og hey, glem ikke at udforske lignende funktioner på Samsung Internet såvel. Sidst jeg hørte, havde de inkluderet fantastiske funktioner til enhåndsbrug.
Næste: Ønsker du at deaktivere Bixby fra sidetasten? Læs det næste indlæg for at finde ud af, hvordan du deaktiverer Bixby fra sidetasten fra Samsung-telefoner.
Notion, produktivitetsappen, blev grundlagt i 2013.