Ret langsom Windows-opstart ved hjælp af Windows Boot Performance Diagnostics
Miscellanea / / February 10, 2022

Når du køber en ny pc, virker den lynhurtigt. Men i løbet af tiden står hver bruger over for
problem med langsom opstart
. Der kan være forskellige årsager til, at Windows tager lang tid at starte.
En af grundene er, at en masse programmer og tjenester bliver tilføjet til startmenuen, efterhånden som computerens liv skrider frem. Hvis det er det eneste problem, kan du fjern ubrugelige programmer fra startmenuen ved at bruge msconfig. Men oftere end ikke bliver du nødt til at gøre meget mere end blot at administrere opstartsprocesserne.
Fedt tip:Soluto er en anstændig software for at hjælpe dig med at analysere Windows-startproblemer. Du burde læs vores artikel at forstå værktøjets muligheder.
Windows Vista og Windows 7 kommer med noget, der hedder Windows Boot Performance Diagnostics. Det kan aktiveres fra gruppepolitikindstillinger og bruges til at løse opstartsproblemer. Du kan indstille Windows til automatisk at fejlfinde og løse problemer, og denne artikel har til hensigt at vise dig, hvordan du gør det.
Bemærk: Funktionen til redigering af lokal gruppepolitik (gpedit.msc) er kun til stede i Windows 7 Ultimate, Professional og Enterprise-udgaver. Hvis du ejer Windows 7 Home Premium eller Basic-udgaver, så tilbyder dette indlæg desværre ikke meget for dig.
Trin til at aktivere Windows Boot Performance Diagnostics
Først og fremmest skal du være logget på som administrator for at kunne foretage sådanne ændringer. Følg derefter nedenstående trin:-
Trin 1: Start Løb dialogboks (den nemmeste måde at gøre det på er Windows + R). Udfør kommandoen gpedit.msc for at hente den lokale gruppepolitikeditor. Du kan også klikke på Start-knappen og søge efter gpedit.msc i kassen.

Trin 2: Det åbner vinduet Group Policy Editor. Naviger til Computerkonfiguration -> Administrative skabeloner ->
Systemer -> Fejlfinding og diagnostik-> Windows Boot Performance Diagnostics.
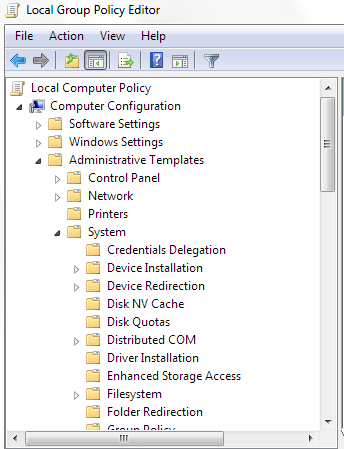
Trin 3: Klik på Windows Boot Performance Diagnostics. I højre rude vil du se en indstillingsmulighed, der læser Konfigurer scenarieudførelsesniveau. Dobbeltklik på den for at åbne Konfigurer scenarieudførelsesniveau vindue.

Trin 4: Hvis funktionen ikke er aktiveret, vil den være indstillet til Ikke konfigureret. Vælg indstillingen Aktiveret og vælg scenariets udførelsesniveau fra rullemenuen til Registrering, fejlfinding og løsning.
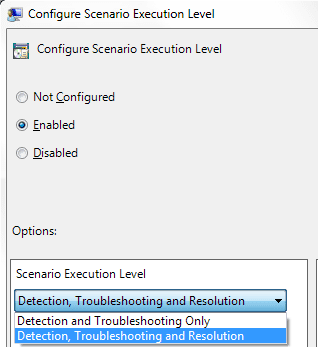
Hvis du vælger Detektion og fejlfindingKun, vil Windows identificere opstartsydelsesproblemer og vil tilføje en begivenhed til hændelsesloggen. Derefter kan administratoren af computeren tjekke hændelsesloggen og fejlfinde problemet manuelt.
Vi anbefaler Registrering, fejlfinding og løsning fordi så vil operativsystemet opdage Windows Boot Performance-problemer og forsøge at afhjælpe det samme ved at underrette brugeren om tilgængelige opløsninger.
Bemærk: For funktionen af Windows Boot Performance Diagnostics, Diagnostic Policy Service (DPS) skal køre i baggrunden.
For at kontrollere, om den kører eller ej, klik på Start, type tjenester og tryk Gå ind. På den Tjenester vindue kontrollere status for Diagnostic Policy Service og sørg for at den kører.
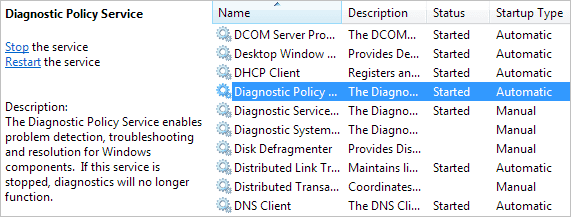
Konklusion
Det er sådan, du kan sikre, at din computer ikke får dig til at vente på Windows logon-skærmen i lang tid. Hvis det er tilfældet, kan du prøve disse trin og kontrollere resultaterne. Fortæl os om de resultater og erfaringer, du får fra det. Vi ville elske at lære.
Top billedkredit: Nathan
Sidst opdateret den 2. februar, 2022
Ovenstående artikel kan indeholde tilknyttede links, som hjælper med at understøtte Guiding Tech. Det påvirker dog ikke vores redaktionelle integritet. Indholdet forbliver upartisk og autentisk.



