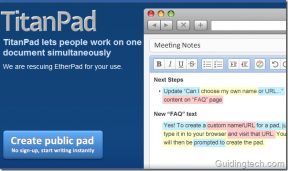Aktiver eller deaktiver den indbyggede administratorkonto i Windows 10
Miscellanea / / November 28, 2021
Når du tænder for din bærbare computer for første gang, skal du konfigurere Windows og oprette en ny brugerkonto, som du kan bruge til at logge på Windows. Denne konto er som standard en administratorkonto, da du skal installere den app, som du har brug for administratorrettigheder til. Og som standard opretter Windows 10 to ekstra brugerkonti: gæst og indbygget administratorkonto, som begge er inaktive som standard.
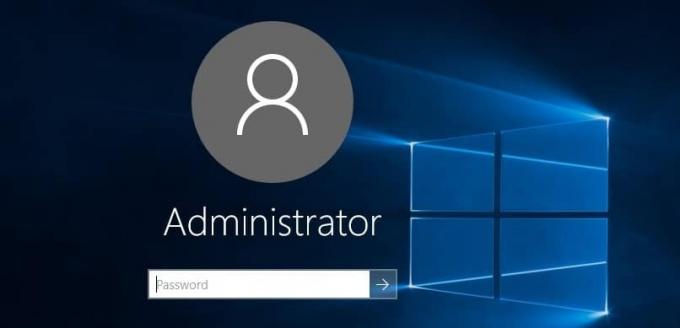
Gæstekontoen er for brugere, der ønsker at få adgang til enheden, men som ikke har brug for administrative rettigheder og ikke er en pc's permanente bruger. I modsætning hertil bruges den indbyggede administratorkonto til fejlfinding eller administrative formål. Lad os se, hvilken type konti Windows 10-bruger har:
Standardkonto: Denne type konto har meget begrænset kontrol over pc'en og var beregnet til daglig brug. I lighed med en administratorkonto kan en standardkonto være en lokal konto eller Microsoft-konto. Standardbrugere kan køre apps, men kan ikke installere nye apps og ændre systemindstillinger, der ikke påvirker andre brugere. Hvis der udføres en opgave, der kræver forhøjede rettigheder, vil Windows vise en UAC-prompt om, at brugernavnet og adgangskoden til en administratorkonto skal passere gennem UAC.
Administratorkonto: Denne type konto har fuld kontrol over pc'en og kan foretage ændringer i pc-indstillinger eller foretage enhver tilpasning eller installere enhver app. Både en lokal eller Microsoft-konto kan være en administratorkonto. På grund af virus og malware bliver Windows Administrator med fuld adgang til pc-indstillinger eller et hvilket som helst program farligt, så konceptet UAC (User Account Control) blev introduceret. Nu, når en handling, der kræver forhøjede rettigheder udføres, vil Windows vise en UAC-prompt til administratoren om at bekræfte Ja eller Nej.
Indbygget administratorkonto: Den indbyggede administratorkonto er inaktiv som standard og har fuld ubegrænset adgang til pc. Indbygget administratorkonto er en lokal konto. Den største forskel mellem denne konto og brugerens administratorkonto er, at den indbyggede administratorkonto ikke modtager UAC-prompter, mens den anden gør. Brugerens administratorkonto er en ikke-forhøjet administratorkonto, mens den indbyggede administratorkonto er en forhøjet administratorkonto.
Bemærk: Fordi den indbyggede administratorkonto har fuld ubegrænset adgang til pc, anbefales det ikke at bruge denne konto til daglig brug, og den bør kun aktiveres i tilfælde af behov.
Indhold
- Aktiver eller deaktiver den indbyggede administratorkonto i Windows 10
- Metode 1: Aktiver eller deaktiver den indbyggede administratorkonto ved hjælp af kommandoprompt
- Metode 2: Aktiver eller deaktiver den indbyggede administratorkonto ved hjælp af lokale brugere og grupper
- Metode 3: Aktiver eller deaktiver den indbyggede administratorkonto ved hjælp af lokal sikkerhedspolitik
- Metode 4: Aktiver eller deaktiver den indbyggede administratorkonto uden at logge på
Aktiver eller deaktiver den indbyggede administratorkonto i Windows 10
Sørg for at oprette et gendannelsespunkt bare hvis noget går galt.
Metode 1: Aktiver eller deaktiver den indbyggede administratorkonto ved hjælp af kommandoprompt
1. Åbn kommandoprompt. Brugeren kan udføre dette trin ved at søge efter 'cmd' og tryk derefter på Enter.

2. Indtast følgende kommando i cmd og tryk på Enter:
netbrugeradministrator /aktiv: ja

Bemærk: Hvis du bruger et andet sprog i Windows, skal du erstatte Administrator med oversættelsen af dit sprog i stedet.
3. Nu hvis du har brug for det aktiver den indbyggede administratorkonto med en adgangskode, så skal du bruge denne kommando i stedet for ovenstående:
netbrugeradministratoradgangskode /aktiv: ja
Bemærk: Erstat adgangskoden med den faktiske adgangskode, som du vil indstille til den indbyggede administratorkonto.
4. Hvis du har brug for det deaktiver den indbyggede administratorkonto brug følgende kommando:
netbrugeradministrator /aktiv: nej
5. Luk cmd og genstart din pc for at gemme ændringer.
Dette er Sådan aktiverer eller deaktiverer du indbygget administratorkonto i Windows 10 men hvis du ikke kan, så følg den næste metode.
Metode 2: Aktiver eller deaktiver den indbyggede administratorkonto ved hjælp af lokale brugere og grupper
Bemærk: Denne metode virker kun for Windows 10 Pro, Enterprise og Education-udgaver, da lokale brugere og grupper ikke er tilgængelige i Windows 10 Home-udgaveversionen.
1. Tryk på Windows-tasten + R og skriv derefter lusrmgr.msc og tryk OK.

2. Fra venstre vindue skal du vælge Brugere end i højre vinduesrude dobbeltklik på Administrator.

3. Nu til aktiver den indbyggede administratorkonto for at fjerne markeringen “Kontoen er deaktiveret” i vinduet Administratoregenskaber.

4. Klik på Anvend efterfulgt af Okay og genstart din pc for at gemme ændringerne.
5. Hvis du har brug for det deaktiver den indbyggede administratorkonto, bare afkrydsning “Kontoen er deaktiveret“. Klik på Anvend efterfulgt af OK.

6. Luk Lokale brugere og grupper, og genstart din pc.
Metode 3: Aktiver eller deaktiver den indbyggede administratorkonto ved hjælp af lokal sikkerhedspolitik
1. Tryk på Windows-tasten + R og skriv derefter secpol.msc og tryk på Enter.

2. Naviger til følgende i vinduet til venstre:
Sikkerhedsindstillinger > Lokale politikker > Sikkerhedsindstillinger
3. Sørg for at vælge Sikkerhedsindstillinger dobbeltklik derefter i højre vindue på "Konti: Administratorkontostatus“.
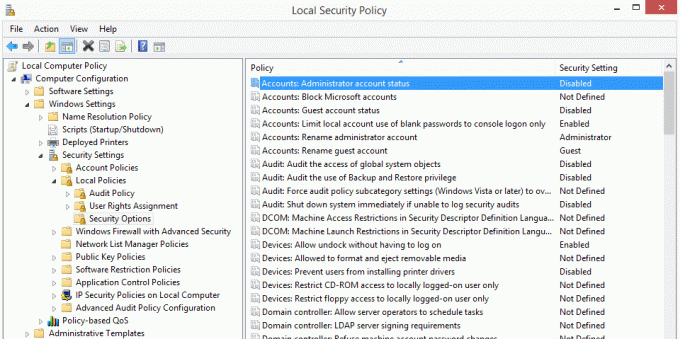
4. Nu aktivere den indbyggede administratorkontoafkrydsning “Aktiveret” klik derefter på Anvend efterfulgt af OK.
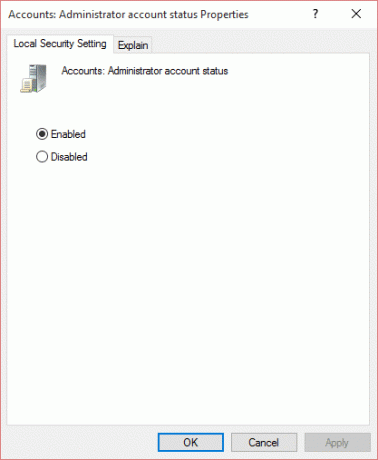
5. Hvis du har brug for det deaktiver det indbyggede administratorkonto-flueben “handicappet” klik derefter på Anvend efterfulgt af OK.
6. Genstart din pc for at gemme ændringer.
Dette er Sådan aktiverer eller deaktiverer du indbygget administratorkonto i Windows 10 men hvis du ikke kan få adgang til dit system på grund af opstartsfejl, skal du følge den næste metode.
Metode 4: Aktiver eller deaktiver den indbyggede administratorkonto uden at logge på
Alle ovenstående muligheder fungerer fint, men hvad hvis du ikke kan logge ind på Windows 10? Hvis det er tilfældet her, skal du ikke bekymre dig, fordi denne metode fungerer fint, selvom du ikke kan logge ind på Windows.
1. Start din pc fra Windows 10 installations-dvd eller gendannelsesdisk. Sørg for, at din pc's BIOS-opsætning er konfigureret til at starte fra en dvd.
2. Tryk derefter på Windows Setup-skærmen SHIFT + F10 for at åbne en kommandoprompt.

3. Indtast følgende kommando i cmd og tryk på Enter:
kopi C:\windows\system32\utilman.exe C:\
kopier /y C:\windows\system32\cmd.exe C:\windows\system32\utilman.exe
Bemærk: Sørg for at erstatte drevbogstavet C: med drevbogstavet for det drev, hvor Windows er installeret.
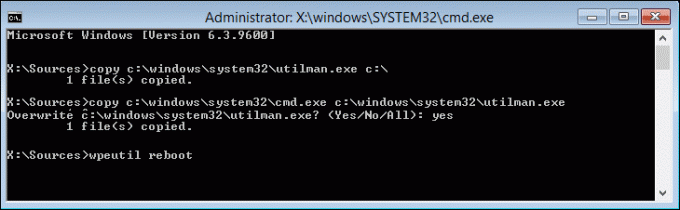
4. Skriv nu wpeutil genstart og tryk på Enter for at genstarte din pc.
5. Sørg for at fjerne gendannelses- eller installationsdisken og genstart fra din harddisk.
6. Start til Windows 10 login-skærm, og klik derefter på Nem adgang knap i skærmen nederst til venstre.

7. Dette vil åbne kommandoprompt som vi erstattede utilman.exe med cmd.exe i trin 3.
8. Indtast følgende kommando i cmd og tryk på Enter:
netbrugeradministrator /aktiv: ja

9. Genstart din pc, og dette vil aktivere den indbyggede administratorkonto succesfuldt.
10. Hvis du har brug for at deaktivere det, skal du bruge følgende kommando:
netbrugeradministrator /aktiv: nej
Anbefalede:
- Sådan ændres aktive timer til Windows 10-opdatering
- Sådan aktiveres eller deaktiveres adaptiv lysstyrke i Windows 10
- Deaktiver Active Hours for Windows 10 Update
- 3 måder at kontrollere, om Windows 10 er aktiveret
Det er det, du med succes har lært Sådan aktiverer eller deaktiverer du indbygget administratorkonto i Windows 10 men hvis du stadig har spørgsmål vedrørende denne vejledning, er du velkommen til at spørge dem i kommentarens sektion.


![6 seje titellinje-tricks til Windows 7 [hurtigt tip]](/f/8a62c9dc1b57ed3d9dbf70a151c8dfb9.png?width=288&height=384)