3 seje onlineværktøjer til nemt at dele tekst mellem flere computere
Miscellanea / / February 11, 2022
Til tider må vi have været vidne til, at vi arbejder med to eller flere maskiner parallelt. Og på sådanne tidspunkter vil vi sandsynligvis sikre, at der er en form for forbindelse mellem dem, hvis vi skal overføre data. Men så er der ikke en ligetil måde at gøre det på del standardområdet for kopi-indsæt udklipsholder for hurtigt at dele tekst. Vi må højst oprette en delt mappe og dele fælles filer. Jeg ville ønske, vi kunne gøre en Ctrl+C på én maskine og Ctrl+V på den anden.
En anden bekymring er, at maskinerne muligvis ikke er i nærheden eller ikke altid er forbundet lokalt. Men forudsat at alle har en internetforbindelse, vil vi fortælle dig, hvordan du kan oprette en virtuel udklipsholder og dele tekst nemt.
Der er tre webværktøjer, som jeg føler kræver et besøg - ShortText, Textsave og WePaste. Alle er gode, men vi vil fokusere på WePaste, fordi det er den mest kraftfulde blandt flok. Så lad os komme i gang.
Gem tekst
Gem tekst har en minimal grænseflade til at skrive tekst, opret et link og del det med venner eller hent på de andre computere eksternt.
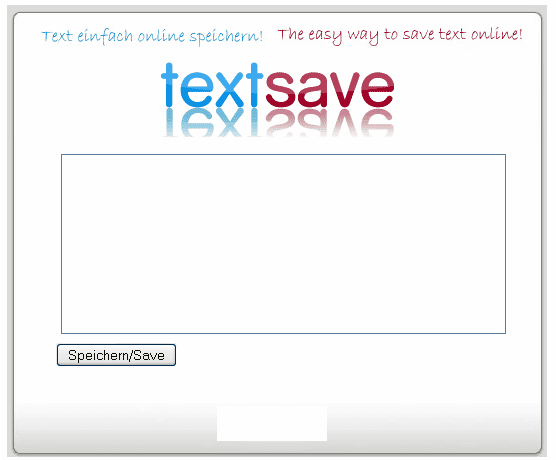
Kort tekst
På den anden side Kort tekst tilføjer til deling og linkning af billeder såvel. Det har også en kommentar og adgangskodeaktiveringskriterier. Den afviger dog lidt fra temaet online udklipsholder i sit forsøg på at integrere flere funktioner.
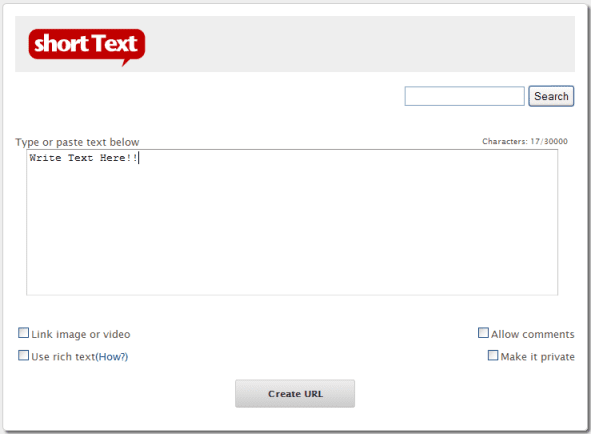
WePaste
Som jeg sagde tidligere, er værktøjet af yderste vigtighed her WePaste. Lad os fortælle dig hvorfor og hvordan du skal bruge værktøjet.
Trin 1: Følg ovenstående link for at navigere til WePaste hjemmeside. Vælg et navn til dit klipområde, og tryk på knappen Opret link. Du vil se, at du nu har en udpeget URL til dit klipområde.
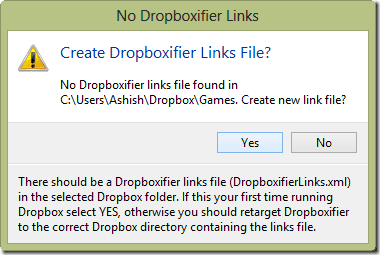
Trin 2: Skrivegrænsefladen vil blive aktiveret. Tekstområdet kan udfyldes, hvad end du ønsker at skrive. Nederst vil du også se et sæt grundlæggende formateringsværktøjer. Jeg tvivler på, om disse kræver en forklaring.
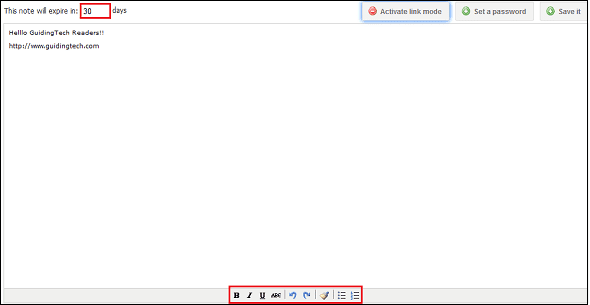
Trin 3: Færdig med at skrive, kan du gemme filen ved hjælp af Gemme knappen øverst til højre. Dokumentet bliver dog også automatisk gemt.
Trin 4: Da linket findes på internettet, foreslår jeg, at du gør det beskyttet med adgangskode. Se efter Adgangskode knappen ved siden af Gemme knap.
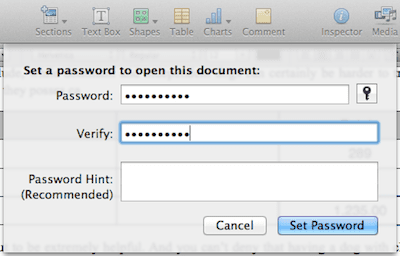
Bemærk: Hvis din tekst indeholder et link, kan du evt Aktiver linktilstand for at lette brugervenlighed. Brug den samme knap til at skifte til Redigeringstilstand. Der er et felt øverst til venstre for at definere antallet af dage eller levetid på siden.
Trin 5: Det anses som standard, at du skal huske linket til dit udklipsholder. Men hvis du deler det med din ven, har du mulighed for at sende det.
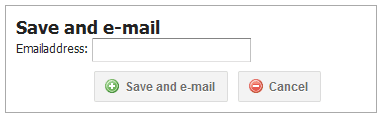
Nedenfor er vist et eksempel på, hvad en modtager ser i sin postkasse. Den indeholder linket, men ikke adgangskoden. Så det skal deles eksternt, hvis det er beskyttet.
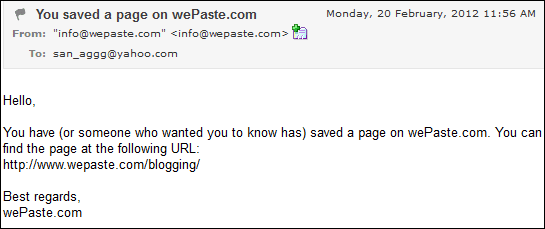
Trin 6: Tilbage på den anden computer, eller når du vil bruge den, skal du navigere til den givne url. Du bliver bedt om at indtaste dokumentets adgangskode.
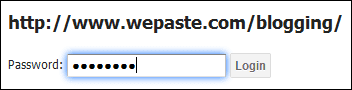
Billedet viser udklipsholderen som vist på andre maskiner. Hensættelse til yderligere online redigering er der altid.
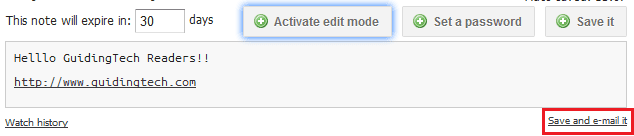
Konklusion
Det er så simpelt som Ctrl+C og Ctrl+V. Bare en ekstra URL for at opsnappe hele processen! Indtil Microsoft kommer med et delt udklipsholderværktøj, tror jeg, at disse metoder kan tjene formålet. Fortæl os om flere lignende værktøjer, som du kender til.
Sidst opdateret den 2. februar, 2022
Ovenstående artikel kan indeholde tilknyttede links, som hjælper med at understøtte Guiding Tech. Det påvirker dog ikke vores redaktionelle integritet. Indholdet forbliver upartisk og autentisk.



