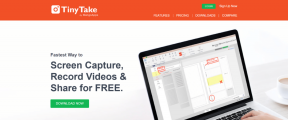Den komplette guide til arkivering af e-mails i Outlook 2010
Miscellanea / / December 02, 2021
De fleste af os, der bruger populære webbaserede e-mail-tjenester som Gmail og Outlook.com nok aldrig bekymre dig om arkivering, i betragtning af at vi har GBs af cloud-lagerplads til vores rådighed. Men hvis du er arbejder i en organisation, eller du har en uddannelsesmæssig e-mail-konto, hvor du kun har begrænset serverplads til at gemme e-mails, er det nødvendigt at arkivere dem fra tid til anden.

Så i dag vil vi fortælle dig alt, hvad du behøver at vide om arkivering af e-mails på Outlook 2010 e-mail-klient, som også nemt kan implementeres på dens andre versioner.
Så lad os komme i gang med at oprette et e-mail-arkiv på Outlook 2010.
Oprettelse af en arkivfil
Den første ting du skal gøre er at oprette en ny arkivfil, som gemmer alle e-mails lokalt på din computer. For at oprette det, klik på Fil menu på Outlook 2010 og vælg indstillingen Oprydningsværktøjer. Bare rolig, vi sletter ikke nogen af dine e-mails.
I Oprydningsværktøjerne vil du se en mulighed kaldet Arkiv. Klik på det for at åbne vinduet Opret arkiv. I vinduet skal du vælge de mapper, du vil arkivere. Du kan også vælge hele indbakken, hvis du ønsker det. For at inkludere gamle e-mails lige på tidspunktet for oprettelse af arkivet, skal du vælge det tilsvarende datointerval.

Til sidst skal du angive den placering, du vil arkivere filerne til, og klikke på knappen OK. Du kan også vælge dit fællesdrev hvis det er kortlagt på din computer. Outlook vil oprette en PST-fil for at gemme alle e-mails som arkiv på dit system.

Når arkivet er oprettet, vil du se en Arkivafsnit under postkassemapperne i venstre rude. Den indledende arkivering kan tage noget tid afhængigt af antallet af e-mails, du inkluderede i arkivet.
De arkiverede e-mails vil have samme struktur som din online-postkasse med alle mapper og undermapper. Hvis du kun har valgt bestemte mapper til arkivering, vil det automatisk inkludere alle undermapperne.

Flytning af e-mails til arkiv
Du kan flytte en e-mail til arkiv ved blot at slippe den i arkivsektionen i bjælken til venstre. For at masseflytte e-mails skal du vælge dem, du vil flytte, og højreklikke på dem for at åbne kontekstmenuen. Her skal du vælge Arkiv mapper under mappesektionen og klik på OK for at flytte e-mails.

Du kan også oprette indstillinger for automatisk arkivering af e-mails. Hvis du vil oprette automatisk arkiv for kun en bestemt mappe i din postkasse, skal du højreklikke på mappen og vælge Ejendomme.
Her naviger til Autoarkiv og vælg de indstillinger, der passer dig bedst. For at implementere automatisk arkiveringsregel til hele din postkasse skal du åbne Outlook mulighed fra menuen og vælg Avancerede indstillinger.

Klik her på Indstillinger for automatisk arkivering og opret regler for automatisk arkivering af e-mails i din postkasse.
Flytning af en arkivfil
Nogle gange har du brug for at skifte fra én computer til en anden (opgradering fra en gammel), ellers løber du måske tør for plads på organisationens fællesdrev. Under disse omstændigheder bliver du nødt til at flytte dine arkivfiler og linke dem igen til Outlook. Så lad os se, hvordan det kan gøres.
Aflink og flyt arkivfilen
Før du flytter arkivfilen, skal vi fjerne linket fra Outlook. For at gøre det skal du åbne Fil menu og vælg indstillingen Bruger indstillinger.

I Kontoindstillinger skal du navigere til afsnittet Datafiler og du vil se den arkivfil, du har vedligeholdt på det nuværende system.
Alt du skal gøre nu er at vælge arkivfilen og klikke på Fjerne knap. Bare rolig, du vil ikke slette arkivfilen, men du vil kun slette dens link i Outlook.

Flyt nu filen til den nye placering ved hjælp af et af de lagerdrev, du har til din rådighed.
Sammenkædning af arkivfilen
For at linke arkivfilen til Outlook skal du åbne Datafil sektion igen fra kontoindstillingerne i Outlook og klik på Tilføj knap. Importer nu PST-filen for det arkiv, du har sikkerhedskopieret, og åbn e-mails fra arkivsektionen.
Komprimering af arkivfilen
Hvis du gemmer arkivfilen på din lokale harddisk, behøver du sandsynligvis ikke bekymre dig om størrelsen af arkivfilen, men hvis det er et delt drev i en organisation eller en cloud-konto, hvor du har begrænset lagerplads, ville det være fornuftigt at komprimere arkivfilen for at spare lagerplads. gør.

For at komprimere arkivstørrelsen skal du højreklikke på sektionen Arkiv i højre rude og vælge Datafil egenskaber. Klik her på Avanceret knap for at åbne Outlook-datafilen. Nu skal du blot klikke på Kompakt nu knappen for at reducere arkivfilens størrelse.
Konklusion
Så det var stort set alt, hvad man behøver at vide om arkivering af e-mails på Outlook 2010, og jeg er ret sikker på, at du også kan bruge disse trin på Outlook 2013. Hvis du er i tvivl om arkivering af e-mails, så smid bare en kommentar, og vi vil med glæde hjælpe dig.
Top billedkredit: David Boyle