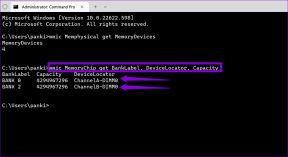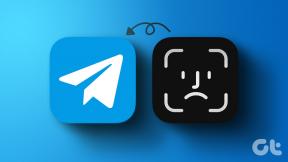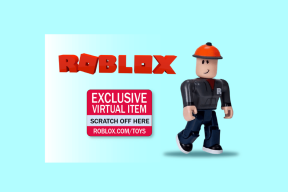Opret ekstra partitioner i Windows, Disk Management Console
Miscellanea / / December 02, 2021
Når du køber en mærkevare Windows-computer, vil du normalt finde en enkelt partition (C:-drevet), som har OS og andre programmer installeret på den. Nogle gange kan der være en anden partition til gendannelsesformål, men ellers partitionerer producenterne ikke harddisken som standard.
Hvad er diskpartitioner i Windows
Ifølge Windows:
En partition, nogle gange også kaldet en volumen, er et område på en harddisk, der kan formateres med et filsystem og identificeres med et bogstav i alfabetet. For eksempel er drev C på de fleste Windows-computere en partition.
Kort sagt, hvis din harddisk er en bogreol, er partitioner forskellige hylder på den, som gemmer data.
Hvorfor du skal oprette partitioner
Det er ikke klogt at administrere alle data på den enkelte tilgængelige partition eller C-drevet, fordi C-drevet indeholder alle de vigtige Windows- og programmersmapper. Så hvis noget ødelægger operativsystemet, vil det også bringe dine data i fare.
Det er også besværligt at administrere filer og mapper på én partition. Og hvis det kommer til at formatere computeren, er der ingen mulighed for at flytte data til en anden partition for at gemme dem fra sletning (eksterne medier er påkrævet for at gemme alle vigtige data).
Nogle anbefalinger før du opretter partitioner
1. Den primære partition, der indeholder dit operativsystem, bør ikke bruges til at gemme vigtige data. Det skal være mindre i størrelse sammenlignet med andre partitioner, du opretter. For eksempel, hvis du har 250 GB lagerplads, skal du tildele omkring 40 GB til C:-drevet (forudsat at du har Vista/Windows 7... hvis du har XP, så er 20 GB nok).
2. Opret en anden partition, som du vil bruge til at gemme vigtige filer. Denne kunne tage den maksimale plads på harddisken.
3. Hold din primære partition organiseret og ren. Brug værktøjer som f.eks Revo Uninstaller for at afinstallere ubrugelige applikationer og Ccleaner til at rense det op.
Så nu hvor du er overbevist om, at du bør partitionere din harddisk i flere drev, lad os tjekke Windows' indbyggede Diskhåndteringskonsol som hjælper dig i den opgave.
Sådan partitionerer du din harddisk i Windows
Du kan lave partitioner af disk ved hjælp af Disk Management-konsollen. Du kan lave så mange partitioner som du vil.
Dette er en trin-for-trin guide til at oprette en partition på din computers harddisk ved hjælp af Disk Management-konsollen:
Klik på Windows Start. 

Klik Diskhåndtering mulighed på venstre panel. Det vil indlæse diskkonfigurationsoplysninger

Alle oplysninger om partitioner på din computer vil blive vist i højre side.

Højreklik på den partition, du vil formindske. Klik på Formindsk volumen.

Bemærk, at du kun kan formindske en partition, hvis den har nok ledig plads. Og du bør altid sørge for, at en partition har lidt plads til at rumme flere data. Formindskelse af 5 GB plads betyder, at den nye størrelse på partitionen vil være 5 GB mindre end den tidligere størrelse.

Du kan se på billedet nedenfor, at 5 GB plads er vist som ikke-allokeret plads. Bemærk den nye størrelse af D-drev. Det er 85,57 GB nu fra 90,54 GB.

Du kan lave en ny partition af denne ikke-allokerede diskplads ved at højreklikke på den og vælge Nyt simpelt bind fra menuen.

Klik på knappen Næste.

Vælg nu størrelsen på disken. Du kan allokere al den ikke-allokerede plads, dvs. 5000 MB.

Tildel et bogstav til et drev fra en rulleliste.

Formater diskenheden ved hjælp af NTFS-filsystemet. Kontrollere Udfør et hurtigt format mulighed. Klik på knappen Næste.

Klik på knappen Udfør. Det vil oprette en ny partition på din harddisk.

Sådan udvider du diskplads i Windows
Du kan også udvide volumen af enhver partition ved at højreklikke på en partition og vælge Forlæng lydstyrken mulighed fra menuen. Klik på i vinduet Udvid lydstyrke Næste knap.

Nu kan du udvide din diskplads ved at allokere ikke-allokeret diskplads. I ovenstående eksempel har vi 5000 MB ikke-allokeret plads, så vi kan give denne plads til at udvide diskstørrelsen. Klik efter at have valgt mængden af plads Næste knap.

Du kan kontrollere, at størrelsen på D-drevet igen er 90,45 GB. Så på denne måde vil diskplads blive udvidet.

Så det var hvordan man formindske en volumen, oprette en ny volumen ud af den ikke-allokerede volumen og tilføje den ikke-allokerede volumen til en tidligere volumen for at udvide den.