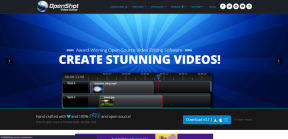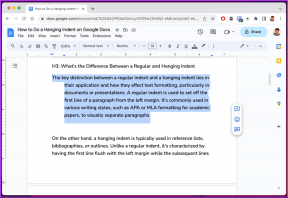3 bedste måder at kontrollere tilgængelige RAM-slots i Windows 11
Miscellanea / / April 05, 2023
Vil du gøre programmerne, filoverførslen og alting hurtigere på din computer? Tilføj mere RAM. Men før du køber nogle, er det nødvendigt at kende de tilgængelige RAM-slots på din computers bundkort. Du kan skille din CPU eller bærbare computer ad for at se antallet af tilgængelige RAM-slots. Der er dog ingen grund til at få dine hænder snavsede bare for det. Der er et par nemmere måder at kontrollere de tilgængelige hukommelsespladser på din Windows 11-pc.

At vide, hvor mange RAM-pladser der er tilgængelige på din pc, bør hjælpe med at afgøre, om din computer har plads til ekstra RAM-sticks. Alternativt kan du også skifte de gamle ud med de nye hurtigere og bedre. Vi viser dig tre enkle metoder til at kontrollere tilgængelig RAM slots i Windows 11. Så lad os uden videre komme i gang.
1. Tjek tilgængelige RAM-pladser via Task Manager
Task Manager er et avanceret værktøj, der lader dig tvangsstop apps, skift opstartsprogrammer og administrer systemprocesser på Windows 11. Det giver dig også hardwareoplysninger om din pc, inklusive antallet af tilgængelige hukommelsespladser på bundkortet.
Følg disse trin for at kontrollere tilgængelige RAM-pladser ved hjælp af Task Manager.
Trin 1: Højreklik på Start-ikonet og vælg Task Manager fra listen. Alternativt kan du trykke på Ctrl + Shift + Esc på dit tastatur for at starte Task Manager hurtigt.

Trin 2: Brug venstre sidebjælke til at skifte til fanen Ydelse.

Trin 3: På fanen Ydelse skal du klikke på Hukommelse. Kontroller derefter antallet af pladser ved siden af "Anvendte pladser" i nederste højre hjørne af vinduet.
Skærmbilledet nedenfor viser 'Slots brugte' detaljer som 2 af 4. Det betyder, at 2 hukommelsespladser er tilgængelige.

2. Kontroller tilgængelige RAM-pladser ved hjælp af kommandoprompt
Hvis du foretrækker at interagere med din computer via en kommandolinjegrænseflade, kan du bruge Kommandoprompt for at se efter tilgængelige RAM-pladser i Windows 11. Hvor skræmmende det end kan lyde, er denne metode ret nem og kræver ikke meget teknisk knowhow.
Brug følgende trin til at finde ud af tilgængelige RAM-pladser ved hjælp af kommandoprompten:
Trin 1: Tryk på Windows-tasten + R for at åbne dialogboksen Kør og skriv cmd i feltet Åbn. Tryk derefter på Ctrl + Shift + Enter for at åbne kommandoprompten med administrative rettigheder.
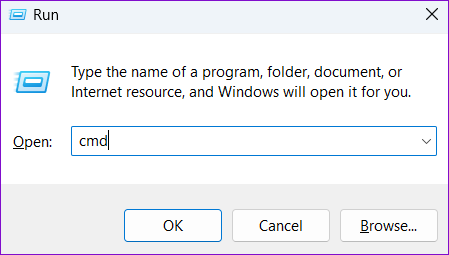
Trin 2: Vælg Ja, når prompten User Account Control (UAC) vises.

Trin 3: Indsæt følgende kommando, og tryk på Enter for at få vist det samlede antal hukommelsespladser på din pc.
wmic Memphysical få MemoryDevices

Det samlede antal hukommelsespladser skal vises under MemoryDevices.
Trin 4: Kør derefter følgende kommando for at finde ud af, hvor mange af de samlede RAM-slots, der i øjeblikket er i brug:
wmic MemoryChip få BankLabel, DeviceLocator, Capacity

I ovenstående eksempel er to hukommelsespladser i brug, hvilket indikerer, at de to andre er tilgængelige.
3. Tjek tilgængelige RAM-slots med Windows PowerShell
Windows PowerShell er et nyttigt kommandolinjeværktøj til at udføre forskellige administrative opgaver og foretage ændringer på systemniveau. Du kan køre et par kommandoer i Windows PowerShell for at finde ud af, hvor mange hukommelsespladser der er tilgængelige på din pc. Følg disse trin:
Trin 1: Klik på Windows Search-ikonet på proceslinjen, eller tryk på Windows-tasten + S for at åbne søgemenuen. Type Windows PowerShell i søgefeltet og vælg Kør som administrator.

Trin 2: Vælg Ja, når prompten User Account Control (UAC) vises.

Trin 3: Kør følgende kommando i konsollen for at afsløre det samlede antal hukommelsespladser på din pc.
Get-WmiObject -Klasse "Win32_PhysicalMemoryArray"

Du finder det samlede antal hukommelsespladser under kolonnen MemoryDevices.
Trin 4: Kør følgende kommando for at se, hvor mange hukommelsespladser der er i brug i øjeblikket.
Get-WmiObject -Klasse "Win32_PhysicalMemory" | Format-Tabel BankLabel
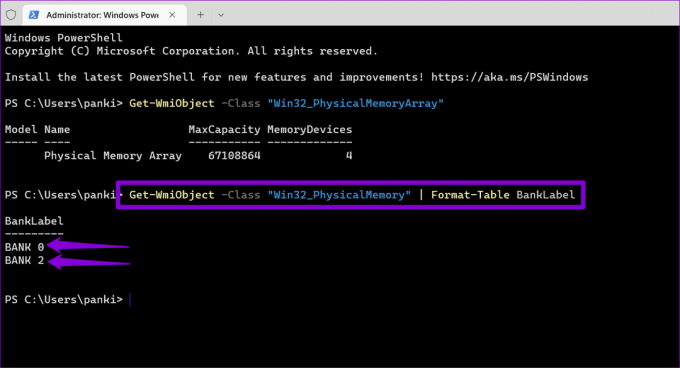
Når du har set antallet af brugte slots, kan du bestemme, hvor mange RAM-slots der stadig er tilgængelige på din pc.
Kend din pc
Da Windows 11 er et kraftfuldt operativsystem, kræver det passende hardware. Hvis din Windows 11 PC føles træg, mens du spiller eller udfører hukommelsesintensive opgaver, bør en opgradering af dit systems RAM hjælpe med at øge dets ydeevne.
Ud over de ovenfor beskrevne metoder kan du bruge tredjepartsprogrammer såsom CPU-Z til at se de tilgængelige RAM-slots på din pc. Disse apps vil give dig alle detaljer om din pc's hardware. Når det er sagt, er det bedst at holde sig til native metoder, hvis det er muligt.
Sidst opdateret den 28. september, 2022
Ovenstående artikel kan indeholde tilknyttede links, som hjælper med at understøtte Guiding Tech. Det påvirker dog ikke vores redaktionelle integritet. Indholdet forbliver upartisk og autentisk.
Skrevet af
Pankil Shah
Pankil er civilingeniør af profession, der startede sin rejse som forfatter på EOTO.tech. Han sluttede sig for nylig til Guiding Tech som freelanceskribent for at dække how-tos, forklarende vejledninger, købsvejledninger, tips og tricks til Android, iOS, Windows og Web.