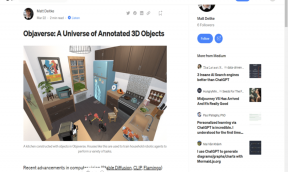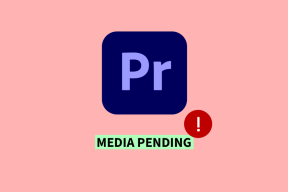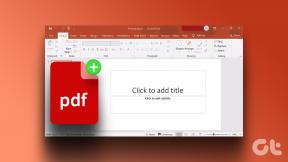4 måder at se gemte WiFi-adgangskoder på Windows 10
Miscellanea / / November 28, 2021
Der er mange tilfælde, hvor du ønsker at kende WiFi-adgangskoden til det netværk, du i øjeblikket opretter forbindelse til, eller de netværk, som du har oprettet forbindelse til de seneste dage. Scenarier kan ske, hvor dit familiemedlem ønsker at kende din WiFi-adgangskode, eller dine venner ønsker at kende adgangskoden til den cybercafé, du besøger på en regelmæssigt eller endda du har glemt WiFi-adgangskoden og ønsker at kalde tilbage, så du kan forbinde din nye smartphone eller andre enheder med den samme netværk. I alle tilfælde skal du finde WiFi-adgangskoden til det netværk, som dit system i øjeblikket er tilsluttet. For at gøre det har denne artikel nogle forskellige metoder, som du kan tilvælge se gemte WiFi-adgangskoder på Windows 10.

Indhold
- 4 måder at se gemte WiFi-adgangskoder på Windows 10
- Metode 1: Find din Wi-Fi-adgangskode via netværksindstillinger
- Metode 2: Se gemte WiFi-adgangskoder ved hjælp af PowerShell
- Metode 3: Se gemte WiFi-adgangskoder på Windows 10 ved hjælp af CMD
- Metode 4: Brug tredjepartssoftware
4 måder at se gemte WiFi-adgangskoder på Windows 10
Sørg for at oprette et gendannelsespunkt bare hvis noget går galt.
Metode 1: Find din Wi-Fi-adgangskode via Netværks indstillinger
Dette er den mest almindelige måde at få din WiFi-adgangskode på og ved at bruge denne metode kan du endda se adgangskoden til dit nuværende WiFi-netværk:
1. Tryk på Windows-tast + R skriv derefter "ncpa.cpl” og tryk på Enter.

2. Eller alternativt skal du højreklikke på Start-knappen og vælge "Netværksforbindelser”.

3. Fra "Netværksforbindelser" vindue, Højreklik på den "Trådløs netværksforbindelse" & Vælg "Status" fra listen.

4. Klik på Trådløse egenskaber knappen under Wi-Fi Status vinduet.

5. Fra "Trådløse egenskaber" dialogboksen skifte til "Sikkerhed" fanen.
6. Nu skal du kryds afkrydsningsfeltet, der siger"Vis karakterer" til visning af WiFi-adgangskoden.

7. Når du afkrydser, vil du være i stand til at se WiFi-adgangskoden, som blev gemt på dit system. Trykke Afbestille for at forlade disse dialogbokse.
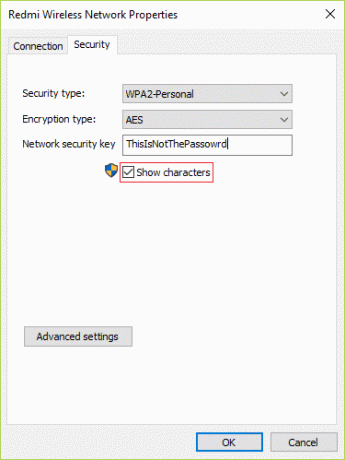
Metode 2: Se gemte WiFi-adgangskoder ved hjælp af PowerShell
Dette er en anden måde at hente din WiFi-adgangskode på, men denne metode virker kun for tidligere tilsluttede WiFi-netværk. Til dette skal du åbne PowerShell og bruge nogle kommandoer. Trin til at gøre dette er -
1.Typ powershell i Windows Search derefter Højreklik på "PowerShell" fra søgeresultatet og vælg "Kør som administrator“.

2.I PowerShell skal du kopiere og indsætte kommandoen skrevet nedenfor (uden anførselstegn).
(netsh wlan vis profiler) | Vælg-streng "\:(.+)$" | %{$name=$_.Matches. Grupper[1].Værdi. Trimme(); $_} | %{(netsh wlan show profile name=”$name” key=clear)} | Vælg-streng "Nøgleindhold\W+\:(.+)$" | %{$pass=$_.Matches. Grupper[1].Værdi. Trimme(); $_} | %{[PSCustomObject]@{ PROFILE_NAME=$navn; PASSWORD=$pass }} | Format-Tabel -AutoSize
3. Når du trykker på Enter, vil du se en liste over WiFi-adgangskoder for alle de trådløse netværk, du har oprettet forbindelse til.
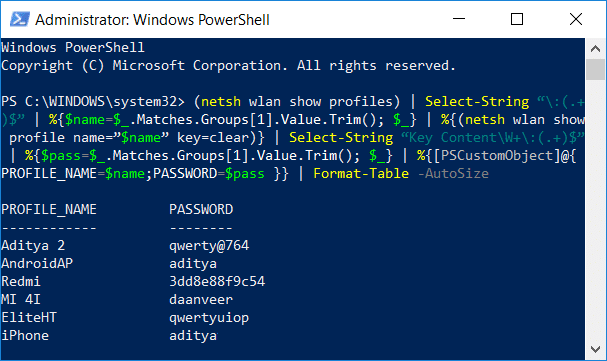
Metode 3: Se gemte WiFi-adgangskoder på Windows 10 ved hjælp af CMD
Hvis du vil kende alle WiFi-adgangskoderne til alle de trådløse netværk, dit system tidligere har tilsluttet sig, så er her en anden cool og enkel måde at gøre dette på ved hjælp af kommandoprompt:
1. Tryk på Windows-tasten + X og vælg derefter Kommandoprompt (Admin).
Bemærk: Eller du kan skrive cmd i Windows-søgning og derefter højreklikke på kommandoprompt og vælge Kør som administrator.

2. Indtast følgende kommando i cmd og tryk på Enter:
netsh wlan vis profil

3. Ovenstående kommando viser alle WiFi-profiler, som du engang var forbundet til, og for at afsløre adgangskoden til et specifikt WiFi-netværk, skal du skrive følgende kommando i stedet for "Netværksnavn" med WiFi-netværk, du vil afsløre adgangskoden til:
netsh wlan vis profil "netværksnavn" key=clear

4. Rul ned til Sikkerhedsindstillinger og du vil finde din WiFi adgangskode parallelt med "Nøgleindhold”.
Metode 4: Brug tredjepartssoftware
En anden måde at se gemte WiFi-adgangskoder på Windows 10 er ved at bruge tredjepartssoftware som f.eks WirelessKeyView. Det er et gratis program udviklet af 'NirSoft', og denne software kan hjælpe dig med at gendanne dine trådløse netværkssikkerhedsnøgler (enten WEP eller WPA), der er gemt på din Windows 10 eller Windows 8/7 pc. Så snart du åbner appen, vil den vise alle detaljerne for alle de trådløse netværk, din pc har tilsluttet sig.

Anbefalede:
- Deaktiver dataindsamling i Windows 10 (beskyt dit privatliv)
- Top 6 bedste fotoredigeringsapps til Windows 10?
- 5 måder at rette høj ping på Windows 10
- Ret 'Intet internet, sikret' WiFi-fejl
Jeg håber, at denne artikel var nyttig, og nu kan du nemt Se gemte WiFi-adgangskoder på Windows 10, men hvis du stadig har spørgsmål vedrørende denne vejledning, er du velkommen til at stille dem i kommentarens sektion.