4 bedste måder at indsætte PDF i Microsoft PowerPoint på Windows 11
Miscellanea / / April 03, 2023
Microsoft PowerPoint tilbyder flere funktioner, som du kan bruge til at skabe effektfulde præsentationer. Det kan du f.eks tilføje billedtekster til en video i din PowerPoint-præsentation så dit publikum forstår sammenhængen bedre. En anden fantastisk funktion er at tilføje en PDF-fil til din præsentation.

Du kan give flere oplysninger i dine dias ved at inkludere en PDF-fil. Hvis du er interesseret i at bruge denne funktion, vil dette indlæg vise trinene til at indsætte en PDF i Microsoft PowerPoint på din Windows-pc. PowerPoint til Microsoft 365, PowerPoint 2021, 2019, 2016 og 2013 understøtter funktionen.
Før du kommer i gang
Vi anbefaler at kontrollere, om du bruger den opdaterede version af PowerPoint på din Windows 11-pc. Dette ville hjælpe med at vedhæfte de nyeste versioner af PDF'en i din præsentation uden problemer.
1. Tilføj PDF til Powerpoint som et billede
Den første metode til at tilføje en PDF-fil til din PowerPoint-præsentation er simpelthen ved at tilføje den som et billede. Dette vil være nyttigt, når din PDF-fil indeholder et enkelt dokument, eller du vil fokusere på en enkelt del af din PDF-fil, der indeholder mange sider.
Trin 1: Åbn din PDF-fil, og rul til den del, du vil fremhæve i din PowerPoint-præsentation.
Trin 2: Uden at minimere PDF-filvinduet skal du klikke på Windows Søg-ikonet på proceslinjen, skriv PowerPoint, og tryk på Enter.

Trin 3: Åbn den PowerPoint-fil, som du vil inkludere PDF'en i.
Trin 4: Klik på Indsæt øverst til højre.

Trin 5: Vælg Billeder.

Trin 6: Klik på Skærmbillede.

Trin 7: Marker indstillingen Tilgængelig Windows. Det vil vise en forhåndsvisning af dit PDF-filvindue.
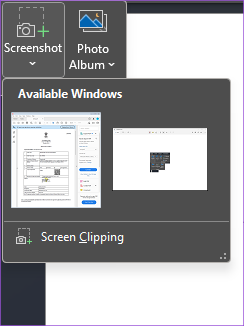
Trin 8: Klik på Screen Clipping.

Du vil nu se en uigennemsigtig version af din PDF-fil med musemarkøren vist som et plus-ikon.
Trin 9: Klik og træk for at tage et skærmbillede af din PDF.
Når du holder op med at klikke, vises dit PDF-billede i PowerPoint-dias.

Du kan vælge billedet for at ændre dets størrelse.
2. Tilføj PDF til Powerpoint som et objekt
Den næste metode er at tilføje din PDF-fil som et objekt, dvs. et visuelt element eller ikon, der vil være synligt på dit PowerPoint-dias. Her er trinene.
Trin 1: Klik på vinduessøgningsikonet på proceslinjen, skriv PowerPoint, og tryk på Enter.

Trin 2: Åbn præsentationsfilen, hvor du vil tilføje PDF'en som et objekt.
Trin 3: Klik på Indsæt øverst til venstre.

Trin 4: Klik på Objekt under fanen Indsæt.

Trin 5: I objektvinduet skal du vælge 'Adobe Acrobat Security Settings Document' under Objekttype.

Trin 6: Klik på Opret fra fil i venstre side.

Trin 7: Klik på Gennemse for at vælge din PDF-fil.

Trin 8: Når du har vedhæftet PDF-filen, skal du klikke på 'Vis som ikon' i højre side.

Du kan også ændre ikonet for din PDF-fil i PowerPoint-dias.

Trin 9: Klik på Ok nederst til højre for at bekræfte.
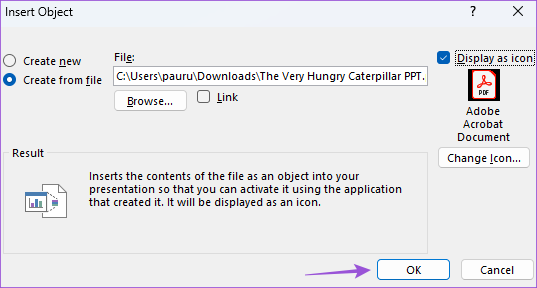
Dit PDF-filikon vil være synligt på dit valgte PowerPoint-dias.

3. Tilføj PDF til PowerPoint som et link
Dette er en ekstra måde at linke din PDF-fil indsat som et objekt i PowerPoint-dias. Dette vil åbne din fil i et separat vindue på din Windows-pc.
Her er trinene:
Trin 1: Klik på vinduessøgningsikonet på proceslinjen, skriv PowerPoint, og tryk på Enter.

Trin 2: Åbn PPT-filen, hvor du har indsat din PDF som et objekt.
Trin 3: Klik på PDF-filikonet på dit dias.

Trin 4: Klik på Handling under fanen Indsæt.

Trin 5: Vælg fanen Klik med musen eller Musen over.

Museklik åbner PDF-filen efter at have klikket på omslaget. Mouse Over vil åbne PDF'en, når du holder markøren over ikonet.
Trin 6: Vælg Objekthandling, og vælg Åbn i rullemenuen.

Trin 7: Klik på Ok nederst til højre for at bekræfte.

4. Tilføj PDF til PowerPoint som et dias
Du får også mulighed for at tilføje din PDF-fil som et dias i din PowerPoint-præsentation. Til dette skal du først konvertere din PDF til en PowerPoint-fil på din Windows-pc. Sådan gør du det.
Trin 1: Åbn SmallPDF-webstedet i en browser på din Windows 11-pc.
Besøg SmallPDF
Trin 2: Vælg din PDF-fil og konverter den til PowerPoint-format.

Trin 3: Når du har downloadet den konverterede PowerPoint-fil fra din browser, skal du åbne den på din Windows 11-computer.
Trin 4: Gå til fanen Slide i venstre side og vælg de slides du vil kopiere ved at trykke på Shift + museklik.

Trin 5: Tryk på Control + C for at kopiere diasene.
Trin 5: Åbn PowerPoint-præsentationsfilen, hvor du vil indsætte din PDF som et dias.

Trin 6: Vælg det dias, hvorefter du vil indsætte de valgte dias.
Trin 7: Tryk på Control + V for at indsætte slides.
Slides fra din PDF-fil vil nu blive indsat i din originale PowerPoint-præsentation.
Indsæt en PDF til en PPT
Disse trin hjælper dig med at tilføje en PDF til din PowerPoint-præsentation. Du kan også læse vores indlæg på hvordan du tilføjer en adgangskode til din PowerPoint-fil på Windows.
Sidst opdateret den 31. januar 2023
Ovenstående artikel kan indeholde tilknyttede links, som hjælper med at understøtte Guiding Tech. Det påvirker dog ikke vores redaktionelle integritet. Indholdet forbliver upartisk og autentisk.
Skrevet af
Paurush Chaudhary
Afmystificering af teknologiens verden på den enkleste måde og løsning af hverdagsproblemer relateret til smartphones, bærbare computere, tv'er og indholdsstreamingplatforme.



