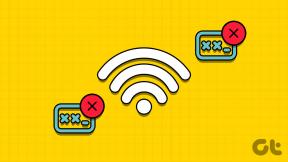Top 10 Nokia 7 Plus tips og tricks, som du skal kende
Miscellanea / / December 02, 2021
Et af de vigtigste højdepunkter ved Nokia 7 plus er dens rene Android-oplevelse. Selvom de fleste af os måske elsker denne uforfalskede skønhed ved Android, betyder det også, at vi går glip af nogle af de smarte funktioner, man normalt finder på ROM'er som MIUI eller ZenUI.

Det betyder dog ikke, at Stock Android er uden sin andel af funktioner. Det meste af tiden forbliver funktioner skjult dybt i menuen Indstillinger.
I denne artikel i dag vil vi tale om ti sådanne indstillinger for Nokia 7 plus. Da det bliver et langt indlæg, så lad os springe direkte ind!
1. Genvej til skærmbillede
Et flertal af de telefoner, jeg har brugt til dato, har ikke en dedikeret genvej til skærmbilleder. Om det er avanceret Galaxy Note 8 eller den budgetvenlige Mi MiX, skal du gennemgå den samme øvelse med at trykke på tænd/sluk-tasten og lydstyrketasten for at tage et skærmbillede.
Nå, med Nokia 7 plus kan du give denne vane et hvil. Den har en smart genvej i menuen Hurtige indstillinger, som lader dig tage et skærmbillede ved blot at løfte en finger.

Skærmbilledet er dog ikke i menuen Hurtige indstillinger som standard. Du skal tilføje det først. For at gøre det skal du hente menuen Hurtige indstillinger ned og trykke på ikonet Rediger.

Når du er færdig, skal du trække og slippe skærmbilledet til det aktive område. Det er det! Du kan endda trække skærmbilledet ikonet op et par steder, så det sidder på den første side af menuen.
Så næste gang du skal tage et skærmbillede, ved du, hvad du skal gøre.
2. Lås System UI Tuner op for skjulte funktioner
Det bedste ved Stock Android-grænseflader er, at det giver dig mulighed udforske Androids verden frit. En (slags) skjult funktionalitet er System UI-indstillingerne. Denne lader dig låse op for et par ekstra tilpasningstricks på din Android, som er fraværende i standardindstillingsmenuen.
En (slags) skjult funktionalitet er System UI-indstillingerne
Men før vi går i gang med at udforske det, lad os se, hvordan du låser op for System UI-indstillingerne. Skub ned i menuen Hurtige indstillinger, og tryk længe på ikonet Indstillinger tandhjul, indtil du ser meddelelsen om, at System UI Tuner er blevet aktiveret.


Når du er færdig, skal du gå over til Indstillinger > System > System UI Tuner og trykke på statuslinjen.


Dette vil vise dig de ikoner, der er blevet aktiveret som standard. Så hvis du vil holde statuslinjen ren, skal du bare slå kontakterne fra.
3. Aktiver Ambient Display
En cool feature ved Nokia 7 plus er dens omgivende skærm. En fætter til Always On Display-funktionen, denne giver dig mulighed for at se tiden og meddelelserne på låseskærmen.

For at aktivere det omgivende display skal du navigere til Display > Avanceret og trykke på Ambient display. Aktiver her indstillingen 'Løft for at tjekke telefonen' og de nye meddelelsesmuligheder for at få mest muligt ud af denne funktion.


Fedt tip: Hader du at trykke på tænd/sluk-knappen hver gang? Aktiver bevægelsen Dobbelttryk for at vække i skærmindstillingerne for at se, hvilke advarsler du gik glip af.
4. Aktiver bevægelser
Bevægelser er en vigtig del af enhver telefon, og heldigvis understøtter Nokia 7 plus en håndfuld vigtige bevægelser. Selvom de ikke er så komplicerede som dem, du ville finde i iPhone-X, formår de at få arbejdet gjort.
Det bedste blandt partiet er stryg-fingeraftrykket til notifikationer. Denne sænker meddelelsesskuffen, når du stryger ned på fingeraftrykssensoren. Pænt, ikke?


For at aktivere det, gå over til System> bevægelser og skift kontakten til den tredje mulighed.
5. Skift automatisk til mobildata
Det er klart, at en Wi-Fi-forbindelse uden internetadgang er lig med ingen Wi-Fi. For nogle telefoner tager det dog lidt tid at forstå denne simple logik. Så medmindre du bemærker det lille udråbstegn på Wi-Fi-ikonet, har du måske allerede spildt noget værdifuld tid på at indlæse siden.
Heldigvis har Nokia 7 plus en mulighed, der automatisk skifter til mobildata, når det tilsluttede Wi-Fi ikke har nogen internetadgang.


For at aktivere denne seje funktion skal du gå til Indstillinger > Netværk og internet > Wi-Fi og trykke på Wi-Fi-præferencer. Når du har gjort det, skal du bare trykke på Avanceret og trykke på Skift automatisk til mobildata.
6. Skift notifikationsprioriteterne
Telefonnotifikationer er et af de mest fokuserede områder i disse dage. Ikke alene kan du tilpasse meddelelser individuelt, du kan også indstille nogle få apps til at tilsidesætte DND-tilstanden. Dette er især vigtigt, når du har dine arbejdsapps på din telefon.


Alt du skal gøre er at gå til Indstillinger > Apps & notifikationer og åbne den respektive app og trykke på App notifikationer. Når du er indenfor, skal du tænde for Tilsidesæt Forstyr ikke-kontakten. For at ændre appens prioritet (hvis det er en e-mail-app) skal du trykke på Lav lyd og skifte til Haster-indstillingen.

Ligeledes kan det modsatte af dette gøres på apps, hvis meddelelser er ikke vigtige. En smart genvej til at få adgang til meddelelsesindstillingerne er ved at skubbe meddelelsen let til venstre/højre, indtil du ser indstillingskand. Tryk på ikonet og foretag ændringerne i overensstemmelse hermed.
7. Juster navigationslinjen
Hvis du spørger mig, er navigationslinjen på Nokia 7 plus for almindelig til min smag. I modsætning til nogle af de brugerdefinerede ROM'er kan du ikke farve det, og du kan heller ikke skjule det for en fordybende oplevelse. Det er, når et par tredjeparts-apps kommer i spil.


Hvis du vil have navigeringslinjen på din Nokia 7 plus til live, er den bedste app Navbar animationer. Den har en række gratis og betalte animationer, der vil lyse op i bunden af skærmen. Alt du skal gøre er at aktivere appen og vælge animationen. Psst... appen har endda en cool Avengers-mulighed, men den er betalt.
8. Slip af med Google App-skærmen
Takket være Stock Android har Nokia 7 plus en Google App-skærm til venstre for din startskærm. Det viser alle de seneste nyheder i henhold til din præference og placering. Selvom det er praktisk, synes jeg, det er et stort spild af plads. Heldigvis kan det hurtigt deaktiveres.

Hvis du har samme tanke, skal du trykke længe på startskærmen og trykke på ikonet for Home Settings. Når du er færdig, skal du slå kontakten til Vis Google App fra. Det er det.
Fedt tip: Indstillingen Skift ikonform giver dig mulighed for at skifte fra de kedelige runde ikonformer. Min favorit? Squircle er det!
9. Brug fingeraftrykssensoren til navigation
Nej, jeg gentager ikke punkt #4 igen! Denne er et meget sejere alternativ til standardbevægelserne, som vi viste dig ovenfor. Går under navnet Navigationstasten for fingeraftryk (en mundfuld), denne mulighed lader dig bruge fingeraftrykssensoren som en navigationslinje.
Alt du skal er at skrive ordet 'Navigation' på søgefeltet i Indstillinger. Tryk på den første mulighed, der dukker op, og aktiver den.

Fra nu af vil et enkelt tryk på sensoren fordoble op for knappen Tilbage. For Hjem-knappen skal du trykke længe på sensoren, mens et stryg til højre/venstre på sensoren åbner den seneste app. Fedt, ikke?
Hvad mere er, hvis du har installeret Navigation Bar-appen, kan du faktisk se knaphandlingen blive registreret på linjen.
10. Lås din telefon op med din stemme
Sidst men ikke mindst, aktiver altid hjælpsomme Google Assistant på din nye telefon. At have en intuitiv assistent forbedrer uden tvivl din smartphoneoplevelse.


For at aktivere Google Assistant skal du trykke længe på startknappen, og assistenten vil guide dig gennem opsætningsprocessen. Når du har gjort det, skal du gå over til Indstillinger > Sikkerhed > Smart lås, trykke på Voice Match-indstillingen og konfigurere assistenten til at genkende din stemme. Ta-Da, du er færdig!
Få mest muligt ud af din telefon
Så dette var, hvordan du kan forbedre din Android-oplevelse gennem et par enkle tricks. Sagen med telefoner er, at jo mere du udforsker, jo bedre er oplevelsen. Plus, for ikke at nævne et utal af Android apps som er med til at gøre oplevelsen frugtbar.