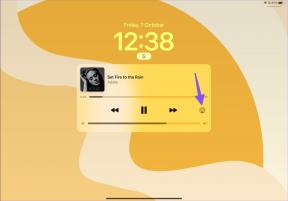Aktiver eller deaktiver udviklertilstand i Windows 10
Miscellanea / / November 28, 2021
Aktiver eller deaktiver udviklertilstand i Windows 10: Før du kan udvikle, installere eller teste apps i Windows, skal du købe udviklerlicens fra Microsoft behov for fornyelse hver 30. eller 90. dag, men siden introduktionen af Windows 10 er der ikke længere behov for udvikleren licens. Du skal bare aktivere udviklertilstand, og du kan begynde at installere eller teste dine apps inde i Windows 10. Udviklertilstand hjælper dig med at teste dine apps for fejl og yderligere forbedringer, før du sender dem til Windows App Store.
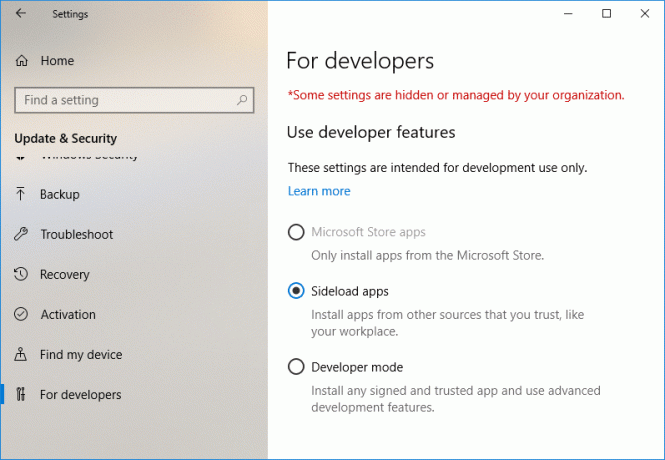
Du kan altid vælge sikkerhedsniveauet for din enhed ved at bruge disse indstillinger:
Windows Store apps: Dette er standardindstillingerne, som kun lader dig installere apps fra Window Store. Sideload apps: Det betyder, at du installerer en app, der ikke er blevet certificeret af Windows Store, for eksempel en app, der kun er intern i din virksomhed. Udviklertilstand: Lader dig teste, fejlfinde, installere dine apps på din enhed, og du kan også sideindlæse apps.
Så hvis du er en udvikler, eller du har brug for at teste en tredjepartsapp på din enhed, skal du aktivere udviklertilstand i Windows 10. Men nogle mennesker skal også deaktivere denne funktion, da ikke alle bruger udviklertilstand, så uden at spilde noget tid lad os se, hvordan du aktiverer eller deaktiverer udviklertilstand i Windows 10 ved hjælp af nedenstående liste tutorial.
Indhold
- Aktiver eller deaktiver udviklertilstand i Windows 10
- Metode 1: Aktiver eller deaktiver udviklertilstand i Windows 10-indstillinger
- Metode 2: Aktiver eller deaktiver udviklertilstand i Registreringseditor
- Metode 3: Aktiver eller deaktiver udviklertilstand i Group Policy Editor
Aktiver eller deaktiver udviklertilstand i Windows 10
Sørg for at oprette et gendannelsespunkt bare hvis noget går galt.
Metode 1: Aktiver eller deaktiver udviklertilstand i Windows 10-indstillinger
1. Tryk på Windows-tasten + I for at åbne Indstillinger klik derefter på Opdaterings- og sikkerhedsikon.

2. I menuen til venstre skal du sørge for at vælge "Til udvikler“.
3. Nu ifølge dit valg vælg enten Windows Store-apps, Sideload-apps eller udviklertilstand.

4.Hvis du valgte Sideload apps eller udviklertilstand klik derefter på Ja at fortsætte.

5. Når du er færdig, skal du lukke Indstillinger og genstarte din pc.
Metode 2: Aktiver eller deaktiver udviklertilstand i Registreringseditor
1. Tryk på Windows-tasten + R og skriv derefter regedit og tryk på Enter for at åbne Registreringseditor.

2. Naviger til følgende registreringsnøgle:
HKEY_LOCAL_MACHINE\SOFTWARE\Microsoft\Windows\CurrentVersion\AppModelUnlock
3. Højreklik på AppModelUnlock og vælg derefter Ny > DWORD (32-bit) værdi.
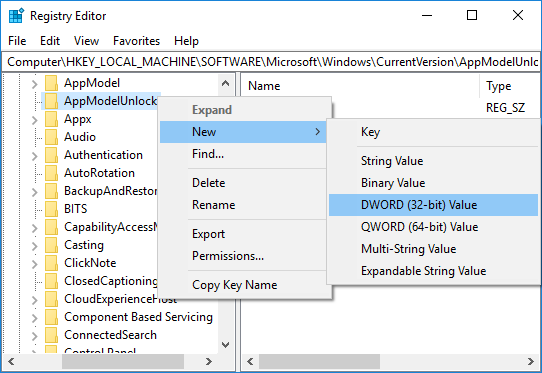
4. Navngiv denne nyoprettede DWORD som TilladAlleTrustedApps og tryk på Enter.
5.Opret på samme måde et nyt DWORD med navnet TilladUdviklingUdenDevLicens.
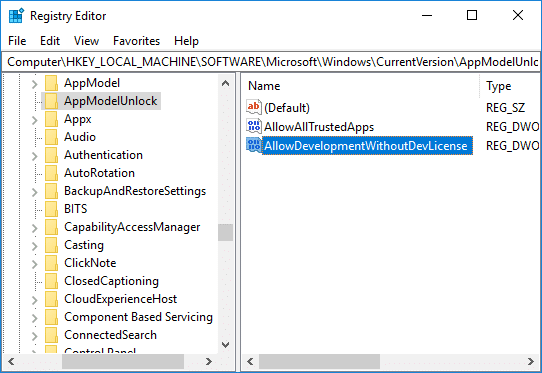
6. Afhængigt af dit valg skal du nu indstille værdien af ovenstående registreringsnøgler som:
Windows Store apps – Indstil værdien af AllowAllTrustedApps og AllowDevelopmentWithoutDevLicense til 0. Sideload apps – Indstil værdien af AllowAllTrustedApps til 1 og AllowDevelopmentWithoutDevLicense til 0. Udviklertilstand – Indstil værdien af AllowAllTrustedApps og AllowDevelopmentWithoutDevLicense til 1
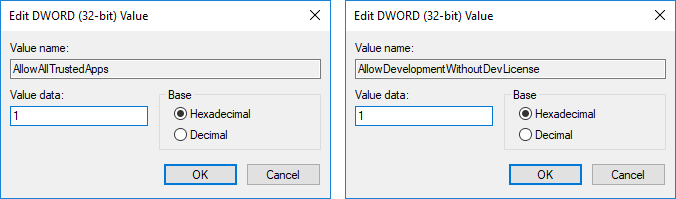
7. Når du er færdig, luk alt og genstart din pc.
Metode 3: Aktiver eller deaktiver udviklertilstand i Group Policy Editor
1. Tryk på Windows-tasten + R og skriv derefter gpedit.msc og tryk på Enter.

2. Naviger til følgende sti:
Computerkonfiguration > Administrative skabeloner > Windows-komponenter > Implementering af apppakke
3. Sørg for at vælge Implementering af apppakke dobbeltklik derefter i højre vinduesrude på "Tillad alle betroede apps at installere” og "Tillader udvikling af Windows Store-apps og installation af dem fra et integreret udviklingsmiljø (IDE)" politik.
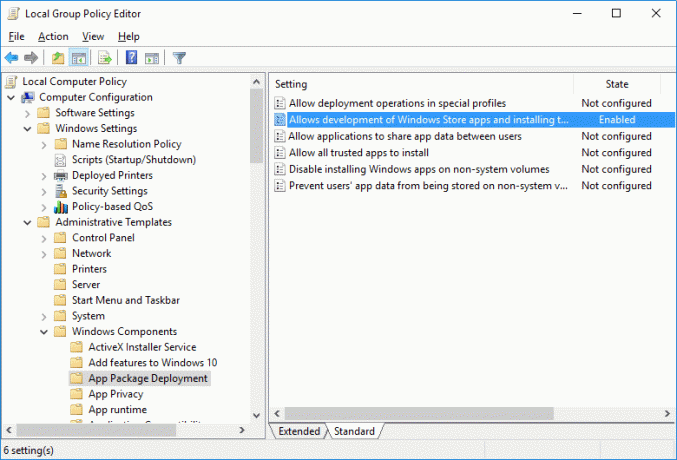
4.For at aktivere udviklertilstand i Windows 10 skal du indstille ovenstående politikker til Aktiveret og derefter klikke på Anvend efterfulgt af OK.
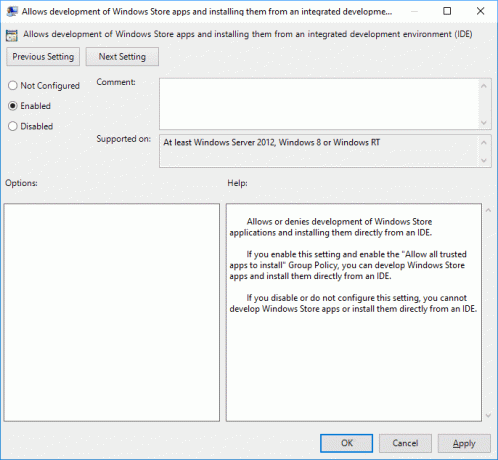
Bemærk:Hvis du i fremtiden skal deaktivere udviklertilstand i Windows 10, skal du blot indstille ovenstående politikker til Deaktiveret.
5. Genstart din pc for at gemme ændringer.
Anbefalede:
- Tillad eller forhindre Windows 10-temaer i at ændre skrivebordsikoner
- Aktiver detaljerede eller meget detaljerede statusmeddelelser i Windows 10
- Forhindrer brugeren i at ændre skrivebordsikoner i Windows 10
- Deaktiver skrivebordsbaggrund JPEG-kvalitetsreduktion i Windows 10
Det er det, du med succes har lært Sådan aktiverer eller deaktiverer du udviklertilstand i Windows 10 men hvis du stadig har spørgsmål vedrørende denne tutorial, er du velkommen til at stille dem i kommentarens sektion.