Sådan skriver du tegn med accenter på Windows
Miscellanea / / November 28, 2021
Det er svært at forestille sig livet uden det moderne tastatur, når al skrivning blev udført af den ældgamle og støjende skrivemaskine. Med tiden, mens det originale layout af tastaturet forblev det samme, er dets funktionalitet og brug blevet meget avanceret. På trods af at det er en kæmpe opgradering fra den konventionelle skrivemaskine, er tastaturet langt fra perfekt. Et hovedelement, der har været uhåndgribeligt alt for længe, er evnen til at skrive med accenter. Hvis du ønsker at gøre dit tastatur mere nyttigt og multikulturelt, er her en artikel til at hjælpe dig med at finde ud af det hvordan man skriver tegn med accenter på Windows 10.

Indhold
- Sådan skriver du tegn med accenter på Windows
- Hvorfor skal jeg skrive med accenter?
- Metode 1: Brug tastaturgenveje til at skrive med accenter
- Metode 2: Brug Character Map Software i Windows 10
- Metode 3: Brug Windows Touch-tastaturet
- Metode 4: Brug symboler fra Microsoft Word til at skrive tegn med accenter
- Metode 5: Brug ASCII-koder til at skrive accenter på Windows
Sådan skriver du tegn med accenter på Windows
Hvorfor skal jeg skrive med accenter?
Selvom de ikke er til stede i stor udstrækning, er accenter en vigtig del af det engelske sprog. Der er visse ord, der har brug for accenter for at understrege deres karakterer og give ordet mening. Dette behov for vægt er højere i sprog af latinsk afstamning som fransk og spansk, der bruger det engelske alfabet, men som i høj grad er afhængige af accenter til at skelne mellem ord. Selvom tastaturet ikke har særskilte mellemrum til disse tegn, har Windows ikke været helt uagtsomt over for kravet om accenter i pc'en.
Metode 1: Brug tastaturgenveje til at skrive med accenter
Windows-tastaturet har genveje til alle større accenter, der fungerer perfekt på alle Microsoft-applikationer. Her er et par populære accenter sammen med deres tastaturgenveje:
For gravaccenten, dvs. à, è, ì, ò, ù, er genvejen: Ctrl + ` (accent grav), bogstavet
For den akutte accent, dvs. á, é, í, ó, ú, ý, er genvejen: Ctrl + ' (apostrof), bogstavet
For den circumflex accent, dvs. â, ê, î, ô, û, er genvejen: Ctrl + Shift + ^ (caret), bogstavet
For tilde-accenten, dvs. ã, ñ, õ, er genvejen: Ctrl + Shift + ~ (tilde), bogstavet
For umlyd-accenten, dvs. ä, ë, ï, ö, ü, ÿ, er genvejen: Ctrl + Shift +: (kolon), bogstavet
Du kan få en komplet liste over disse accenter fra det officielle Microsoft-websted her.
Metode 2: Brug Character Map Software i Windows 10
Windows Character Map er en omfattende samling af alle tegn, der kan kræves til et stykke tekst. Gennem karakterkortet kan du kopiere bogstavet med accent og indsætte det i din tekst.
1. På søgelinjen ved siden af startmenuen, søg efter 'karakterkort' og Open ansøgningen.
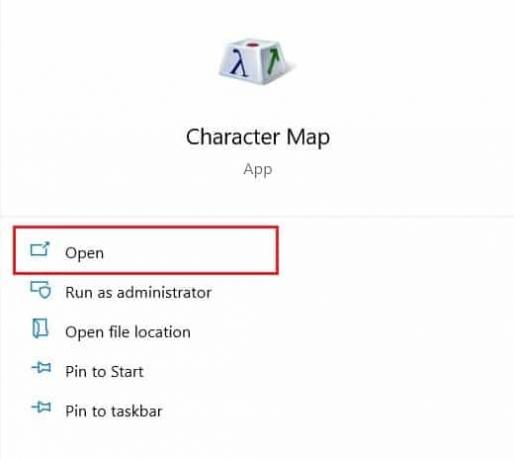
2. Appen åbner i et lille vindue og indeholder alle de karakterer, du kunne have forestillet dig.
3. Rul gennem listen og klik på den Karakter du ledte efter. Når karakteren er forstørret, klik på Vælg mulighed i bunden for at tilføje det til tekstboksen.
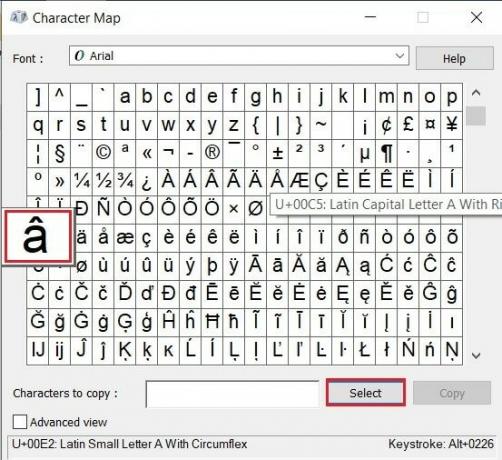
4. Med det accentuerede bogstav placeret i tekstboksen, klik på 'Kopier' for at gemme tegnet eller tegnene på dit udklipsholder.
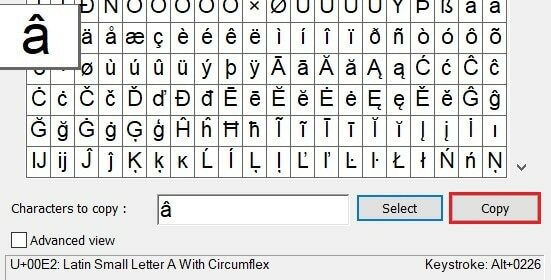
5. Åbn den ønskede destination og tryk på Ctrl + V til succes skriv accenter på et Windows-tastatur.
Metode 3: Brug Windows Touch-tastaturet
Windows-berøringstastaturet skaber et virtuelt tastatur på din skærm, der tilbyder langt flere funktioner end det traditionelle hardwaretastatur. Sådan kan du aktivere og skrive bogstaver med accent med Windows-berøringstastaturet:
1. Højreklik på en tom plads på proceslinjen nederst på skærmen, og fra de muligheder, der vises, aktiver knappen Vis berøringstastatur mulighed.
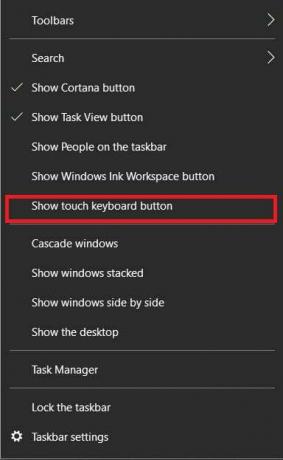
2. EN lille tastaturformet symbol vises i nederste højre hjørne af proceslinjen; klik på den for at åbne berøringstastaturet.

3. Når tastaturet vises, klik og hold musen på alfabetet du vil tilføje en accent til. Tastaturet vil afsløre alle de accentertegn, der er forbundet med det alfabet, så du nemt kan indtaste dem.
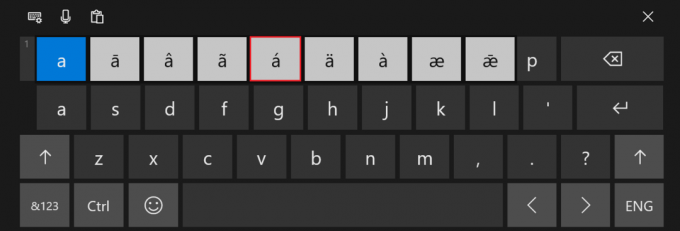
4. Vælg den accent du ønsker, og outputtet vil blive vist på dit tastatur.
Læs også: 4 måder at indsætte gradsymbolet i Microsoft Word
Metode 4: Brug symboler fra Microsoft Word til at skrive tegn med accenter
I lighed med Character Map-softwaren har Word sin egen kombination af symboler og specialtegn. Du kan få adgang til disse fra indsætningssektionen i applikationen.
1. Åbn Word, og fra proceslinjen øverst, vælg panelet Indsæt.
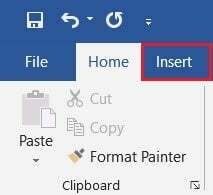
2. Øverst til højre på din skærm, klik på 'Symbol' mulighed og vælg Flere symboler.
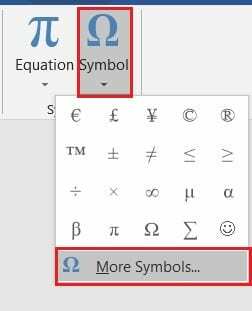
3. En komplet liste over alle symboler, der genkendes af Microsoft, vises i et lille vindue. Herfra, vælg alfabetet med accent du vil tilføje og klik på Indsæt.
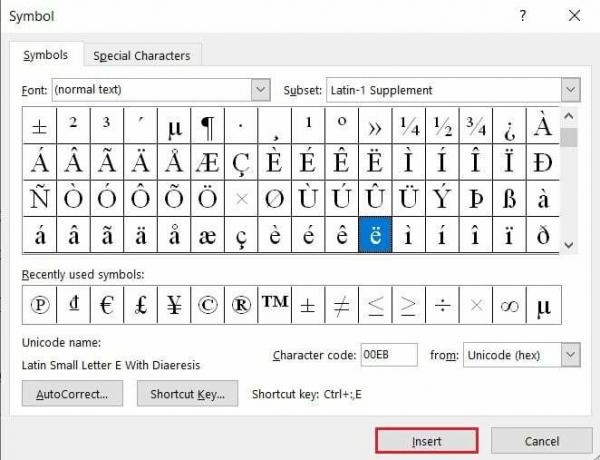
4. Tegnet vises på dit dokument.
Bemærk: Her kan du også bruge funktionen Autokorrektur til at specificere bestemte ord, der automatisk vil ændre sig til deres accentversioner, når du skriver dem. Derudover kan du ændre den tildelte genvej til accenten og indtaste den, der er mere praktisk for dig.
Metode 5: Brug ASCII-koder til at skrive accenter på Windows
Den måske enkleste, men mest komplicerede måde at skrive tegn med accenter på på en Windows-pc er ved at bruge ASCII-koderne til individuelle tegn. ASCII eller American Standard Code for Information Interchange er et kodningssystem, der giver en kode til 256 unikke tegn. For at indtaste disse tegn korrekt, sørg for, at Num Lock er aktiveret, og tryk derefter på alt-knappen og indtast koden i det numeriske tastatur i højre side. For bærbare computere uden numerisk tastatur skal du muligvis få en udvidelse. Her er en liste over ASCII-koderne for vigtige alfabeter med accent.
| ASCII KODE | ACCENTERET KARAKTER |
| 129 | ü |
| 130 | é |
| 131 | â |
| 132 | ä |
| 133 | à |
| 134 | å |
| 136 | ê |
| 137 | ë |
| 138 | è |
| 139 | ï |
| 140 | î |
| 141 | ì |
| 142 | Ä |
| 143 | Å |
| 144 | É |
| 147 | ô |
| 148 | ö |
| 149 | ò |
| 150 | û |
| 151 | ù |
| 152 | ÿ |
| 153 | Ö |
| 154 | Ü |
| 160 | á |
| 161 | í |
| 162 | ó |
| 163 | ú |
| 164 | ñ |
Q1. Hvordan skriver jeg accenter på et Windows-tastatur?
Accenter på Windows-tastaturet kan tilgås på flere måder. En af de nemmeste måder at skrive accenttegn i Microsoft-applikationer på en pc er ved at bruge de specielle kontroller, der er tildelt af Microsoft. Tryk på Ctrl + ` (accentgrav) + bogstav at indtaste bogstaver med accentgrave.
Q2. Hvordan skriver jeg è på mit tastatur?
For at skrive è skal du udføre følgende tastaturgenvej: Ctrl + `+ e. Tegnet med accent è vil blive vist på din pc. Derudover kan du også trykke på Ctrl + ' og derefter, efter at have forladt begge nøgler, tryk på e, for at få accenten é.
Anbefalede:
- Sådan sletter du lærte ord fra dit tastatur på Android
- 3 måder at fjerne afsnitssymbol (¶) i Word
- Sådan rettes fejlen Google Drive Adgang nægtet
- Sådan tilsluttes to eller flere computere til en skærm
Karakterer med accent har længe manglet i tekster i lang tid, primært fordi de sjældent bruges på engelsk, men også fordi de er vanskelige at udføre. Men med ovennævnte trin burde du have mestret kunsten med specialtegn på pc'en.
Vi håber, at denne guide var nyttig, og at du var i stand til det skriv accenttegn på Windows 10. Hvis du har spørgsmål, så skriv dem ned i kommentarfeltet nedenfor, så hjælper vi dig.



