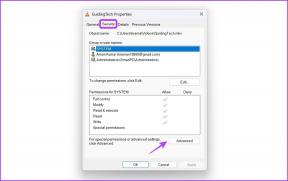Brug virtuelle skriveborde på Windows for at forbedre produktiviteten
Miscellanea / / November 29, 2021

Mac og Linux har "arbejdsområder". Kendt som virtuelle skriveborde i produktivitetscirkel, giver de dig mulighed for at bruge flere desktops på samme tid. Så du kan have et helt skrivebord, der kører et sæt programmer, mens dit nuværende skrivebord ikke har nogen anelse om det. Selvfølgelig kan jeg joke med, hvordan du kan bruge dette på din skole eller arbejdsplads til at beholde det spil, video, eller sociale medier vindue væk fra øjnene på irriterende tilskuere. Men arbejdsområder er også nyttige til at øge din produktivitet.
Virtuelle skriveborde giver dig mulighed for at organisere dine vinduer efter brugssituationer. Så alle dine arbejdsrelaterede ting kan være på én desktop, mens chat apps eller RSS-læsning kan være på en anden. Det er mindre distraherende end at have alt åbent på ét skrivebord eller jonglere mellem minimerede/maksimerede vinduer. Åh, og der er tastaturgenveje til hurtigt at skifte mellem skrivebordene.
Fedt tip: Når det kommer til styring af virtuelle desktops, er Dexpot appen at stole på.
Dexpot
Dexpot er en gratis app, der giver dig mulighed for at oprette op til 20 desktops (selvom du egentlig ikke burde gå dertil), men vær forsigtig, mens du installerer - den bundter unødvendig software. Vælge Specialinstallation og fjern markeringen af de ekstra downloads. Appen har også en cool Forhåndsvisning i fuld skærm tilstand, hvor du kan se alle dine skriveborde på farten og trække og slippe vinduer mellem dem.
Hvis du er den slags fyr med 20 skriveborde, så pas på – når jeg siger alt, mener jeg alle 20 forhåndsvisninger af dine oprettede skriveborde vises på din skærm på én gang! Som jeg sagde, dig virkelig bør ikke gå der.

Når Dexpot er aktiveret, bor det på proceslinjen. Du kan højreklikke på ikonet for at se muligheder og ændre skriveborde eller dobbeltklikke for direkte at se fuldskærmseksemplet af alle skriveborde.
Tilpasning af indstillinger og genveje
Lad os dykke ned for at få det bedste ud af appen Indstillinger.
Det første du vil gøre er at gå til Kontrolelementer panel og tildel genveje til dine mest brugte skriveborde og Forhåndsvisning i fuld skærm funktion. Du kan også tildele genveje til hurtigt at flytte vinduer til et givet skrivebord.

For eksempel, Alt+1 vil bringe dig til skrivebordet et stykke tid Alt+3 vil tage dig til skrivebordet 3.

Skift af mus
Dexpot tilbyder en hurtig måde at skifte mellem desktops. Gå til Kontrolelementer -> Musekontakt panel og kontroller Aktiver musekontakten. Fra den nederste bjælke skal du vælge de kanter, du vil aktivere funktionen. Du kan også justere forsinkelsen. Dette sikrer, at du ikke ved et uheld skifter skriveborde, når du bare flytter vinduer.

Når den er sat op, er det sådan, det fungerer.

Aktivering af plugins

Dernæst vil du gå til Plugins og ekstramateriale panel. Her vil du aktivere Muse-begivenheder og klik derefter Konfigurer. Vælg varme hjørner til dine mest brugte funktioner som alternativt skrivebord eller din katalogvisning.

Dette giver dig mulighed for at flytte over til et varmt hjørne, sige øverst til venstre og få et øjebliksbillede af alle nuværende desktops. Eller gå til nederste højre hjørne for hurtigt at skifte til desktop 2.
Et andet plugin kaldes SevenDex bringer Windows 7-stileksempel til proceslinjeikonet. Så du kan holde markøren over Dexpot-ikonet for at se en forhåndsvisning af alle de aktive skriveborde og hurtigt skifte til dem.

Recap
For at få mest muligt ud af Dexpot og forbedre din produktivitet, skal du sørge for at gøre følgende.
- Sorter skriveborde efter brug og tildel vinduer i overensstemmelse hermed
- Aktiver tastaturgenveje og musen over varme hjørner for hurtigt at skifte mellem skriveborde
- Brug forhåndsvisning i fuld skærm til at trække programvinduer mellem skriveborde i farten