6 måder at forbinde din Android-telefon til dit tv
Miscellanea / / November 28, 2021
Vi har altid følt ønsket om at se vores yndlingsserier eller film på en større skærm. Del vores billeder på en stor skærm, så alle kan se dem. For ikke at nævne de spillere, der ville elske at vise deres talent frem på en storskærm. Takket være teknologien er det nu muligt. Du kan nu tilslutte din Android-smartphone til dit tv og nyde film, serier, musik, billeder, spil alt sammen på den store skærm. Det giver dig også mulighed for at dele oplevelsen med venner og familie. Der er dog stadig en mindre bekymring, der skal løses, før du kan nyde Android-oplevelsen på en stor skærm.
Det er måske ikke raketvidenskab, men det kan stadig være ret kompliceret at forbinde din Android-telefon til dit tv. Dette skyldes de forskellige kompatibilitetstest, som både din smartphone og dit tv skal bestå, før de kan tilsluttes. Bortset fra det er der ikke kun én måde at forbinde de to på. Du skal afgøre, hvilken metode der passer dig bedst og er den mest bekvemme. Faktorer som smartphone-mærket, dets indbyggede casting/spejlingsfunktioner, funktioner på dit smarte/normale tv osv. spille en afgørende rolle for at vælge forbindelsesmåden. I denne artikel vil vi beskrive de forskellige måder, hvorpå du kan forbinde din Android-telefon til dit TV.

Indhold
- 6 måder at forbinde din Android-telefon til dit tv
- 1. Trådløs forbindelse ved hjælp af Wi-Fi Direct
- 2. Bruger Google Chromecast
- 3. Tilslut din Android-telefon til tv'et ved hjælp af Amazon Firestick
- 4. Opret forbindelse via kabel
- 5. Tilslut din enhed som en lagerenhed
- 6. Stream indhold ved hjælp af en DLNA-app
6 måder at forbinde din Android-telefon til dit tv
1. Trådløs forbindelse ved hjælp af Wi-Fi Direct
Wi-Fi Direct er en meget nyttig teknologi, der giver dig mulighed for at streame indhold fra din Android-smartphone til dit TV. For at bruge Wi-Fi Direct skal du dog have et smart-tv, der understøtter Wi-Fi Direct. Desuden skal din smartphone have samme funktion. Gamle Android-smartphones har ikke Wi-Fi Direct-funktion. Hvis begge enheder er kompatible til at understøtte Wi-Fi Direct, så skulle det være et stykke kage at forbinde din Android-smartphone til tv'et.
Følg nedenstående trin for at se hvordan:
1. For det første, aktivere Wi-FiDirekte på dit smart-tv.
2. Åbn derefter den fil, du ønsker at dele. Det kunne være et billede, en video eller endda en YouTube-video.
3. Klik nu på del knap og vælg Mulighed for direkte Wi-Fi.
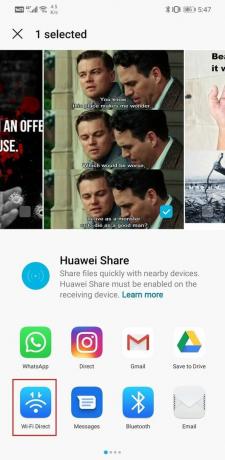
4. Du vil nu kunne se dit TV under listen over tilgængelige enheder. Tryk på den.
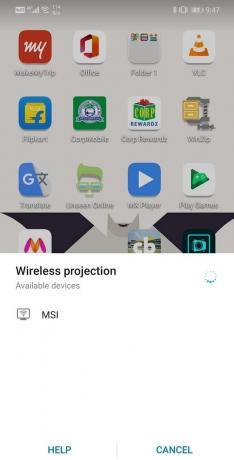
5. Du vil nu kunne se det delte indhold på dit smart-tv.
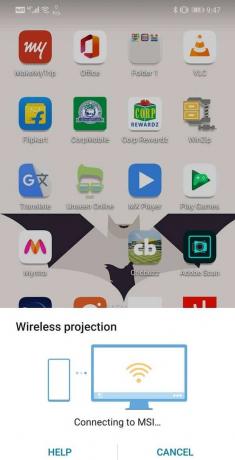
Bortset fra det, hvis du ønsker at livestreame noget indhold som dit gameplay, kan du også gøre det ved hjælp af trådløs projektion. Dette ville grundlæggende være skærmspejling, og indholdet af din mobils skærm vil være synligt på dit tv. Nogle mærker som Samsung og Sony kalder denne funktion for en smart visning. Følg nedenstående trin for at aktivere skærmspejling eller trådløs skærmprojektion:
1. Åbn Indstillinger på din enhed.

2. Tryk nu på Enhed og tilslutning mulighed.
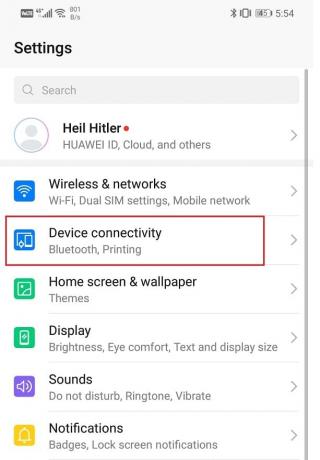
3. Her, klik videre Trådløs projektion.
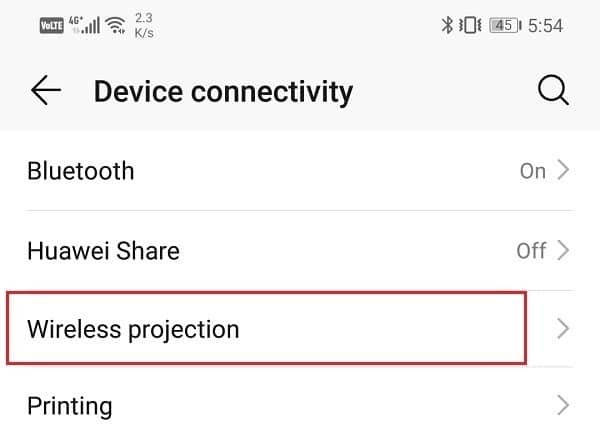
4. Dette vil vise dig listen over tilgængelige enheder. Tryk på navnet på din TV (sørg for, at Wi-Fi Direct er aktiveret).
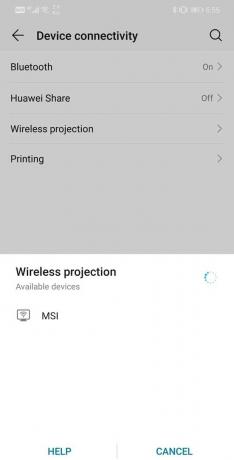
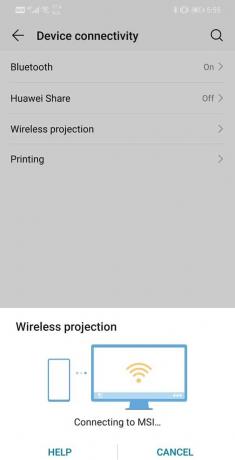
5. Din Android-enhed bliver nu Trådløst forbundet til dit smart-tv og klar til trådløs skærmprojektion.
2. Bruger Google Chromecast
En anden praktisk metode til at projicere din skærm på tv'et er ved at bruge Googles Chromecast. Det er en meget nyttig enhed, der kommer med en HDMI-stik og et USB-strømkabel der skal tilsluttes dit tv for at give strøm til enheden. Den er slank og lille i størrelsen, og du kan gemme den bag dit TV. Alt du skal gøre er at parre din Android-smartphone med den. Derefter kan du nemt streame billeder, videoer, musik og også spejle din skærm, mens du spiller spil. Mange apps som Netflix, Hulu, HBO Now, Google Photos, Chrome har direkte haft Cast-knappen i deres grænseflade. En simpel tryk på den og så vælg dit TV fra listen over tilgængelige enheder. Bare sørg for, at din telefon og Chromecast er forbundet til det samme Wi-Fi-netværk.

For apps, der ikke har cast-muligheder, kan du bruge den indbyggede skærmspejling. Træk blot ned fra meddelelsespanelet, og du vil finde muligheden Cast/Trådløs projektion/Smart View. Du skal blot trykke på den, og den vil projicere hele din skærm, som den er. Du kan nu åbne enhver app eller spil, og det vil blive streamet på dit tv.
Hvis du ikke kan finde en Cast-mulighed på din smartphone, kan du installere Google Home-appen fra Play Butik. Herinde, gå til Konto >> Spejlenhed >> Cast skærm/lyd og så tryk på navnet på dit tv.
3. Tilslut din Android-telefon til tv'et ved hjælp af Amazon Firestick
Amazon Firestick fungerer efter samme princip som Google Chromecast. Den kommer med en HDMI-kabel, der tilsluttes dit TV. Du skal parre din Android-enhed med Firestick, og dette vil give dig mulighed for at caste din skærm på tv'et. Amazon Firestick følger med Alexa Voice Remote og giver dig mulighed for at styre dit TV ved hjælp af stemmekommandoer. Amazons Firestick har flere funktioner sammenlignet med Google Chromecast, da den har indbyggede streamingtjenester til shows, film og musik, som du kan bruge, når din smartphone ikke er tilsluttet. Dette gør Amazon Firestick mere populær.

Læs også:Hvad er Microsoft Virtual WiFi Miniport Adapter?
4. Opret forbindelse via kabel
Nu, hvis du ikke har et smart-tv, der tillader trådløs screencasting, så kan du altid stole på det gode gamle HDMI-kabel. Du kan ikke tilslutte et HDMI-kabel direkte til en mobiltelefon, du skal bruge en adapter. Der er forskellige slags adaptere tilgængelige på markedet, og vi vil diskutere alle de forskellige muligheder, du har.
HDMI til USB-C adapter
De fleste af Android-enhederne lige nu skal være begyndt at bruge USB Type-C port til opladning og overførsel af data. Det understøtter ikke kun hurtig opladning, men har også reduceret den tid, det tager at overføre filer fra din enhed til en computer. Af denne grund er en HDMI til USB-C adapter er den mest brugte adapter. Det eneste du skal gøre er at tilslutte HDMI-kablet, der er tilsluttet dit TV i den ene ende og mobilen i den anden. Dette vil automatisk projicere indholdet af din skærm på TV'et.
Det betyder dog, at du ikke længere vil kunne oplade din telefon, mens du streamer, da Type-C-porten vil blive tilsluttet adapteren. Hvis du vil gøre begge dele, skal du have en HDMI til USB-C-konverter. Med dette vil du stadig have en ekstra USB-C-port, som du kan bruge til at tilslutte din oplader.
HDMI til Micro USB Adapter
Hvis du bruger en ældre Android-smartphone, har du sandsynligvis en mikro-USB-port. Derfor skal du købe en HDMI til mikro USB-adapter. Forbindelsesprotokollen, der bruges til denne adapter, kaldes MHL. Vi vil beskrive de to forskellige protokoller i næste afsnit. Du kan også finde en adapter med en ekstra port, der tillader samtidig opladning og screencasting.
En enheds kompatibilitet med en bestemt adapters kompatibilitet afhænger af forbindelsesprotokollen. Der er to typer protokoller:
a) MHL – MHL står for Mobile High-Definition Link. Dette er den moderne af de to og mest almindeligt brugt i nutiden. Med dette kan du streame indhold i 4K ved hjælp af et HDMI-kabel. Den understøtter både USB-C og micro USB. Den nuværende version er kendt som MHL 3.0 eller super MHL.
b) Slimport – Slimport er den ældre teknologi, der var i brug. Nogle mærker som LG og Motorola tilbyder dog stadig Slimport-support. En god egenskab ved Slimport er, at den bruger mindre strøm og ikke dræner din enheds batteri hurtigt. Den har også en ekstra port, hvor du kan tilslutte din oplader, mens du streamer. Hvis dit tv ikke understøtter et HDMI-kabel, kan du vælge en VGA-kompatibel Slimport.
5. Tilslut din enhed som en lagerenhed
Hvis ingen af ovenstående metoder virker, kan du tilslutte din enhed til dit tv ved hjælp af et simpelt USB-kabel. Dette ville svare til at tilslutte et pendrev eller et hukommelseskort til dit tv. Det vil ikke være det samme som screencasting, men du kan stadig se dine mediefiler. Billeder, videoer og musikfiler, der er gemt på din mobil, vil blive registreret, og du kan se dem på dit tv.
6. Stream indhold ved hjælp af en DLNA-app
Nogle tv'er, set-top-bokse og Blu-ray-afspillere giver dig mulighed for at streame indhold på dit tv ved hjælp af en DLNA app installeret på din enhed. DLNA står for Digital Living Network Alliance. Der er dog visse begrænsninger for de ting, du kan streame. Indhold fra populære apps som Netflix virker ikke. Du skal have disse billeder, videoer og musik gemt lokalt på din enhed. Nedenfor er nogle af appanbefalingerne, som du kan bruge.
- LocalCasts – Dette er en gratis app, der giver dig mulighed for at streame dine billeder og videoer på tv'et. Den har en enkel og alligevel interaktiv grænseflade, der giver dig mulighed for at zoome, rotere og panorere billeder, som er gode til at lave præsentationer. Det giver dig også mulighed for at streame indhold til skærme, der er tilsluttet Chromecast. Det vil ikke være det samme som screencasting, men mere som mediecasting og deling.
- AllCast – Dette fungerer på samme måde som LocalCasts, men har tilføjet funktioner som en udvidet liste over understøttede enheder som Play Station 4. Du streamer også direkte indhold gemt på cloud-servere som Dropbox. Dette eliminerer behovet for at opbruge din lagerplads med film og shows.
- Plex– Plex er mere en streamingtjeneste i sig selv end et middel til at projicere indholdet på din telefon. Det er en platform, der giver dig mulighed for at streame film, shows, billeder og musik, der er til stede på dens servere. Mobilappen kan bruges til at gennemse og vælge den film, du vil se, og som vil blive streamet på dit tv ved hjælp af enten Chromecast eller DLNA.
Anbefalede:
- Ret Google Chrome, der ikke gemmer adgangskoder
- Ret Steam-tjenestefejl, når du starter Steam
- Sådan identificerer du forskellige USB-porte på din computer
Hermed kommer vi til slutningen af listen. Det er de forskellige måder, du kan tilslut din Android-telefon til dit TV. Vi håber, at du har det rigtig sjovt med at se dine yndlingsprogrammer og -film eller spille spil på storskærm.



