Sådan rettes Google Maps, der ikke viser gemte steder – TechCult
Miscellanea / / December 03, 2023
Detaljerede kort med gadevisning, satellitbilleder, trafikopdateringer i realtid og steder at udforske i nærheden, Google Maps tilbyder dem alle. Når det kommer til alt relateret til steder, giver det dig mulighed for ikke kun at finde dem, men også at gemme dem til fremtidig reference. Der har dog været adskillige rapporter fra brugere, der har klaget over, at Google Maps-appen ikke viser gemte steder, hvilket tvinger dem til at søge efter steder, de tidligere har stjernemarkeret. Vi forstår fuldt ud din irritation, så lad os løse dette problem uden yderligere forsinkelse.
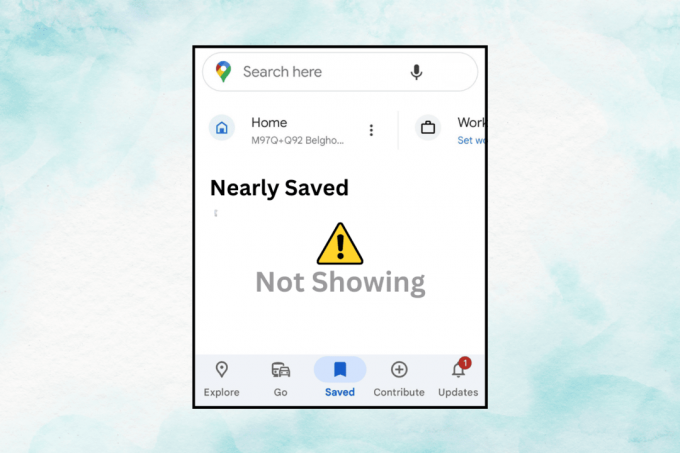
Hvorfor viser Google Maps ikke gemte steder, og hvordan løser man dette problem?
Google Maps' Gemte funktion hjælper brugere med at bogmærke og organisere placeringer efter eget valg i form af brugerdefinerede lister. Det giver brugerne en hurtig måde at navigere til deres ønskede steder, selv uden internetforbindelse. Hvis nogle stjernemarkerede steder ikke er synlige i appen, kan følgende være årsagerne bag det:
- Problemer med synkronisering af Google-konto
- Forældet Google Maps-app
- Problemer med placeringstilladelse
- Korrupte cachedata
Hurtigt svar
Genstart din telefon, og derefter appen for at løse problemet. Hvis fejlen fortsætter, giv placeringstilladelser til Google Maps.
1. Åben Indstillinger og tryk på Apps.
2. Trykke på Tilladelser.
3. Under Ikke tilladt, trykke på Beliggenhed og vælg Tillad kun, mens du bruger appen eller Tillad hele tiden, som ønsket.
Tip: Før du begynder med fejlfindingen, skal du sørge for, at du har adgang til Google Maps med den korrekte Google-konto, hvis du har flere konti logget ind på enheden.
Bemærk: Da smartphones ikke har de samme indstillingsmuligheder, varierer de fra producent til producent. Sørg derfor for de korrekte indstillinger, før du ændrer nogen på din enhed. Trinene blev udført på Samsung S20 FE 5G, som vist i illustrationerne nedenfor.
Metode 1: Grundlæggende fejlfindingsløsninger
Vi starter med nogle grundlæggende nemme løsninger, der potentielt kan hjælpe dig med at løse problemet hurtigt. Lad os dykke ned.
Metode 1.1: Indstil Maps til standardvisning
Selvom det er en hit-eller-miss måde, hvis dit Google Maps er indstillet til satellit- eller terrænvisning, skal du ændre det til standardvisning, da det kan vise dig dine gemte placeringer igen. Bare tryk på ikonet som vist på billedet og vælg Standard til Korttype.

Metode 1.2: Tillad placeringstilladelser
Hvis du ikke har givet Google Maps adgang til din placering, viser den muligvis ikke dine stjernemarkerede placeringer. Følg trinene for at give det:
1. Åben Indstillinger og tryk på Apps, efterfulgt af Google kort.
2. Trykke på Tilladelser og derefter i Ikke tilladt sektion, tryk på Beliggenhed.
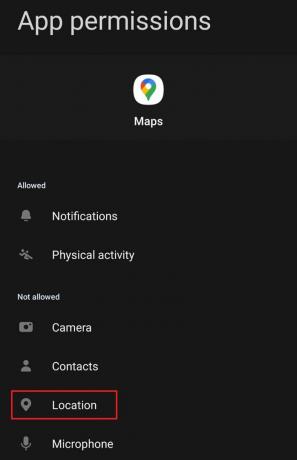
3. Vælg Tillad hele tiden eller Tillad kun, mens du bruger appen som passende.
4. Nu åben Google kort, skub meddelelsespanelet, og aktiver Beliggenhed fra hurtige skift, hvis det ikke allerede er aktiveret.

Tjek, om problemet er løst.
Metode 1.3: Vent på serveroppetid
Lejlighedsvis kan det diskuterede problem skyldes et udfald af Google Maps-servere i dit område. Besøg embedsmanden Google Maps status dashboard-side og tjek om der er røde kors-indikatorer for Service Outdage. Hvis ja, vent et stykke tid, indtil problemet er løst.
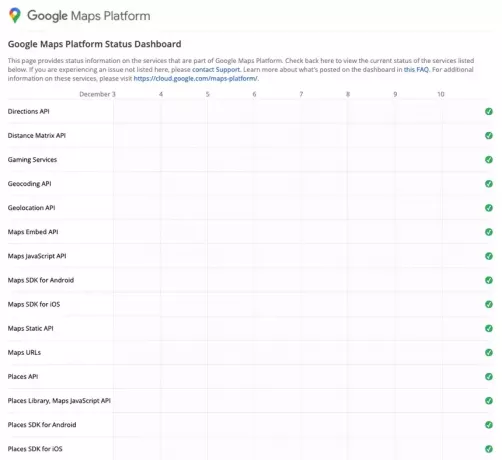
Metode 2: Brug inkognitotilstand
Brug af Google Maps i inkognitotilstand har også hjulpet nogle brugere med at se deres gemte placeringer igen. Følg trinene:
1. Åben Google kort og tryk på dit profilbillede eller ikon i øverste højre hjørne.
2. Vælg Slå inkognitotilstand til fra menuen og når den er aktiveret, skal du kontrollere, om fejlen er rettet.
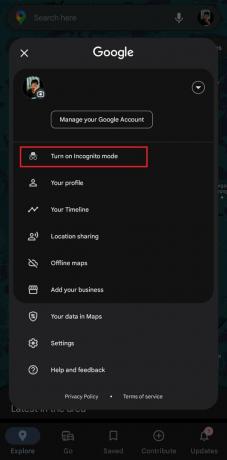
Metode 3: Fejlfinding af netværksforbindelse
Hvis der er svag forbindelse, vil Google Maps ikke være i stand til at indlæse og fungere korrekt og vil ikke vise dine gemte steder. Se vores guide vedr Sådan øger du internethastigheden på din Android at forbedre forbindelsen.
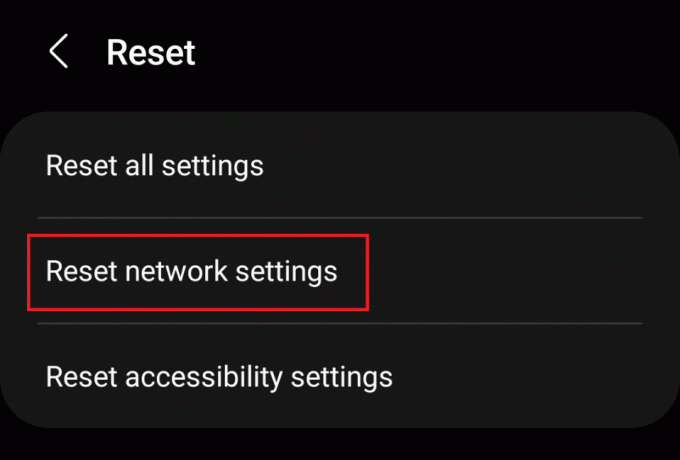
Metode 4: Ryd cachelagrede data
Google Maps kan stå over for flere problemer, herunder manglende evne til at vise de markerede placeringer på grund af de lagrede cachedata, hvis de samme er korrupte eller beskadigede. Vi foreslår, at du sletter filerne.
1. I Indstillinger, trykke på Apps, efterfulgt af Google kort.
2. Trykke på Opbevaring, og så videre Ryd cache.
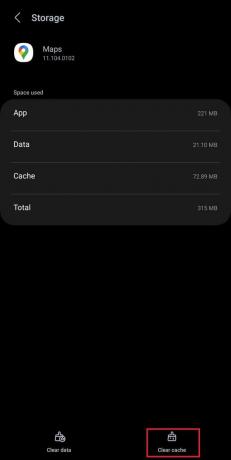
Åbn Google Maps og tjek, om det hjalp.
Læs også: Waze vs Google Maps vs Apple Maps: Sammenligning
Metode 5: Opdater Google Maps-appen
Forældede Google Maps kan blive påvirket af fejl og fejl, hvilket kan føre til, at nogle stjernemarkerede steder ikke er synlige på det. Det er tilrådeligt at holde det opdateret.
1. Åbn GoogleLegetøjsbutik og søg efter Google kort.
2. Trykke på Opdatering hvis muligt.
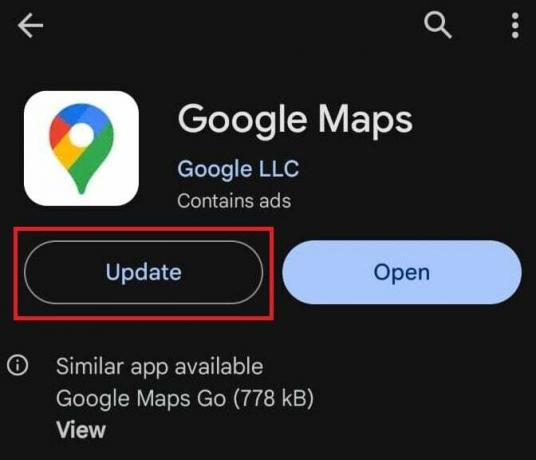
Metode 6: Log ind på din konto igen
Det er muligt, at det diskuterede problem kan skyldes problemer med login i appen. Du kan logge ud af din Google-konto og logge ind igen for at løse det samme. Men for at gøre det skal du helt logge ud af din konto fra enheden. Se vores guide vedr Sådan logger du ud af Google-konto på Android-enheder.
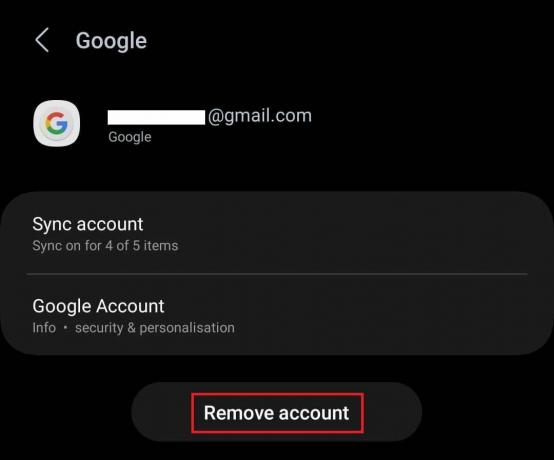
Metode 7: Genaktiver app
Google Maps er en systemapp på en Android-telefon, og den kan derfor ikke afinstalleres. Du har dog adgang til at genaktivere den, hvilket i sidste ende vil give den en fuldstændig opdatering og muligvis løse dit problem. Her er de trin, du skal følge:
1. I Indstillinger, trykke på Apps, og vælg Google Maps fpå listen.
2. Trykke på Deaktiver på bunden.
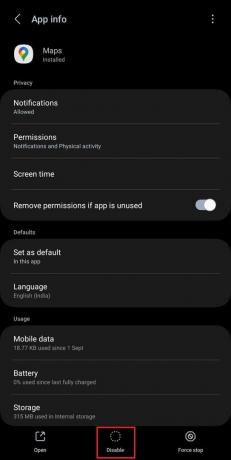
3. Tryk på i advarsels-popup'en Deaktiver app at bekræfte.
Metode 8: Slet appdata
Hvis tidligere rydning af cachedata ikke hjalp, foreslår vi, at du rydder appdata til Google Maps. Bare rolig, hvis du gør det, vil det ikke slette dine gemte steders data. Følg stien: Indstillinger > Apps > Google Maps > Lager > Ryd data.

Læs også: Sådan finder du halvvejs mellem to steder på Google Maps
Metode 9: Ryd cachelagrede data for Google Play-tjenester
Problemer med cachelagrede filer i Google Play Services kan også påvirke ydeevnen af Google-apps, herunder Google Maps. Derfor skal du slette dem. Følg trinene:
1. I Indstillinger, trykke på Apps, og vælg Google Play-tjenester fra menuen.
2. Trykke på Opbevaring og vælg Ryd cache.
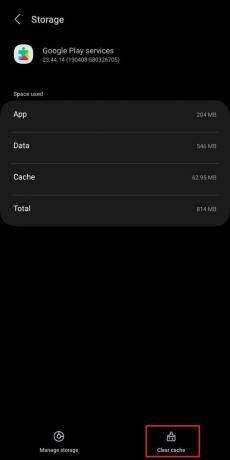
Yderligere forslag: Prøv Google Maps Go
Nå, hvis fejlen fortsætter, foreslår vi, at du installerer den lettere version af appen kaldet Google Maps Go fra Play Butik, og prøv at få adgang til dine stjernemarkerede steder på den.
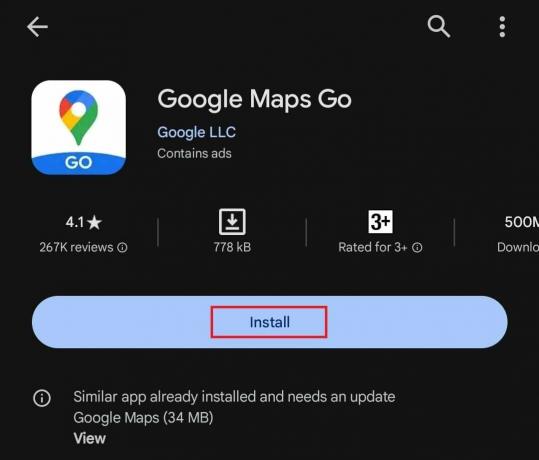
Vi håber, at vores guide hjalp dig med at løse problemet Google Maps vises ikke Gemte steder problem. Fortæl os, hvis du har spørgsmål eller forslag i kommentarfeltet. Hold øje med TechCult for flere løsninger på sådanne app-relaterede problemer.
Elon er tech-skribent hos TechCult. Han har skrevet vejledninger i omkring 6 år nu og har dækket mange emner. Han elsker at dække emner relateret til Windows, Android og de nyeste tricks og tips.



