6 måder at slette et fast udskriftsjob i Windows 10
Miscellanea / / November 28, 2021
Annuller eller slet et fast udskriftsjob i Windows 10: Udskrivningsjob i Windows 10 kan være virkelig krævende. Printere kan vise sig at være virkelig frustrerende, da udskrivningskøen nogle gange sætter sig fast ind imellem, og der er hverken mulighed for at annullere eller slette udskriftsjobbet fra køen. For at få udskrivningskøen til at fungere og begynde at udskrive dine dokumenter igen, kan de metoder, der er forklaret nedenfor, være virkelig nyttige i Windows 10.

Indhold
- 6 måder at slette et fast udskriftsjob i Windows 10
- Metode 1: Ryd udskriftskø manuelt
- Metode 2: Annuller det fastsiddende udskriftsjob ved hjælp af kommandoprompten (CMD)
- Metode 3: Slet det fastsiddende udskriftsjob ved hjælp af services.msc
- Metode 4: Slet udskriftsjobbet, der sidder fast ved hjælp af enheder og printere
- Metode 5: Fjern det fastsiddende udskriftsjob ved at opdatere printerens driver
- Metode 6: Geninstaller dine printerdrivere
6 måder at slette et fast udskriftsjob i Windows 10
Sørg for at oprette et gendannelsespunkt bare hvis noget går galt.
Metode 1: Ryd udskriftskø manuelt
Kommandoprompt kan bruges til at stoppe og starte printspooleren, som kan fjerne det fastsiddende udskriftsjob. For at udføre processen skal følgende trin følges:
1. Klik på Start eller tryk på Windows nøgle.
2.Typ Kommandoprompt i Søgningen.
3. Højreklik på Kommandoprompt og vælg Kør som administrator.

4. Et nyt vindue med kommandoprompt åbnes, skriv net stop spooler og tryk derefter på Gå ind på tastaturet.
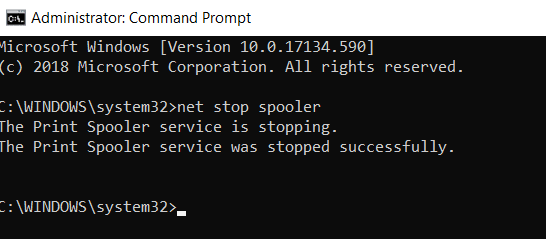
5. Åbn File Explorer på dit system fra startmenuen, skrivebordet eller værktøjslinjen, alternativt kan du trykke Windowsnøgle + E.
6. Find adresse bar i filstifindervinduet, og skriv C:\Windows\System32\Spool\Printers og tryk på enter på tastaturet.

7. En ny mappe åbnes, vælg alle filerne i den mappe ved at trykke på Ctrl og EN tryk derefter på slettetasten på tastaturet.

8.Luk mappen og vend tilbage til kommandoprompt og skriv derefter net start spooler og tryk Gå ind på tastaturet.
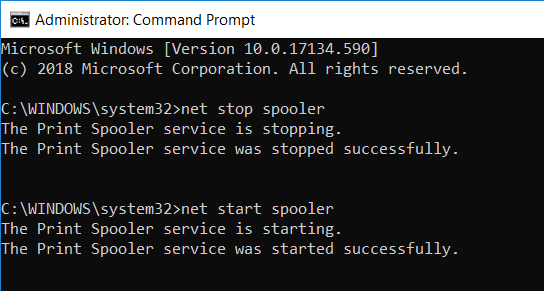
9. Sådan kan du få det fastsiddende udskriftsjob til at fungere korrekt.
Metode 2: Annuller det fastsiddende udskriftsjob ved hjælp af kommandoprompten (CMD)
Kommandoprompt kan bruges til at slette indholdet af mappen Printere, som kan fjerne det fastsiddende udskriftsjob. Dette er en af de hurtigste måder at fjerne det fastsiddende udskriftsjob. For at udføre processen skal følgende trin følges.
1. Tryk på Windows-tasten + X og vælg derefter Kommandoprompt (Admin).

2. Indtast følgende kommando i cmd og tryk på Enter:
net stop spooler. del %systemroot%\System32\spool\printers\* /Q /F /S. net start spooler

3. Dette vil med succes Annuller eller slet et fast udskriftsjob i Windows 10.
Metode 3: Slet det fastsiddende udskriftsjob ved hjælp af services.msc
1. Tryk på Windows-tasten + R for at åbne dialogboksen Kør og skriv derefter services.msc og tryk på Enter.

2. Højreklik på i servicevinduet Print Spooler service og vælg "Hold op”. For at kunne udføre dette, skal du være logget ind som administrator-tilstand.

3. Åbn File Explorer på dit system fra startmenuen, skrivebordet eller værktøjslinjen, du kan også trykke på Windows nøgle + E.
4.Find adresse bar i filstifindervinduet, og skriv C:\Windows\System32\Spool\Printers og tryk på enter på tastaturet.

5. En ny mappe åbnes, vælg alle filerne i den mappe ved at trykke på Ctrl og EN tryk derefter på slettetasten på tastaturet.

6.Luk mappen og vend tilbage til servicevinduet og vælg igen Print Spooler service, højreklik på den og vælg Start.

Denne metode vil med succes Annuller eller slet et fast udskriftsjob i Windows 10, men hvis du stadig sidder fast, så følg den næste metode.
Metode 4: Slet udskriftsjobbet, der sidder fast ved hjælp af enheder og printere
Hvis det ikke virker at rydde spooleren og genstarte den igen, og du stadig sidder fast med dit udskriftsjob, kan du identificere det dokument, der sidder fast og få det klart. Nogle gange skaber et enkelt dokument hele problemet. Et dokument, som ikke kan udskrives, vil blokere hele køen. Nogle gange skal du muligvis også annullere alle udskrivningsdokumenter og derefter videresende dem til udskrivning igen. For at annullere eller genstarte udskrivningsprocessen af et dokument, kan du følge disse trin.
1. Tryk på Windows-tasten for at åbne søgning, og skriv derefter Kontrol og klik på Kontrolpanel.

2. Klik på Hardware og lyd og klik derefter på Enheder og printere.

3. I det nye vindue kan du se alle de printere, der er tilsluttet din computer.
4. Højreklik på den printer, der sidder fast, og vælg Se, hvad der udskrives.

5. I det nye vindue vil en liste over alle dokumenter, der er til stede i køen, være til stede.
6.Vælg det første dokument på listen, højreklik på det og vælg Genstart fra listen.

7.Hvis printeren larmer og begynder at arbejde, er du færdig her.
8.Hvis printeren stadig sidder fast, så igen Højreklik på dokumentet og vælg Afbestille.
9. Hvis problemet stadig fortsætter, skal du klikke på i printervinduet Printer og vælg Annuller alle dokumenter.
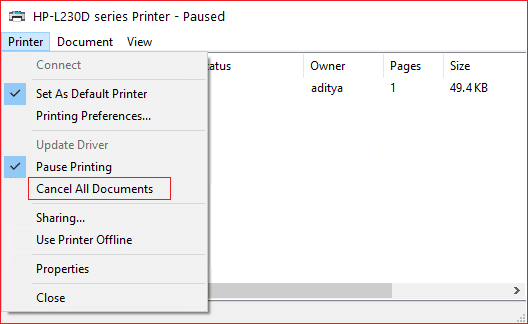
Herefter skulle alle dokumenter i printkøen forsvinde, og du kan give en kommando til printeren igen, og det skulle fungere fint.
Metode 5: Fjern det fastsiddende udskriftsjob ved at opdatere printerens driver
Hvis det ikke virker at rydde spooleren og annullere eller genstarte dokumentet fra udskrivningskøen, kan du prøve at opdatere printerens driver for at slette et fastlåst udskriftsjob i Windows 10. Følg disse trin for at opdatere driveren.
1. Tryk på Windows-tasten + X og vælg derefter Enhedshåndtering.

2. Udvid udskriftskøer, og vælg derefter den printer, som du vil opdatere driverne til.
3. Højreklik på det valgte Printer og vælg Opdater driver.
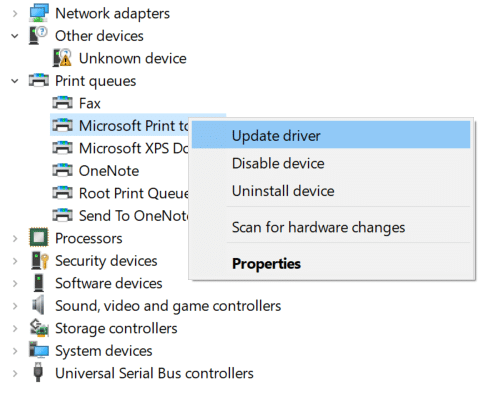
4. Vælg Søg automatisk efter opdateret driversoftware.

5.Windows installerer automatisk de nyeste drivere til din printer.

Installer de nyeste printerdrivere manuelt
1. Tryk på Windows-tasten + R og skriv derefter "services.msc” og tryk enter.

2.Find Print Spooler service højreklik derefter på den og vælg Stop.

3. Tryk igen på Windows-tasten + R og skriv derefter printui.exe /s /t2 og tryk enter.
4.I Printerserveregenskaber vinduessøgning efter den printer, der forårsager dette problem.
5. Fjern derefter printeren, og når du bliver bedt om bekræftelse til fjern også driveren, vælg ja.

6. Gå nu igen til services.msc og højreklik på Print Spooler og vælg Start.

7. Derefter skal du navigere til din printerproducents websted, downloade og installere de nyeste printerdrivere fra webstedet.
For eksempel, hvis du har en HP-printer, skal du besøge Siden med download af HP software og drivere. Hvor du nemt kan downloade de nyeste drivere til din HP printer.
8.Hvis du stadig ikke er i stand til det annullere eller fjerne et fastlåst udskriftsjob i Windows 10 så kan du bruge printersoftwaren, der fulgte med din printer. Normalt kan disse hjælpeprogrammer registrere printeren på netværket og løse eventuelle problemer, der får printeren til at vises offline.
For eksempel, du kan bruge HP Print og Scan Doctor for at løse eventuelle problemer vedrørende HP-printer.
Metode 6: Geninstaller dine printerdrivere
1. Tryk på Windows-tasten + R, skriv derefter kontrolprintere og tryk på Enter for at åbne Enheder og printere.

2.Højreklik på din printer og vælg "Fjern enheden” fra kontekstmenuen.

3. Når bekræft dialogboksen kommer til syne, klik Ja.

4. Efter at enheden er blevet fjernet, download de nyeste drivere fra din printerproducents websted.
5. Genstart derefter din pc, og når systemet genstarter, skal du trykke på Windows-tasten + R og derefter skrive styre printere og tryk på Enter.
Bemærk: Sørg for, at din printer er tilsluttet pc'en via USB, ethernet eller trådløst.
6. Klik på "Tilføj en printer”-knappen under vinduet Enhed og printere.

7. Windows vil automatisk finde printeren, vælg din printer og klik Næste.

8.Indstil din printer som standard og klik Afslut.

Sådan kan du opdatere driveren, og efter dette kan du prøve at udskrive dokumenterne igen.
Anbefalede:
- Sådan fjerner du malware fra din pc i Windows 10
- Indstil dagligt Bing-billede som baggrund på Windows 10
- Gendan gamle skrivebordsikoner i Windows 10
- Reparer mellemrumstasten, der ikke virker på Windows 10
Jeg håber, at denne artikel var nyttig, og at du nu nemt kan Annuller eller slet et fast udskriftsjob i Windows 10, men hvis du stadig har spørgsmål vedrørende denne vejledning, er du velkommen til at stille dem i kommentarens sektion.



