Sådan kontrolleres skærmmodel i Windows 10
Miscellanea / / November 28, 2021
Skærmskærme spiller en afgørende rolle i stationære computere og betragtes som en integreret del af en pc. Derfor bliver det meget vigtigt at kende specifikationerne for din computer og periferiudstyr. De kommer i en række størrelser og funktioner. Disse er fremstillet under hensyntagen til kundernes formål og behov. Du kan finde det svært at få dets mærke- og modeldetaljer, da klistermærkerne kan falde af. Bærbare computere leveres med indbyggede skærme, så normalt behøver vi ikke at tilslutte en ekstern enhed, medmindre det er nødvendigt. Derfor vil vi i denne artikel lære dig, hvordan du kontrollerer skærmmodellen i Windows 10.

Indhold
- Hvilken skærm har jeg? Sådan kontrolleres skærmmodel i Windows 10 PC.
- Sådan kontrollerer du monitormodellen fysisk.
- Metode 1: Gennem avancerede skærmindstillinger
- Metode 2: Gennem skærmadapteregenskaber
- Metode 3: Gennem Enhedshåndtering
- Metode 4: Gennem systemoplysninger
- Professionelt tip: Tjek skærmspecifikationer online.
Hvilken skærm har jeg? Sådan kontrolleres skærmmodel i Windows 10 PC
Teknologien har udviklet sig meget inden for displayskærme, fra store fede CRT eller Cathode Ray Tube til ultratynde OLED buede skærme med opløsninger op til 8K. Der er mange tilfælde, hvor du har brug for at kende specifikationerne for skærmen, især hvis du er inden for grafisk design, videoredigering, animation & VFX, professionelt spil osv. I dag er skærme identificeret ved:
- Løsning
- Pixeltæthed
- Opdateringshastighed
- Displayteknologi
- Type
Sådan kontrollerer du monitormodellen fysisk
Du kan finde detaljer om ekstern skærm ved hjælp af:
- Klistermærke med modelnummer fastgjort til bagsiden af skærmen.
- Monitor manual ledsager det nye displayenhed.

Bemærk: Vi har demonstreret metoderne til indbygget skærm på Windows 10 laptop. Du kan også bruge det samme til at kontrollere skærmmodellen på Windows 10-desktops.
Metode 1: Gennem avancerede skærmindstillinger
Dette er den korteste og nemmeste metode til at finde skærmoplysninger i Windows 10.
1. Gå til Desktop og højreklik på en tomt rum. Vælg derefter Skærmindstillinger, som vist.

2. Rul ned og klik på Avancerede skærmindstillinger.
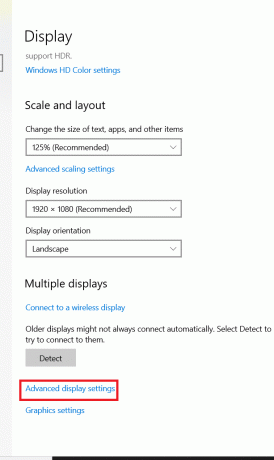
3. Her, se under Vis information for at få detaljerne om skærmen.
Bemærk: Da den interne skærm på den bærbare computer er i brug, vises den Intern skærm, i det givne billede.

Bemærk: Hvis mere end én skærm er tilsluttet, så klik på rullemenuen under Vælg skærm afsnit. Her, vælg Display 1, 2 osv. for at se dens oplysninger.
Læs også:Sådan opsætter du 3 skærme på en bærbar computer
Metode 2: Gennem skærmadapteregenskaber
Du må undre dig hvilken skærm har jeg?. Denne metode er ret lig den første, men lidt længere.
1. Gentage Trin 1–2 fra Metode 1.
2. Rul nu ned og klik på Skærmadapteregenskaber til skærm 1.
Bemærk: Det viste tal afhænger af det display, du har valgt, og om du har en multi-monitor opsætning eller ej.
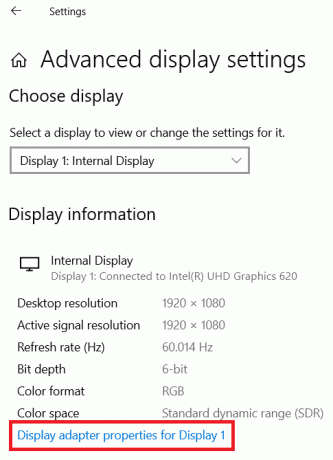
3. Skift til Overvåge fanen og klik på Ejendomme knap, vist fremhævet.

4. Det vil vise alle dets egenskaber inklusive monitormodel og type.
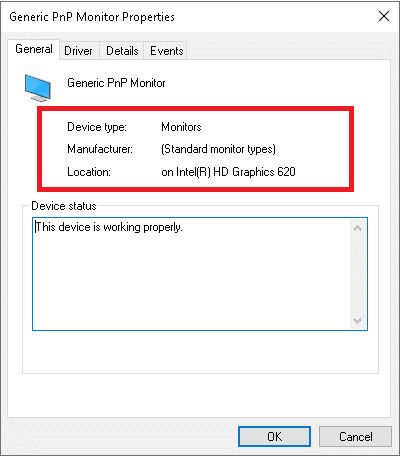
Læs også:Sådan ændres skærmens opdateringshastighed i Windows 10
Metode 3: Gennem Enhedshåndtering
Enhedshåndtering administrerer alle interne og eksterne hardwareenheder, der er tilsluttet pc'en, inklusive perifere enheder og enhedsdrivere. Sådan kontrollerer du skærmmodellen i Windows 10 ved hjælp af Enhedshåndtering:
1. Trykke Windows + X-taster samtidig for at åbne Windows Power User Menu. Vælg derefter Enhedshåndtering, som vist.

2. Dobbeltklik nu på Monitorer sektion for at udvide den.
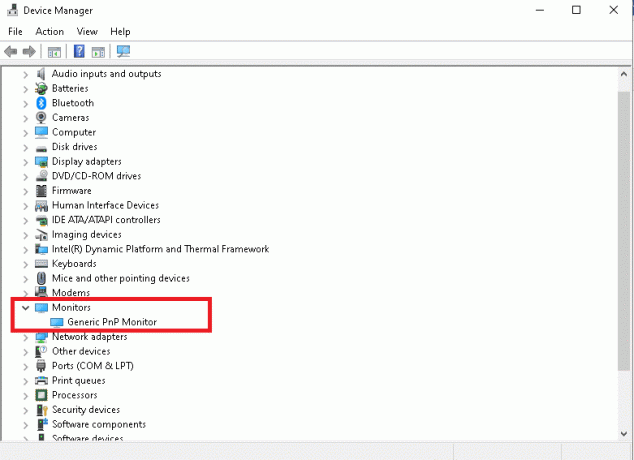
3. Dobbeltklik på overvåge (f.eks. Generisk PnP-skærm) at åbne Ejendomme vindue.
4. Skift til detaljer fanen og vælg Fabrikant. Detaljerne for din skærm vises under Værdi.
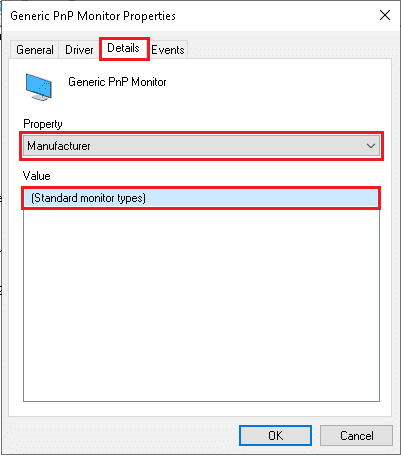
5. Klik på Okay for at lukke vinduet, når du har noteret de nødvendige oplysninger.
Metode 4: Gennem systemoplysninger
Systemoplysninger i Windows 10 giver alle systemrelaterede, hardwarerelaterede oplysninger og specifikationer i detaljer.
1. Tryk på Windows nøgle og type Systemoplysninger. Klik på Åben.

2. Dobbeltklik nu på Komponenter mulighed for at udvide den og klikke på Skærm.

3. I højre rude kan du se modelnavn, type, driver, opløsning og meget mere.
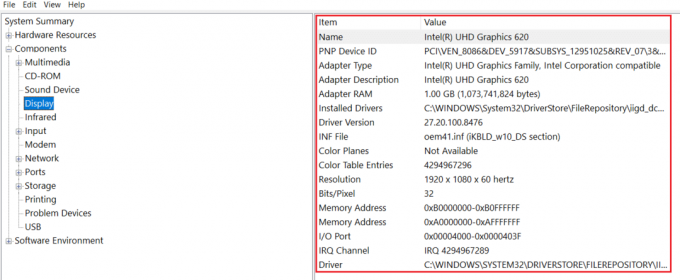
Læs også:Løs generisk PnP-skærmproblem på Windows 10
Professionelt tip: Tjek skærmspecifikationer online
Hvis du allerede kender mærket og modellen for skærmen, er det ret nemt at finde dens detaljerede specifikationer online. Sådan kontrollerer du skærmspecifikationer i Windows 10 bærbar/desktop:
1. Åbn evt WebBrowser og søg efter enhedsmodel (f.eks. Acer KG241Q 23,6" specifikationer).
2. Åbn producent link (i dette tilfælde Acer) for detaljerede specifikationer.

Anbefalede:
- 23 bedste SNES ROM-hacks værd at forsøge
- Sådan rettes linjer på bærbar skærm
- Sådan ændres tapet på Windows 11
- Fix PC tænder, men ingen skærm
Vi håber, at denne guide var nyttig, og at du var i stand til at lære hvordan man tjekker skærmmodel og andre specifikationer i Windows 10. Fortæl os, hvilken metode der virkede bedst for dig. Hvis du har spørgsmål eller forslag, er du velkommen til at skrive dem i kommentarfeltet.



