Sådan ændres Microsoft Teams-profilavatar
Miscellanea / / December 18, 2021
Microsoft Teams eller MS Teams er vokset til et af de mest brugte forretningskommunikationsværktøjer i branchen i dag, især siden pandemiens opståen. Mange virksomheder har skiftet til denne app for at bevare deres produktivitet, da de fleste medarbejdere stadig arbejder fra deres hjem. Da en medarbejder kan indgå i flere forskellige teams eller grupper, kan det skabe forvirring. Endnu mere, hvis de alle bruger lignende eller samme Team-avatar. Heldigvis giver det en mulighed for at ændre Microsoft Teams-profilavatar, som diskuteret nedenfor.
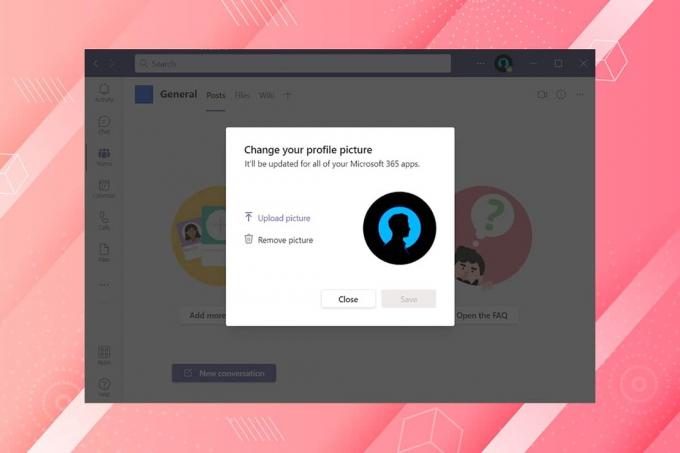
Indhold
- Sådan ændres Microsoft Teams-profilavatar
- Hvad er MS Teams Avatar?
- Forskellen mellem Microsoft Teams Avatar og Microsoft Teams profilbillede?
Sådan ændres Microsoft Teams-profilavatar
Du kan justere teamindstillinger som at aktivere eller deaktivere medlemstilladelser, gæstetilladelser, omtaler og tags i Microsoft Teams. Men du skal være den Ejer af det pågældende holdmed administratorrettigheder for at gøre det.
Hvad er MS Teams Avatar?
Et team i Microsoft Teams kan skelnes ved at bruge dets navn, men det kan være forvirrende, når flere teams har de samme navne, når de oprettes på forskellige domæner. For at holde styr på hvilket hold der er hvilket, spiller avataren en stor rolle i at hjælpe en bruger eller en medarbejder med at skelne mellem dem. Følg de givne trin for at ændre Microsoft Team-profilavatar:
1. Åben Microsoft Teams desktop app og Log ind til din Admin/ejerkonto.
2. Klik derefter på Hold fanen i venstre rude.

3. Klik her på ikon med tre prikker for Hold (for eksempel. Mit hold) du vil ændre avataren.
4. Vælg Administrer team mulighed fra kontekstmenuen, vist fremhævet.

5. Klik på Indstillinger mulighed.
Bemærk: Hvis der ikke er nogen indstillingsmulighed, skal du klikke på pil nedad ikon for at udvide andre muligheder, og vælg derefter Indstillinger som vist på billedet nedenfor.
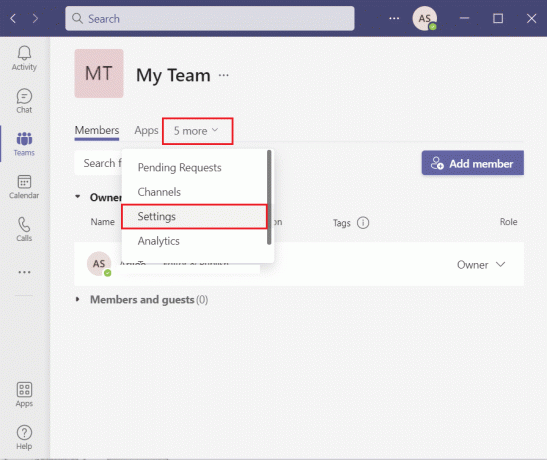
6. Klik på Holdbillede sektion og vælg Skift billede mulighed, som vist nedenfor.

7. Klik på Upload billede mulighed og vælg Avatar for at ændre Microsoft Teams profilavatar.
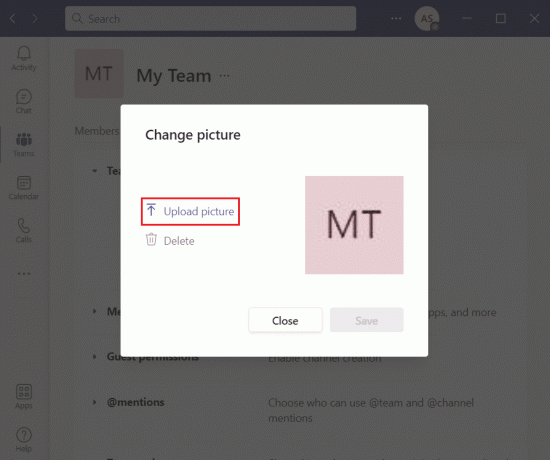
8. Klik til sidst på Gemme knappen for at implementere disse ændringer.

Bemærk: Du kan nu se det nyligt opdaterede billede på begge, den desktop klient og mobil app.
Læs også:Fix Microsoft Teams bliver ved med at genstarte
Forskellen mellem Microsoft Teams Avatar og Microsoft Teams profilbillede?
Selvom vilkårene kan lyde synonyme, er Microsoft Teams Avatar og Microsoft Teams Profilbillede to forskellige ting.
- Microsoft Teams Profilbillede er indstillet af brugerne. Det kan ikke vælges af ejeren eller teamadministratoren.
- Disse billeder kan vise sig at være mere nyttige til at hjælpe dig og andre medlemmer med at navigere, hvis de er en del af et stort team eller flere teams.
- På samme måde Microsoft Teams Avatar er indstillet af Ejer eller teamadministrator konto. Et medlem kan ikke ændre det.
- Det er ofte sat til holdnavns initialer, ligesom det er for personer, der ikke har valgt deres profilbilleder.
- Disse grundlæggende avatarer er velegnet til små hold og for dem, der kun deltager på få hold.
Anbefalede:
- Ret Wi-Fi-adapter, der ikke virker i Windows 10
- Reparer harddisken, der ikke vises i Windows 10
- Sådan indstiller du Microsoft Teams-status som altid tilgængelig
- Sådan stopper du Microsoft Teams i at åbne automatisk på Windows 11
Vi håber, at denne artikel hjalp dig med at forstå hvordan man ændrer sigMicrosoft Teams profilavatar fra ejerkonto. Vi vil meget gerne høre dine forslag eller spørgsmål.



