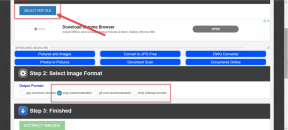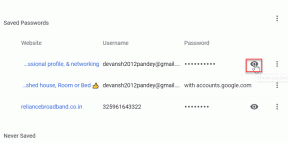Reparer bærbart kamera ikke fundet på Windows 10
Miscellanea / / December 24, 2021
Er du irriteret over problemet med webkameraet, der ikke er opdaget? Du ved måske, at det ville hjælpe at opdatere eller geninstallere det via Enhedshåndtering. Men hvad hvis webkameraet ikke er til stede i enhedshåndteringen? Bare rolig, du er på den rigtige side. Webcam kan være til stede i kameraer, billedbehandlingsenheder eller Universal Serial Bus-controllere i Enhedshåndtering. Sørg for at kigge efter det i alle disse muligheder. Hvis du ikke er i stand til at finde det, bringer vi dig en nyttig vejledning, der vil lære dig, hvordan du løser et problem med et Windows 10 bærbart kamera, der ikke er opdaget. Metoderne anført her kan bruges på både HP, Dell, Acer og andre bærbare mærker.
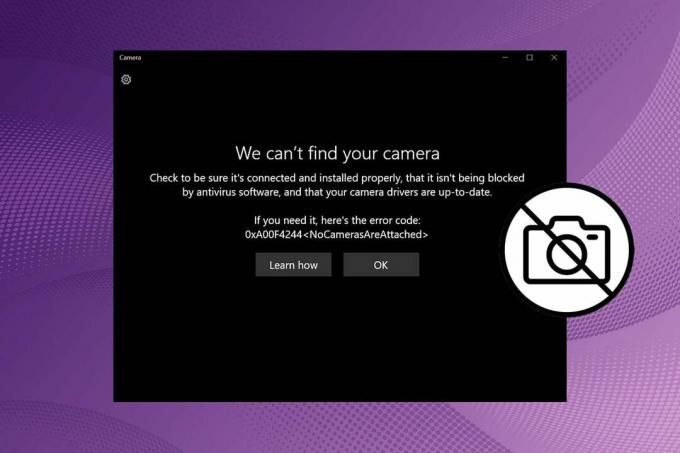
Indhold
- Sådan repareres bærbart kamera, der ikke er fundet på Windows 10
- Metode 1: Aktiver kameraadgang
- Metode 2: Aktiver USB-enhed
- Metode 3: Deaktiver Webcam Protection
- Metode 4: Kør Fejlfinding af hardware og enheder
- Metode 5: Scan efter kameraenhed
- Metode 6: Opdater kameradrivere
- Metode 7: Tilføj webcam manuelt
- Metode 8: Installer fabrikantens proprietære webcam-drivere
- Metode 9: Nulstil kamera-appen
- Metode 10: Opdater Windows
Sådan repareres bærbart kamera, der ikke er fundet på Windows 10
Problemet med webcam ikke i Enhedshåndtering opstår for det meste for eksternt tilsluttet webcam. Indbyggede webcams vil sjældent forårsage dette problem. Hvis det sker, kan det skyldes følgende årsager:
- Deaktiveret webcam
- Problemer med kamera- eller pc-hardware
- Forældede drivere
- Forældede Windows
- Deaktiveret USB-enhed
Metode 1: Aktiver kameraadgang
Først skal du altid se efter indstillingerne, om de er indstillet korrekt. Følg de givne trin for at sikre, om webkameraet er aktiveret på din pc eller ej:
1. Trykke Windows + I-taster samtidig for at åbne Indstillinger.
2. Klik på Privatliv indstillinger.

3. Klik derefter på Kamera mulighed i venstre rude på skærmen under App-tilladelser kategori.
4. Sørg for, at meddelelsen Kameraadgang for denne enhed er slået til vises.
Hvis ikke, klik Lave om og skifte På skiften til Kameraadgang for denne enhed.
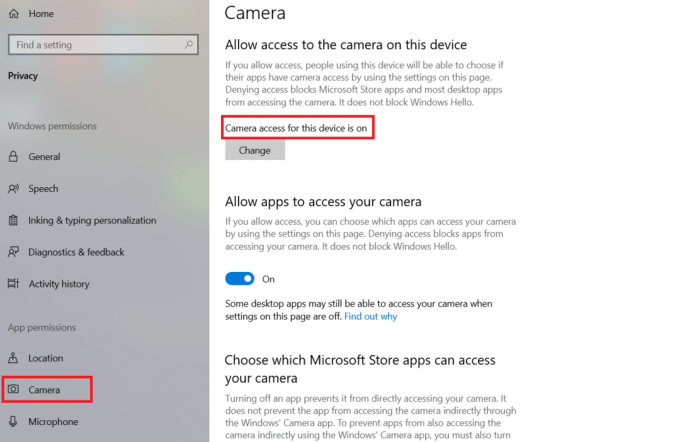
5. Skift derefter På skiften under Giv apps adgang til dit kamera kategori.

Bemærk: Hvis du ejer en bærbar Lenovo, kan du aktivere kameraet direkte ved at trykke på Kamera funktionstast på tastaturet.
Metode 2: Aktiver USB-enhed
Du kan også opleve et problem med et webcam, der ikke er registreret, når USB-enheden er deaktiveret. Løs dette problem gennem følgende trin:
1. Tryk på Windows nøgle, type Enhedshåndtering, og klik på Åben.

2. Dobbeltklik på Universal Serial Bus controllere at udvide det.
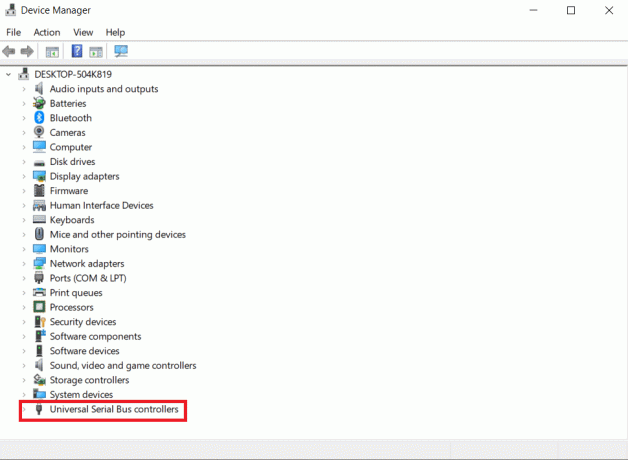
3. Højreklik derefter på deaktiveret USB-driver (for eksempel. USB sammensat enhed) og vælg Aktiver enhed, som vist nedenfor.
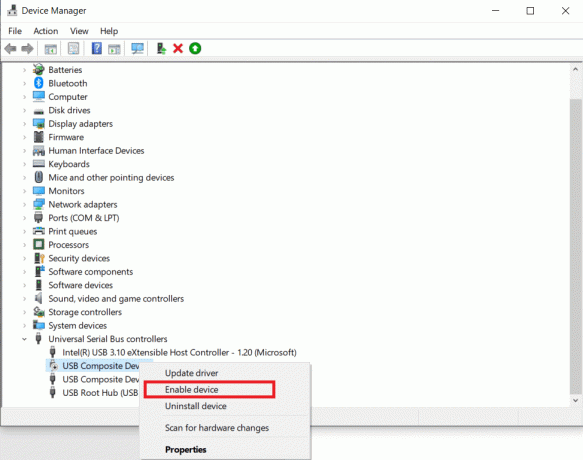
Læs også:Tillad eller nægt apps adgang til kamera i Windows 10
Metode 3: Deaktiver Webcam Protection
Antivirusprogrammer holder styr på virusangreb og adgang til malware-programmer. Det beskytter også brugerne mod en række andre ting. Webbeskyttelse sikrer for eksempel, at brugere ikke besøger nogen mistænkelig hjemmeside eller downloader skadelige filer fra internettet. På samme måde regulerer programmet Privacy mode, hvilke applikationer der har adgang til dit bærbare kamera, men som ubevidst kan forårsage problemer. Du skal blot deaktivere indstillingen for beskyttelse af webcam og kontrollere, om problemet med HP laptop-kamera ikke er fundet er løst.
Bemærk: Vi har vist trinene til Norton SafeCam. Du kan også slå din webcam-beskyttelse fra i andre tredjepartsapps.
1. Åben din ENntivirus program (for eksempel. Norton Safecam) ved at dobbeltklikke på dens genvejsikon.
2. Gå til Adgang fanen.
3. Drej På webcam-adgangen, som vist nedenfor.

Metode 4: Kør Fejlfinding af hardware og enheder
Eventuelle mindre problemer kan nemt rettes ved hjælp af den indbyggede fejlfinding på Windows. I dette tilfælde er det tilrådeligt at køre hardware- og enhedsfejlfindingen for at løse et problem med et ikke-detekteret bærbart kamera:
1. Trykke Windows + R-taster sammen på dit tastatur for at åbne Løb dialog boks.
2. Type msdt.exe -id DeviceDiagnostic i søgeområdet og tryk på Indtast nøgle.
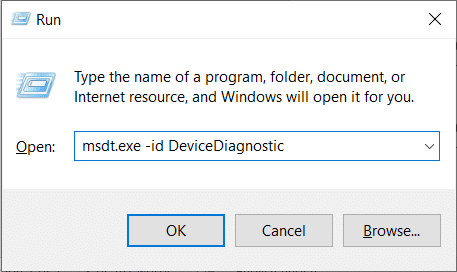
3. Denne kommando åbner Hardware og enheder fejlfinding. Klik Næste.
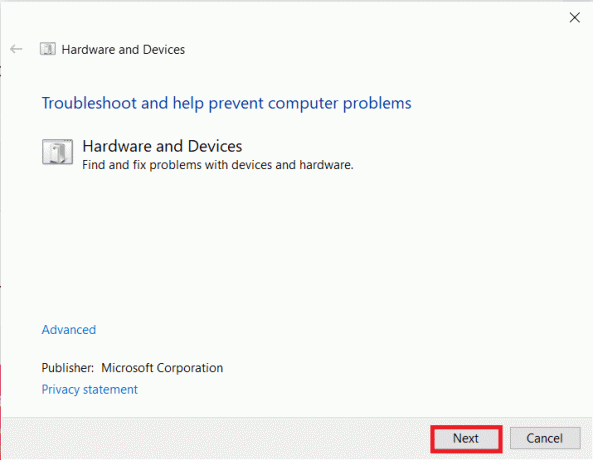
4. Efter at have fundet problemet, vil fejlfinderen vise problemet. Klik på det problem.
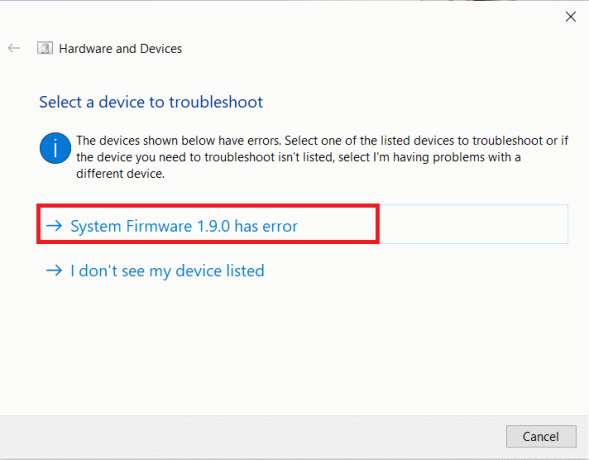
5. Klik i det næste vindue Anvend denne rettelse.
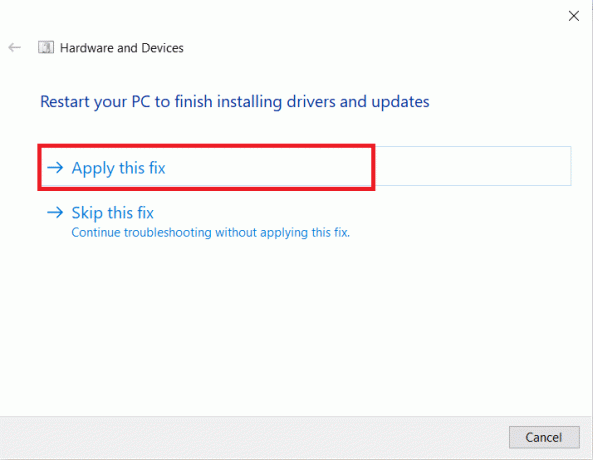
6. Nu, genstartdin pc.
Læs også: Ret I/O-enhedsfejl i Windows 10
Metode 5: Scan efter kameraenhed
Windows kan have undladt at registrere kameraet, hvilket resulterer i, at dit webcam ikke er i Enhedshåndtering-problemet. Derfor vil scanning hjælpe med at løse et problem med et ikke-detekteret bærbart kamera.
1. Tryk på Windows nøgle, type Enhedshåndtering, og klik på Åben.

2. Her, klik videre Scan for hardwareændringer-ikon som fremhævet nedenfor.
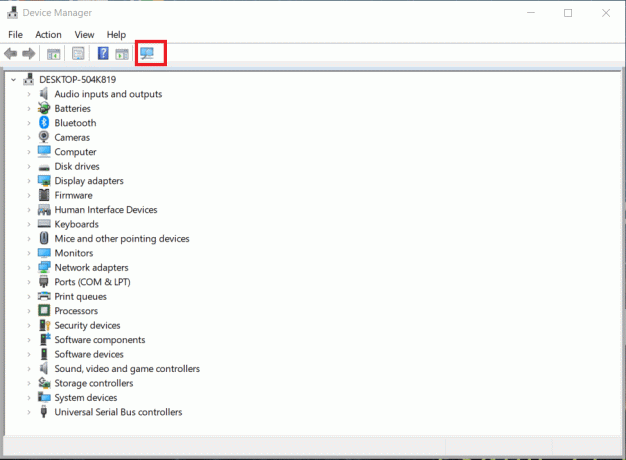
3. Hvis kameraet dukker op efter scanning, har Windows registreret det med succes. Genstart din pc.
Metode 6: Opdater kameradrivere
Hvis du står over for et problem med et HP laptop-kamera, der ikke er opdaget, selv efter scanning af driveren, så prøv at opdatere driveren.
1. Start Enhedshåndtering som vist i Metode 5.
2. Dobbeltklik derefter på Kameraer adapter for at udvide den.
3. Højreklik på driver til webcam (for eksempel. Integreret webcam) og klik Opdater driver.
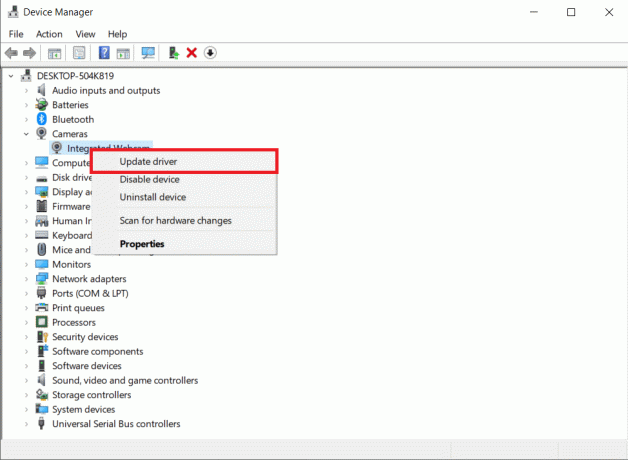
4. Vælg derefter Søg automatisk efter drivere.
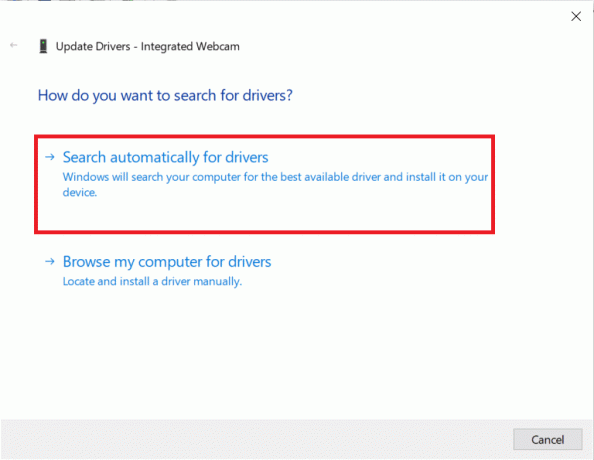
5A. Hvis driverne allerede er blevet opdateret, vises det De bedste drivere til din enhed er allerede installeret.
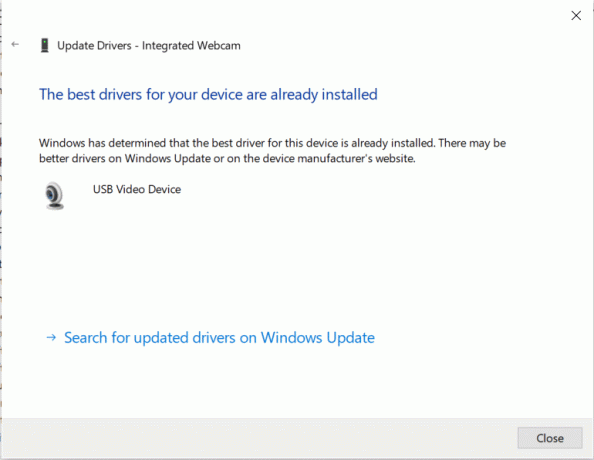
5B. Hvis driverne er forældede, bliver de automatisk opdateret. Efter denne proces, genstart din computer.
Læs også:Ret Logitech Gaming Software, der ikke åbner
Metode 7: Tilføj webcam manuelt
Windows giver os også mulighed for at tilføje webcam manuelt til Enhedshåndtering. Følg nedenstående trin for at løse et problem med bærbart kamera, der ikke er opdaget.
1. Naviger til Enhedshåndtering som gjort i Metode 5.
2. Vælg Kameraer fra listen og klik på Handling i topmenuen.
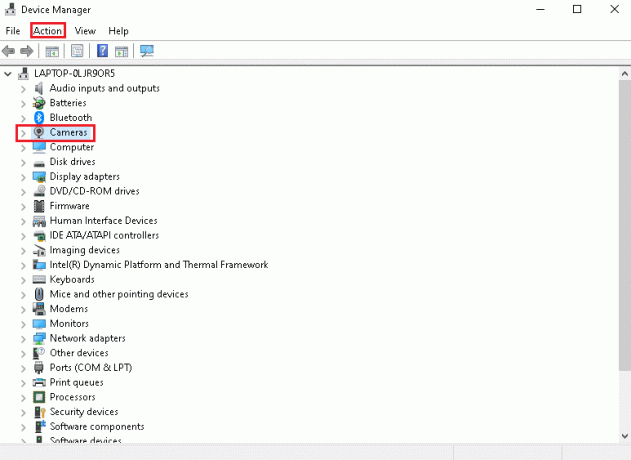
3. Klik derefter på Tilføj ældre hardware.
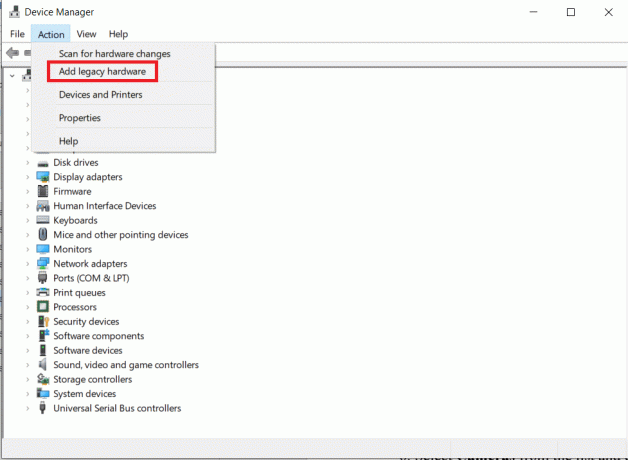
4. I den Tilføj hardware vinduet, klik på Næste > knap.

5. Vælg Installer den hardware, som jeg manuelt vælger fra en liste (Avanceret) mulighed og klik på Næste > knap.
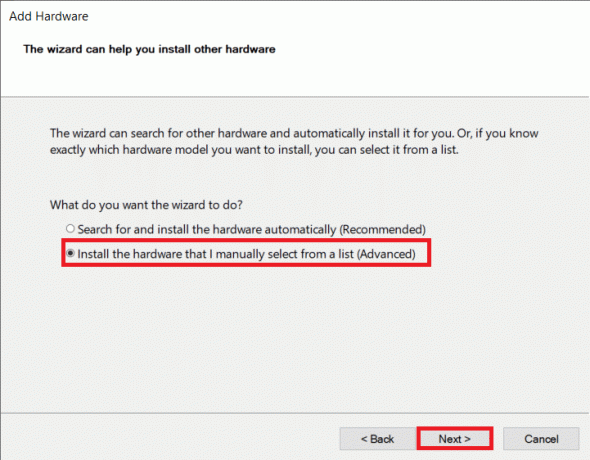
6. Vælg Kameraer fra listen og klik på Næste > knap.

7. Vælg webcam model og klik på Næste > knap.
Note 1: Hvis du har downloadet driveren til dit webcam, skal du klikke Har disk. Hvis du ikke kunne finde dit webcam i dette vindue, så gå til Trin 6, Vælg billedbehandlingsenheder, og klik Næste.
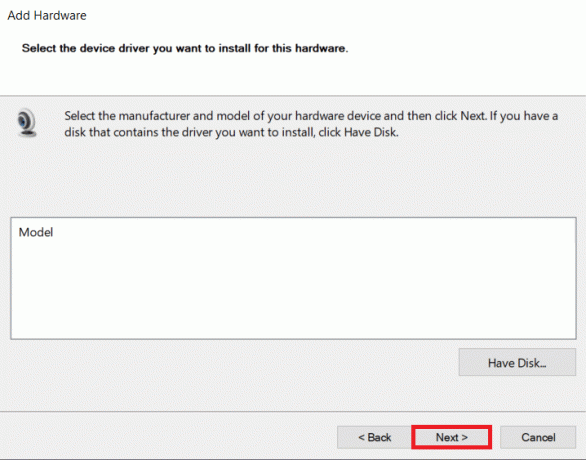
8. Vent på, at processen er fuldført for at tilføje et webcam. Genstart din pc.
Metode 8: Installer fabrikantens proprietære webcam-drivere
Installation af webcam-appen fra producentens websted kan også afhjælpe dette problem. Sørg for, at du genstart din enhed efter installationen.
- For Dell-systemet, besøg Dell driver side og installer webcam-appen ved at indtaste din system model eller servicemærke.
- Tilsvarende, for HP, besøg HP driver side og installer den respektive app.
Læs også:Ret Device Not Migrated-fejl på Windows 10
Metode 9: Nulstil kamera-appen
Nulstilling af din kamera-app kan også hjælpe med at løse et problem, der ikke er registreret med et bærbart kamera.
1. Klik på Start, type kamera, og klik på App-indstillinger.

2. Rul ned Indstillinger vinduet og klik på Nulstil knappen under Nulstil sektion.

3. Bekræft prompten ved at klikke på Nulstil knappen igen.

4. Nulstilling vil tage tid. EN flueben vises i nærheden af Nulstil mulighed efter færdiggørelsen. Luk vindue og prøv igen.
Læs også:Rette Webcam, der ikke virker i Windows 10
Metode 10: Opdater Windows
En af de enkleste metoder til at løse et problem med bærbart kamera, der ikke er opdaget, er at opdatere Windows. Følg nedenstående trin for at løse problemet med HP laptop kamera, der ikke er fundet ved at opdatere dit Windows-system:
1. Trykke Windows + Inøgler samtidig for at åbne Indstillinger.
2. Klik Opdatering og sikkerhed, blandt andre muligheder.

3. Klik nu på Søg efter opdateringer knap.

4A. Hvis en ny opdatering er tilgængelig, så klik Installer nu og genstart din pc for at implementere det.

4B. Hvis Windows er opdateret, vises det Du er opdateret besked.

Ofte stillede spørgsmål (FAQ)
Q1. Vil nulstilling af pc'en hjælpe med at løse problemet med webcam, der ikke er i Enhedshåndtering?
Ans. Ja, vil denne metode hjælpe med at løse problemet. Men sørg for at sikkerhedskopiere dine filer og installerede programmer, før du nulstiller det. Du kan vælge Behold mine filer mulighed under nulstilling, men denne indstilling vil stadig fjerne installerede programmer og indstillinger.
Q2. Vil ændring af BIOS-indstillingerne hjælpe med at løse et problem med HP laptop-kamera, der ikke er fundet?
Ans.Ja, vil det hjælpe med at løse problemet. Men det tilrådes ikke at foretage ændringer i BIOS-indstillingerne. En forkert ændring vil forårsage uventede resultater for din enhed.
Anbefalede:
- Sådan repareres Omegle-kamera, der ikke virker
- Fix Windows 10 nvlddmkm.sys Mislykkedes
- Fix Ethernet har ikke en gyldig IP-konfigurationsfejl
- Ret Windows 10 proceslinjeikoner mangler
Vi håber, at denne guide ville have hjulpet dig effektivt med at rette dit bærbar kamera ikke fundeti Enhedshåndtering problem. Fortæl os, hvilken af de ovennævnte metoder, der hjalp dig bedst. Smid dine spørgsmål og forslag i kommentarfeltet, hvis nogen.