Sådan aktiveres Windows 11 UI Style i Chrome
Miscellanea / / December 28, 2021
Mens Windows 11 handler om det friske pust fra nye brugergrænsefladeelementer, er mange apps stadig ikke på UI-vognen. Det kan føles lidt malplaceret, da ikke mange applikationer, hvor browsere er en af disse, stadig holder sig til den gamle grænseflade og ikke følger ændringerne i andre apps. Heldigvis, hvis du bruger en browser baseret på Chromium-motoren, kan du aktivere Windows 11 UI. I denne artikel vil vi således lære, hvordan du aktiverer Windows 11 UI-stilarter i Chromium-baserede browsere som Chrome, Edge & Opera ved hjælp af flag.
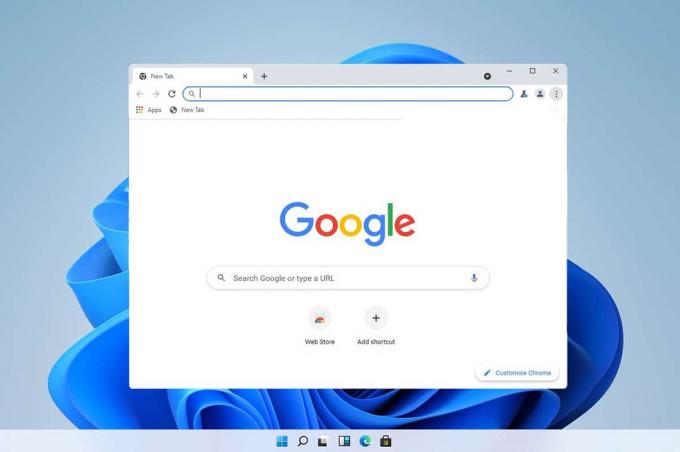
Indhold
- Sådan aktiveres Windows 11 UI Style Elements i Chromium-baserede browsere, nemlig Chrome, Edge og Opera.
- Mulighed 1: Aktiver Windows 11 UI Style på Chrome.
- Mulighed 2: Aktiver Windows 11 UI Style på Edge
- Mulighed 3: Aktiver Windows 11 UI Style i Opera
- Professionelt tip: Liste over URL'er til at gå ind på siden med eksperimenter i andre webbrowsere
Sådan aktiveres Windows 11 UI Style Elements i Chromium-baserede browsere, nemlig Chrome, Edge og Opera
Da de fleste hovedbrowsere er baseret på chrom, er det sikkert at sige, at de fleste browsere vil følge lignende, hvis ikke de samme, instruktioner for at aktivere Windows 11 UI Styles ved hjælp af et værktøj kaldet flag. Dette er funktioner, der generelt er deaktiveret på grund af deres ustabile eksperimentelle karakter, men som kan forbedre din oplevelse på nettet betydeligt.
Her har vi diskuteret metoder til at aktivere Windows 11 UI-stil menuer til Google Chrome, Microsoft Edge, og Opera browser.
Mulighed 1: Aktiver Windows 11 UI Style på Chrome
Sådan aktiverer du Windows 11 UI-elementer i Google Chrome:
1. Start Chrome og skriv chrome://flag i URL bar, som afbildet.

2. Søge efter Visuelle opdateringer til Windows 11 i Eksperimenter side.
3. Klik på rullelisten og vælg Aktiveret - Alle Windows fra listen, som vist nedenfor.
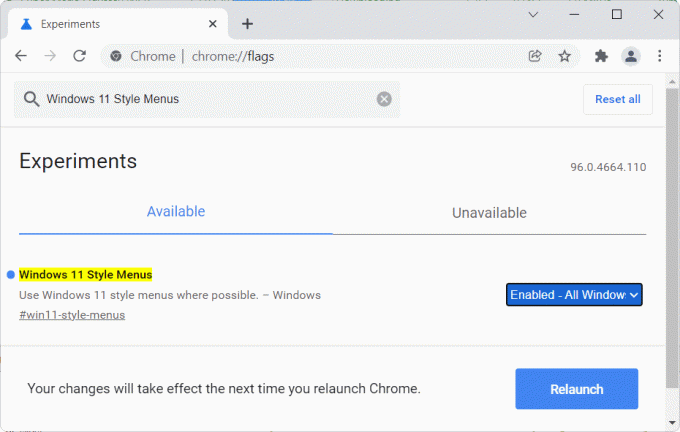
4. Klik til sidst videre Genstart at implementere det samme.
Læs også:Sådan aktiveres inkognitotilstand i Chrome
Mulighed 2: Aktiver Windows 11 UI Style på Edge
Sådan aktiverer du Windows 11 UI-elementer i Microsoft Edge:
1. Åben Microsoft Edge og søg kant://flag i URL bar, som vist.

2. På den Eksperimenter side, skal du bruge søgefeltet til at søge efter Aktiver visuelle opdateringer til Windows 11.
3. Klik på rullelisten og vælg Aktiveret fra listen, som vist nedenfor.
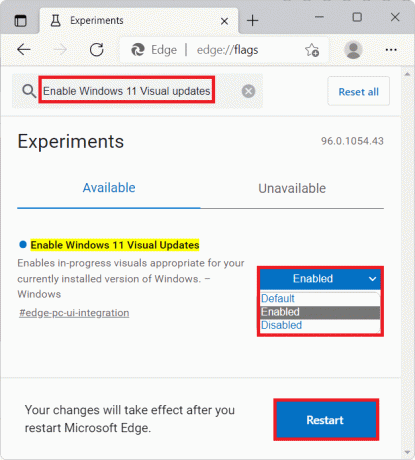
4. Klik endelig videre Genstart knappen i nederste venstre hjørne af siden.
Dette genstarter Microsoft Edge med Windows 11 Style UI aktiveret.
Læs også:Sådan deaktiveres Microsoft Edge i Windows 11
Mulighed 3: Aktiver Windows 11 UI Style i Opera
Du kan også aktivere Windows 11 UI Style i Opera Mini som følger:
1. Åben Opera webbrowser og gå til Eksperimenter siden i din browser.
2. Søg opera://flag i Opera URL bar, som vist.

3. Søg nu efter Windows 11 stil menuer i søgefeltet på Eksperimenter side
4. Klik på rullelisten og vælg Aktiveret fra rullemenuen, vist fremhævet.
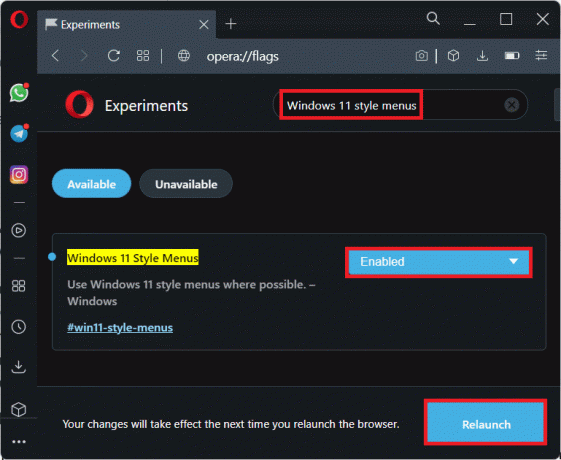
5. Klik endelig videre Genstart knappen fra nederste højre hjørne.
Læs også:Sådan slår du Outlook-e-mail-læsekvittering til
Professionelt tip: Liste over URL'er til at gå ind på siden med eksperimenter i andre webbrowsere
- Firefox: om: config
- Modig: modig://flag
- Vivaldi: vivaldi://flag
Anbefalede:
- Sådan bruger du Sticky Notes i Windows 11
- Sådan skjuler du WiFi-netværksnavn i Windows 11
- Sådan ændres DNS-server på Windows 11
- Sådan downloades og installeres Minecraft på Windows 11
Vi håber, at du finder denne artikel nyttig aktiver Windows 11 UI Styles i Chromium-baseret browser. Håber denne artikel hjalp dig med at give en ny friskhed af Windows 11 til din web-browsing. Send os dine forslag og spørgsmål til os i kommentarfeltet nedenfor.



