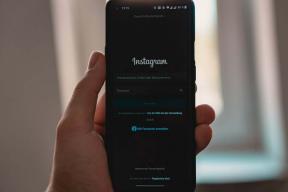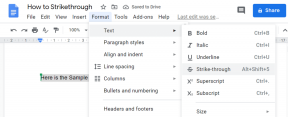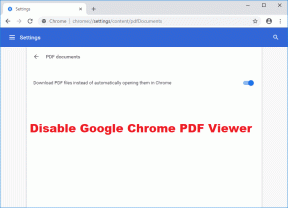Top 5 måder at reparere billeder, der ikke åbnes i Outlook
Miscellanea / / January 01, 2022
E-mailsporing er ret almindeligt i reklamebranchen. Når du åbner en marketing-e-mail, bliver meget information overført til annoncører. Disse sporingspixels er for det meste indlejret i et billede. E-mail-udbydere som Outlook blokerer automatisk sådanne billeder. I processen kan du have problemer med at få adgang til normale vedhæftede billeder. Sådan kan du rette billeder, der ikke åbnes i Outlook.

Problemet er mest almindeligt i Outlook Windows-appen. Når du åbner en e-mail, ser du kun ødelagte billedforhåndsvisninger. Selvom praksis er implementeret for at sikre din pc, giver det ikke mening at blokere billeder fra pålidelige kilder. Lad os fejlfinde det.
Også på Guiding Tech
1. Outlook Windows-app
Der er to måder at åbne billeder i Outlook Windows app. For det første kan du individuelt downloade billeder til en e-mail eller lave en tweak fra Outlook-indstillingerne for at downloade billeder til alle e-mails automatisk.
Download billeder til en bestemt e-mail
For at beskytte dit privatliv blokerer Outlook download af forhåndsvisninger af billeder fra alle e-mails. Hvis du stoler på afsenderen, har du mulighed for at downloade billeder til den specifikke e-mail.
Trin 1: Åbn en e-mail, hvorfra du vil se billeder.
Trin 2: Find muligheden 'klik her for at downloade billeder'. Klik på det, og Outlook vil downloade billeder til den specifikke e-mail.

Foretag ændringer fra Outlook-indstillinger
Outlook til Windows tilbyder en mulighed fra Trust Center for at aktivere billeddownload i appen. Foretag et par ændringer fra Outlook-indstillinger.
Trin 1: Åbn Outlook på Windows.
Trin 2: Klik på Filer øverst og gå til Indstillinger.

Trin 3: Vælg Trust Center Settings.

Trin 4: Vælg Automatisk download fra venstre sidebjælke.
Trin 5: Fjern markeringen i "Download ikke billeder automatisk i standard HTML-e-mail-beskeder eller RSS-elementer."

Trin 6: Du kan også fjerne markeringen af 'Download ikke billeder i krypterede eller signerede HTML-e-mail-beskeder'.
Tryk på OK i bunden, og Outlook begynder at downloade og vise billeder. Når du begynder at se billeder i Outlook-appen, skal du højreklikke på et billede, du vil downloade, og vælge Gem som billede.
Du vil se, at Outlook tager lang tid at indlæse en e-mail, da appen først vil downloade billeder for at vise live-eksemplet i højre side.
Også på Guiding Tech
2. Outlook-app til Mac
Outlook-appen til Mac giver mulighed for at downloade billeder fra internettet eller blokere dem automatisk. Du kan justere indstillingsændringen fra menuen Præferencer.
Trin 1: Åbn Outlook på Mac.
Trin 2: Klik på Outlook i menulinjen.
Trin 3: Gå til Præferencer.

Trin 4: Vælg Læsning i menuen E-mail.

Trin 5: Rul ned til 'Hent automatisk billeder' fra internetmenuen.

Trin 6: Vælg indstillingen 'I alle meddelelser', og luk menuen.
Outlook vil downloade og vise et billede fra højre side.
3. Outlook Web
Hvis du står over for billeder, der ikke åbner sig problemer på Outlook-web, er der mulighed for at vise vedhæftede filer i meddelelseslisten. Sådan bruger du det.
Trin 1: Besøg Outlook på nettet, og log ind med dine Microsoft-kontooplysninger.
Trin 2: Klik på Indstilling af gear øverst og åbn Outlook-indstillinger.

Trin 3: Vælg Mail, og åbn Layoutindstillinger.
Trin 4: Rul ned, og vælg indstillingen 'Vis vedhæftede filer i meddelelsesliste' under menuen Indbyggede forhåndsvisninger.

Luk menuen, og Outlook blokerer ikke længere billeder i appen.
4. Prøv at videresende en e-mail
Dette trick har virket for mange til at gendanne Outlook-billeder i appen. Prøve videresende en e-mail, og Outlook viser manglende billeder i den videresendte e-mail.
Prøv dette trick og se, om du kan se blokerede billeder i Outlook.
Også på Guiding Tech
5. Deaktiver tredjeparts antivirus-app
Nogle af tredjeparts antivirus-apps kan til tider være for aggressive. Måske er de årsagen til at blokere billeder fra Outlook på din computer.
Du kan deaktivere tredjeparts antivirus-app midlertidigt på Windows. Standard Windows-sikkerheden er god nok til, at flertallet kan blokere malware og falske filer fra nettet.
Begynd at indlæse billeder i Outlook
Glem heller ikke at tjekke internetforbindelsen. Nogle gange savner vi et sådant grundlæggende trick til at løse normale problemer på computeren. Sørg for, at du har en fungerende internetforbindelse, og anvend trinene ovenfor for at begynde at åbne billeder i Outlook.