Ret Windows 10 Dvaletilstand, der ikke fungerer
Miscellanea / / January 13, 2022
Du ville bruge meget mere tid på at se på logoet med blå fliser og start-indlæsningsanimationen, hvis det ikke var til Windows Sleep Mode-funktionen. Det holder dine bærbare og stationære computere tændt, men i en lavenergitilstand. Det holder således applikationerne og Windows OS aktive, så du kan komme tilbage til arbejdet efter en hurtig kaffepause. Dvaletilstand fungerer normalt fejlfrit på Windows 10, men en gang i en blå måne kan det give hovedpine. I denne artikel vil vi lede dig gennem de korrekte strømindstillinger for dvaletilstand og andre rettelser til at løse problemet med Windows 10-dvaletilstand, der ikke fungerer.
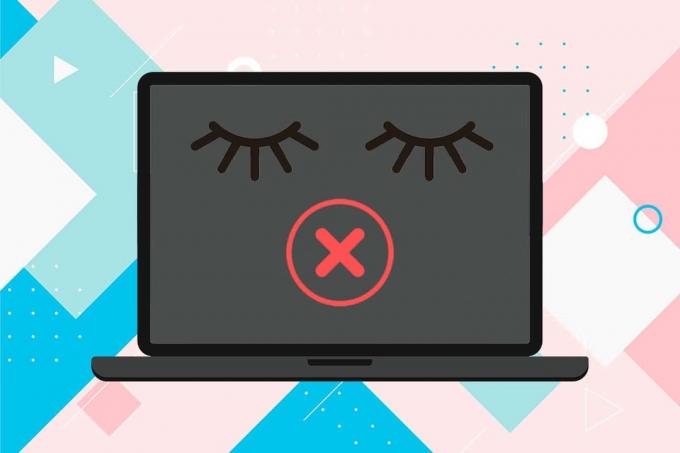
Indhold
- Sådan rettes Windows 10 Dvaletilstand, der ikke fungerer
- Metode 1: Kør Power Troubleshooter
- Metode 2: Deaktiver pauseskærm
- Metode 3: Kør powercfg Command
- Metode 4: Rediger søvnindstillinger
- Metode 5: Indstil Sleep Timer
- Metode 6: Deaktiver Hurtig opstart
- Metode 7: Deaktiver Hybrid Sleep
- Metode 8: Deaktiver Wake Timers
- Metode 9: Nulstil strømindstillinger
- Metode 10: Opdater Windows
- Yderligere løsninger til at løse Windows 10 Dvaletilstand fungerer ikke.
- Professionelt tip: Undgå, at enhed vågner fra USB
Sådan rettes Windows 10 Dvaletilstand, der ikke fungerer
Nogle gange kan du deaktivere Sleep Mode-funktionen ubevidst og så tro, at den ikke længere virker. Et andet meget almindeligt problem er, at Windows 10 ikke går i dvale automatisk efter den foruddefinerede inaktive tid. De fleste søvntilstandsrelaterede problemer opstår på grund af:
- forkert konfiguration af strømindstillinger
- interferens fra tredjepartsapplikationer.
- eller forældede eller korrupte drivere.
PC kan sættes i dvale ved at vælge den ønskede indstilling fra Windows Power Menu mens du lukker den bærbare computers låg, sætter den automatisk i dvale. Derudover kan Windows-computere konfigureres til automatisk at falde i søvn efter en indstillet inaktiv tid for at spare strøm. At vågne op systemet fra dvale og komme tilbage til handling, simpelthen flytte musen rundt om eller tryk på en vilkårlig tast på tastaturet.
Metode 1: Kør Power Troubleshooter
Hvis manuel justering af strømindstillingerne ikke har vist sig frugtbar endnu, skal du bruge den indbyggede strømfejlfinding til at løse dette problem. Værktøjet kontrollerer alle dine strømplanindstillinger og systemindstillinger såsom skærm og pauseskærm for at optimere strømforbruget og nulstiller dem automatisk, hvis det er nødvendigt. Sådan kører du det:
1. Trykke Windows + Inøgler samtidigt for at åbne Windows Indstillinger.
2. Klik Opdatering og sikkerhed indstillinger, som vist.
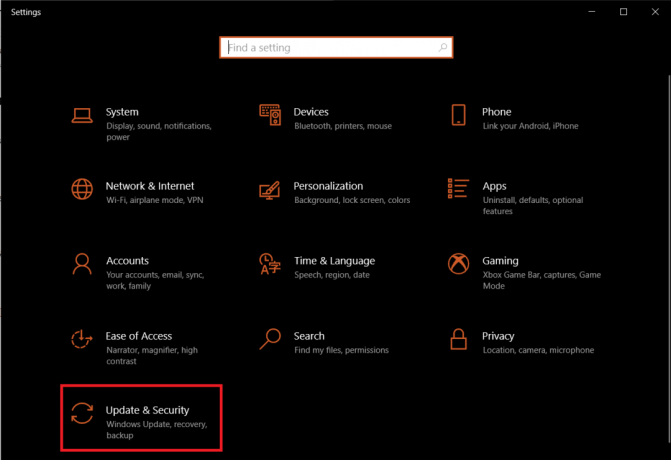
3. Naviger til Fejlfinding fanen i venstre rude.
4. Rul ned til Find og ret andre problemer sektion i højre rude.
5. Vælg Strøm fejlfinding og klik på Kør fejlfindingen knap, vist fremhævet.
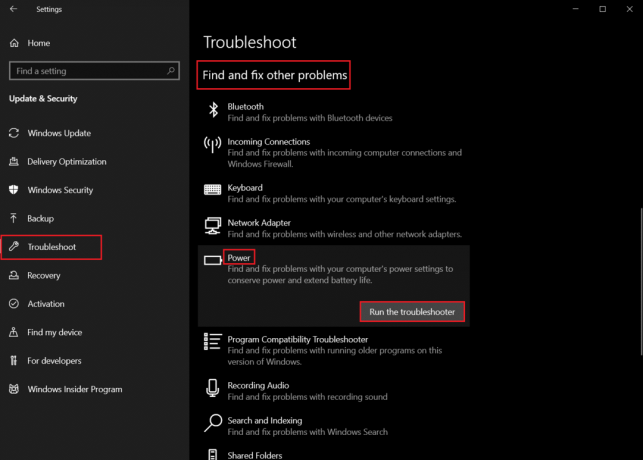
6. Når fejlfinderen er færdig med at køre sine scanninger og rettelser, vises en liste over alle de opdagede problemer og deres løsninger. Følge med instruktioner på skærmen der ser ud til at anvende de nævnte rettelser.
Metode 2: Deaktiver pauseskærm
Hvis du stadig står over for dette problem, skal du kontrollere indstillingerne for pauseskærmen eller deaktivere den helt. Det kan virke som en mærkelig løsning, men mange brugere har løst strømproblemer ved blot at slukke for deres elskede boble-pauseskærm, og vi anbefaler, at du gør det samme.
1. Åbn Windows Indstillinger og klik på Personalisering, som vist.
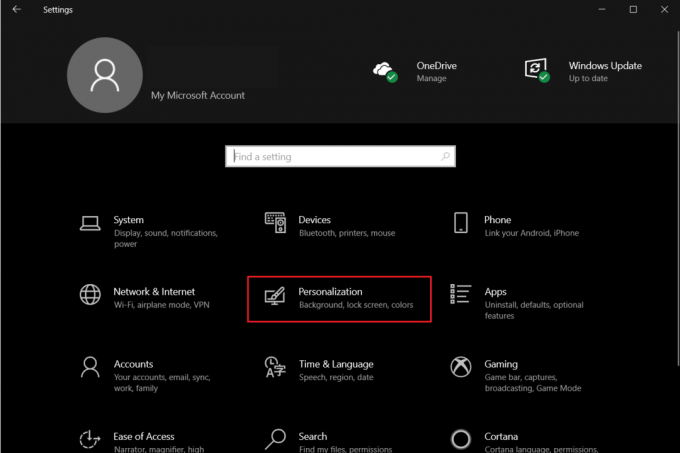
2. Flyt til Låse skærm fanen.
3. Rul til bunden og klik Pauseskærmsindstillinger i højre rude.
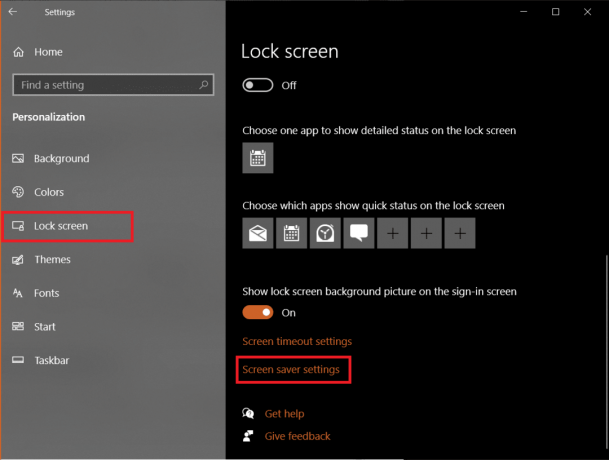
4. Klik på Pauseskærm rullemenuen og vælg Ingen som afbildet.
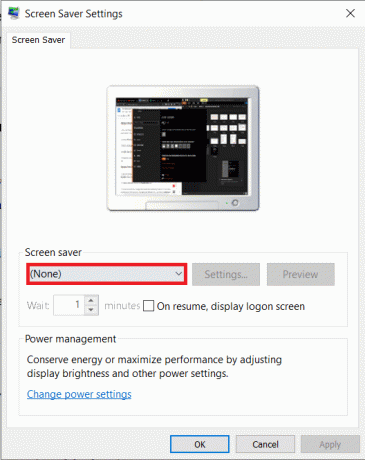
5. Klik Ansøg >Okay for at gemme ændringer og afslutte.
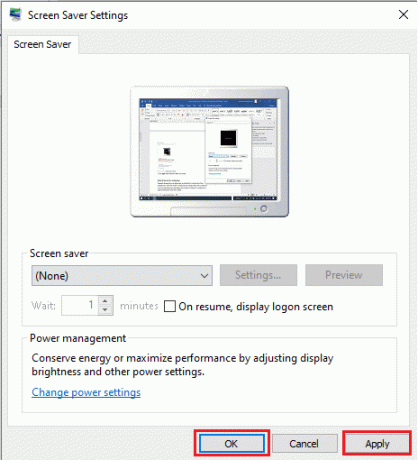
Læs også:Fix computer vil ikke gå i dvaletilstand i Windows 10
Metode 3: Kør powercfg Command
Som tidligere nævnt kan tredjepartsprogrammer og -drivere også forårsage problemer med at Windows 10-dvaletilstand ikke fungerer ved gentagne gange at sende strømanmodninger. Heldigvis kan powercfg kommandolinjeværktøj, der er tilgængeligt i Windows 10 OS, bruges til at finde ud af den nøjagtige skyldige og udføre nødvendige handlinger. Sådan udføres det:
1. Tryk på Windows nøgle, type Kommandoprompt, og klik på Kør som administrator.

2. Type powercfg -anmodninger og tryk Indtast nøgle for at udføre det, som vist.

Her skal alle felter læses Ingen. Hvis der er angivet aktive strømanmodninger, vil annullering af strømanmodningen fra applikationen eller driveren give computeren mulighed for at falde i søvn uden problemer.
3. For at annullere strømanmodningen skal du udføre følgende kommando:
powercfg -requestsoverride“ ”
Bemærk: Erstat CALLER_TYPE som PROCESS, NAME som chrome.exe og REQUEST to EXECUTION, så kommandoen bliver powercfg -requestsoverride BEHANDLER "chrome.exe" UDFØRELSE som illustreret nedenfor.
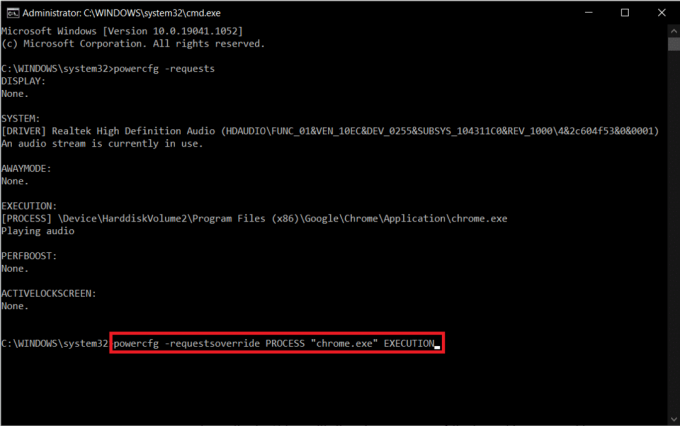
Bemærk: Udfør powercfg -requestsoverride /? for at få flere detaljer om kommandoen og dens parametre. I øvrigt. et par andre nyttige powercfg-kommandoer er angivet nedenfor:
- powercfg -lastwake: Denne kommando rapporterer om, hvad der vækkede systemet eller forhindrede det i at gå i dvale sidste gang.
- powercfg -devicequery wake_armed: Den viser enheder, der vækker systemet.
Metode 4: Rediger søvnindstillinger
Lad os først sikre, at din pc får lov til at falde i søvn. Windows 10 giver brugerne mulighed for at tilpasse tænd/sluk-knappens handlinger og også hvad der sker, når den bærbare computers låg lukkes. Visse tredjepartsapplikationer og malware er kendt for at rode med strømindstillinger og ændre dem uden at brugeren ved det. Søvnindstillingerne kunne også være blevet ændret af din søskende eller en af dine kolleger. Sådan bekræfter og/eller ændrer du søvnindstillinger for at løse problemet med Windows 10-dvaletilstand, der ikke fungerer:
1. Tryk på Windows nøgle, type Kontrolpanel, og klik på Åben.

2. Her, sæt Vis efter > Store ikoner, og klik derefter Strømindstillinger, som vist.
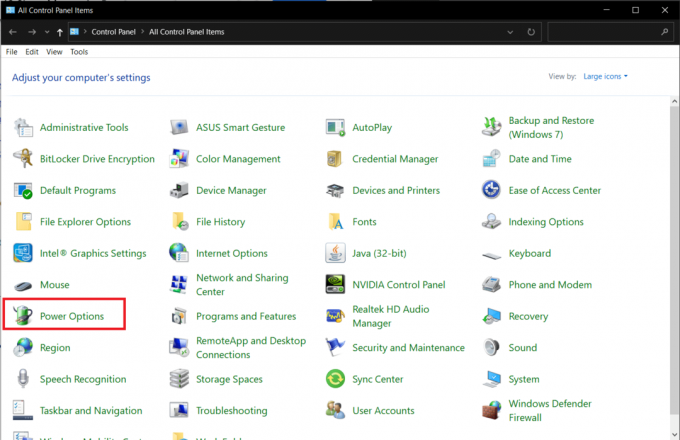
3. Klik på i venstre rude Vælg, hvad tænd/sluk-knapperne gør mulighed.
Bemærk: På få Windows 10-pc'er kan det blive vist som Vælg hvad tænd/sluk-knappengør.
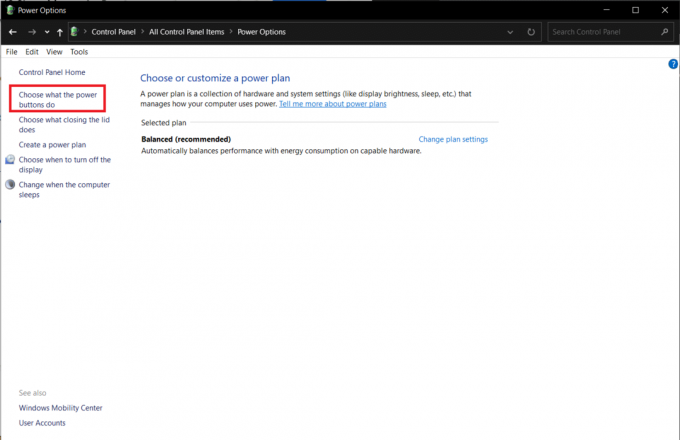
4. Vælg Søvn handling som Gøre ingenting til Når jeg trykker på dvaleknappen mulighed under begge På batteri og Sat i, som illustreret nedenfor.
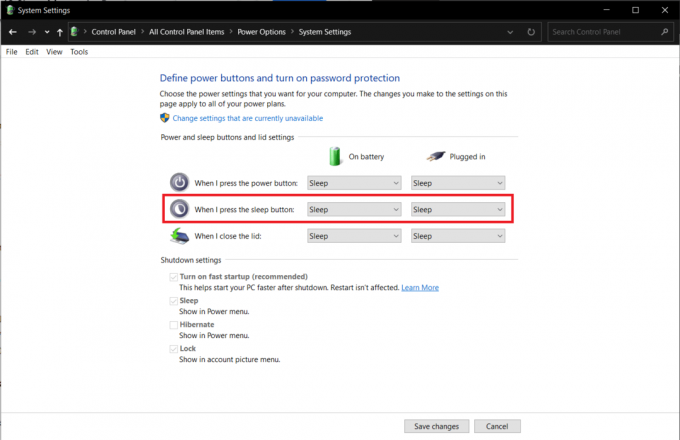
5. Klik på Gem ændringer knappen og luk vinduet.
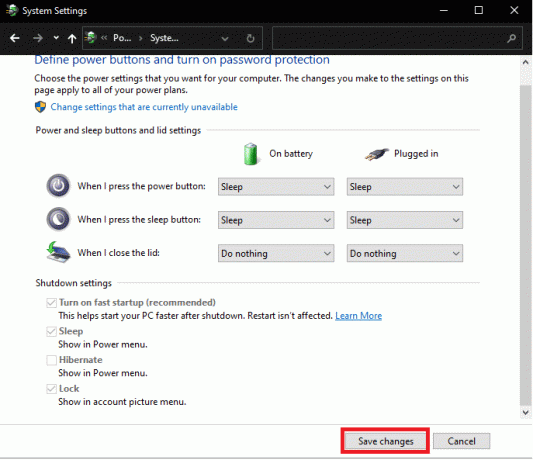
Læs også:Fix PC tænder, men ingen skærm
Metode 5: Indstil Sleep Timer
For de fleste brugere skyldes dvaletilstandsproblemer på grund af, at sleeptimerværdier er sat for højt eller Aldrig. Lad os dykke ned i strømindstillingerne igen og nulstille sleep-timeren til dens standardværdier som følger:
1. Lancering Kontrolpanel og åben Strømindstillinger som anvist i Metode 4.
2. Klik på Vælg, hvornår skærmen skal slukkes mulighed i venstre rude, som vist.
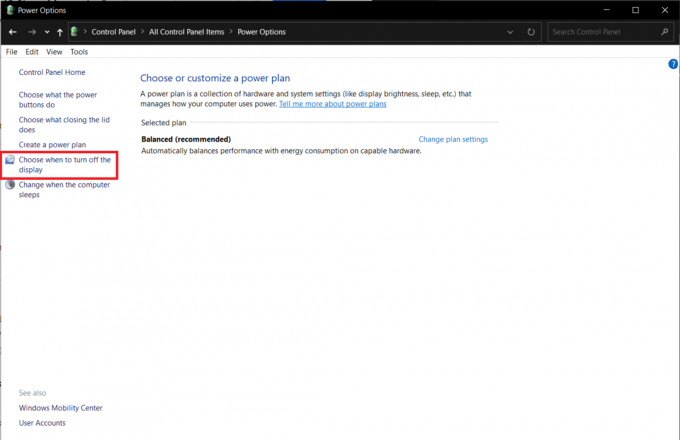
3. Vælg nu inaktiv tid som Aldrig til Sæt computeren til at sove mulighed under begge På batteri og Sat i sektioner, som illustreret nedenfor.
Bemærk: Standardværdierne er 30 minutter og 20 minutter for På batteri og Sat i henholdsvis.
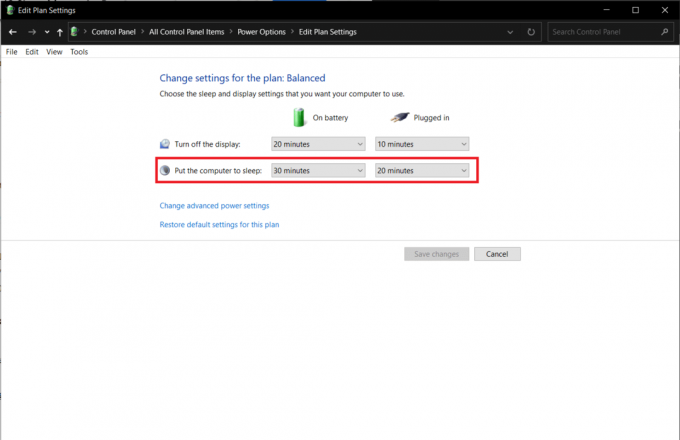
Metode 6: Deaktiver Hurtig opstart
Denne løsning gælder primært for ældre systemer, der ikke understøtter hurtig opstart og ikke falder i søvn. Som navnet antyder, er Hurtig start en Windows-funktion, der fremskynder systemopstartsprocessen ved at gemme et kernebillede og indlæse drivere på hiberfil.sys fil. Selvom funktionen virker gavnlig, hævder mange noget andet. Læs Hvorfor skal du deaktivere hurtig opstart i Windows 10? her og implementer de givne trin:
1. Gå til Kontrolpanel > Strømindstillinger > Vælg, hvad tænd/sluk-knapperne gør som anvist i Metode 4.
2. Klik på Skift indstillinger, der i øjeblikket ikke er tilgængelige for at låse op Nedlukningsindstillinger afsnit.
Bemærk: Klik Ja i Brugerkontokontrol hurtig.
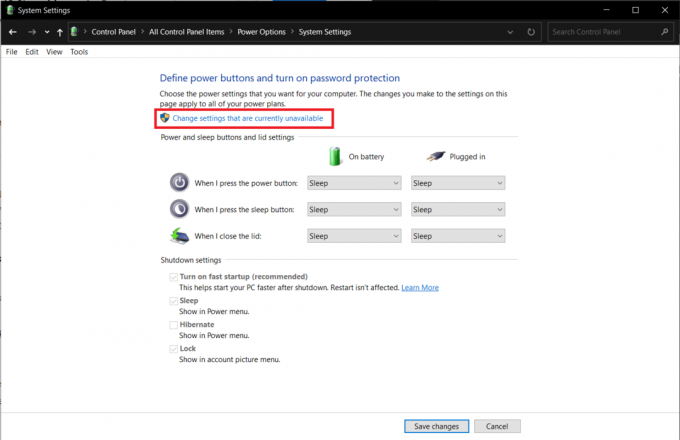
3. Fjern markeringen i Slå mulighed for hurtig opstart til (anbefales) mulighed

4. Klik på Gem ændringer knappen for at sætte ændringerne i kraft.
Bemærk: Sørg for at Søvn mulighed er markeret under Nedlukningsindstillinger.
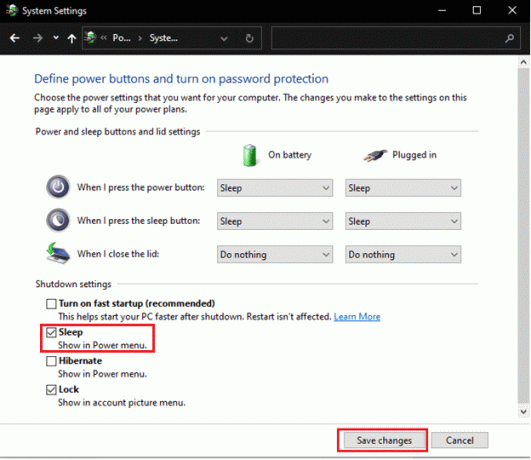
Læs også:Sådan opretter du Windows 10 Sleep Timer på din pc
Metode 7: Deaktiver Hybrid Sleep
Hybrid søvn er en strømtilstand, som de fleste brugere ikke er klar over. Tilstanden er en kombination af to separate tilstande, nemlig Dvaletilstand og dvaletilstand. Alle disse tilstande sætter i det væsentlige computeren i en strømbesparende tilstand, men har nogle få minutters forskelle. For eksempel: I dvaletilstand gemmes programmerne i hukommelsen, mens de er i dvale, de gemmes på harddisken. Som et resultat, i hybrid dvale, gemmes aktive programmer og dokumenter på både hukommelse og harddisk.
Hybrid søvn er aktiveret som standard på stationære computere, og hver gang en desktop sættes i dvale, går den automatisk i hybrid dvaletilstand. Sådan deaktiverer du denne funktion for at løse problemet med Windows 10-dvaletilstand:
1. Tryk på Windows nøgle, type Rediger strømplan, og ramte Indtast nøgle.

2. Klik på Skift avancerede strømindstillinger mulighed, som vist.
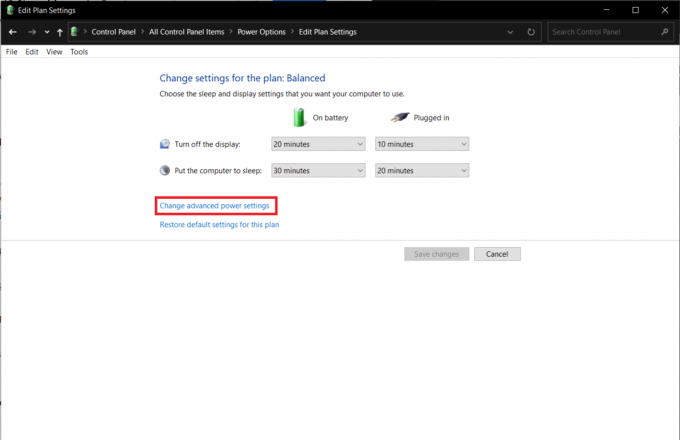
3. I den Strømindstillinger vinduet, klik på + ikon ved siden af Søvn at udvide det.

4. Klik Tillad hybrid søvn og vælg værdierne Af for begge På batteri og Sat i muligheder.
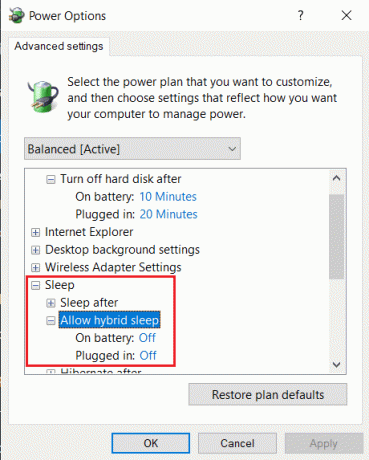
Metode 8: Deaktiver Wake Timers
For at afslutte dvaletilstand i Windows 10 skal du normalt trykke på en vilkårlig tast eller flytte musen lidt rundt. Du kan dog også oprette en timer til automatisk at vække computeren på et bestemt tidspunkt.
Bemærk: Udfør kommandoen powercfg /waketimere i en forhøjet kommandoprompt for at hente en liste over aktive vågnetimere.
Du kan slette individuelle wake-timere fra Task Scheduler-applikationen eller deaktivere dem alle fra vinduet Avancerede strømindstillinger som beskrevet nedenfor.
1. Naviger til Rediger strømplan > Strømstyring > Dvale som vist i Metode 7.
2. Dobbeltklik på Tillad vækningstimere og vælg:
- Deaktiver mulighed for På batteri
- Kun vigtige wake-timere til Sat i
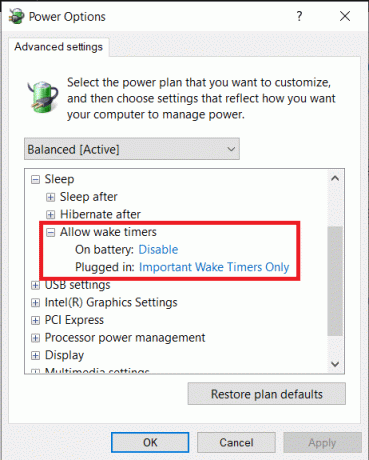
3. Udvid nu Multimedieindstillinger.
4. Her skal du sikre dig begge dele På batteri og Sat i indstillinger er indstillet til Lad computeren sove til Når du deler medier som illustreret nedenfor.

5. Klik på Anvend > OK for at gemme ændringer.
Læs også:Sådan ændres skærmens lysstyrke på Windows 11
Metode 9: Nulstil strømindstillinger
At køre strømfejlfindingen løser problemer med dvaletilstand for de fleste brugere. Heldigvis kan du også vælge at tage sagen i egen hånd og nulstille alle strømindstillinger til deres standardtilstand. Følg disse trin for at løse problemet med Windows 10-dvaletilstand ved at nulstille strømindstillinger:
1. Gå til Rediger strømplan > Skift avancerede strømindstillinger > Strømstyring som tidligere.
2. Klik på Gendan planstandarder knap vist fremhævet på billedet nedenfor.

3. En pop op, der anmoder om bekræftelse af handlingen, vises. Klik på Ja for straks at gendanne strømindstillingerne.
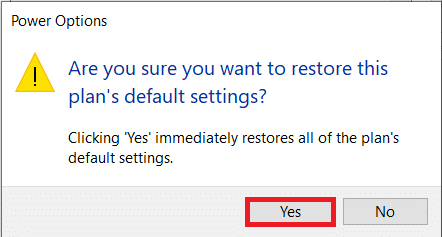
Metode 10: Opdater Windows
Rapporter om dvaletilstandsproblemer var rigeligt sidste år på grund af fejl til stede i visse Windows-builds, især maj og september 2020. Hvis du ikke har opdateret dit system i lang tid, skal du gå ned ad følgende sti:
1. Tryk på Windows + I-taster samtidigt for at åbne Windows Indstillinger.
2. Klik Opdatering og sikkerhed fra de givne fliser.

3. I den Windows opdatering fanen og klik på Søg efter opdateringer knap, som vist.

4A. Klik på Installer nu knappen, hvis der er nogen Opdateringer tilgængelige & genstart din pc.

4B. Hvis der ikke er nogen tilgængelige opdateringer, vil du få beskeden om Du er opdateret, som vist.

Læs også:Sådan forhindrer du mus og tastatur i at vække Windows fra dvaletilstand
Yderligere løsninger til at løse Windows 10 Dvaletilstand fungerer ikke
- Du kan også boot Windows 10 i fejlsikret tilstand først og derefter prøve at sætte systemet i dvale. Hvis du har succes med at gøre det, så start afinstallation af tredjepartsprogrammer den ene efter den anden baseret på deres installationsdatoer, indtil dvaletilstandsproblemerne ophører med at eksistere.
- En anden potentiel løsning på dette problem er opdatering af alle enhedsdrivere på Windows 10.
- Skiftevis, afbryde forbindelsen en overfølsom mus, sammen med andre perifere enheder, for at forhindre tilfældige opvågninger i dvaletilstand bør virke. Hvis en af tasterne på dit tastatur er i stykker, eller hvis skriveenheden er arkaisk, vækker den muligvis ikke dit system tilfældigt fra dvale.
- I øvrigt, scanning af dit system for malware/virus og at fjerne dem har hjulpet mange brugere.
Professionelt tip: Undgå, at enhed vågner fra USB
Følg de givne trin for at forhindre en enhed i at vække systemet:
1. Højreklik på Start menu, skriv og søg Enhedshåndtering. Klik på Åben.

2. Dobbeltklik på Universal Serial Bus-controllere at udvide det.
3. Igen, dobbeltklik på USB Root Hub driver til at åbne den Ejendomme.
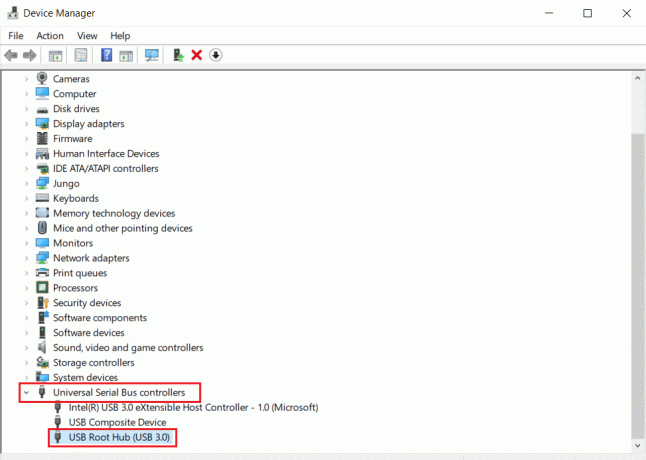
4. Naviger til Strømstyring fanen og fjern markeringen af indstillingen med titlen Tillad denne enhed at vække computeren.

Anbefalede:
- Ret .NET Runtime Optimization Service Højt CPU-forbrug
- Sådan rettes Debugger Detekteret fejl
- Sådan aktiveres Telnet i Windows 10
- Sådan testes strømforsyningen
Håber ovenstående metoder hjalp dig med at løse Windows 10 dvaletilstand virker ikke problem. Fortsæt med at besøge vores side for flere fede tips og tricks, og efterlad dine kommentarer nedenfor.



