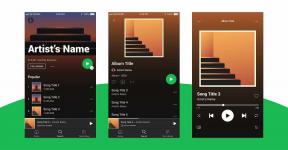Top 8 måder at løse batteridræningsproblem på Windows 11
Miscellanea / / January 18, 2022
Batteridræning er et problem, der har været konstant gennem alle gentagelser af Windows. Desværre er Windows 11 ikke anderledes. I al sin herlighed gør Windows 11 det næsten umuligt for din bærbare computer at klare sig igennem dagen. Heldigvis kan du lave nogle tweaks for at øge batterilevetiden på din Windows 11 bærbare computer.

Hvis du har oplevet lignende batteri aflades på din Windows 11 bærbar, denne vejledning er til dig. Vi har sammensat en liste over fejlfindingstip, der hjælper dig med at løse problemet med batteridræning på Windows 11. Så lad os komme i gang.
Også på Guiding Tech
1. Kør Power Troubleshooter
Windows 11 har en fejlfinding til næsten alle hjælpeprogrammer. Så hvis du oplever et usædvanligt batteriforbrug på din Windows-pc, kan du starte med at køre strømfejlfindingen. Sådan gør du.
Trin 1: Klik på søgeikonet på proceslinjen, skriv fejlfindingsindstillinger, og tryk på Enter.

Trin 2: Gå til Andre fejlfindere.

Trin 3: Til sidst skal du klikke på knappen Kør ved siden af Power.

2. Skift strømplan
Dernæst kan du prøve at tilpasse standardstrømplanen på din bærbare computer for at prioritere længere batterilevetid frem for ydeevne for at se, om det hjælper.
Trin 1: Tryk på Windows-tasten + I for at åbne Indstillinger. Gå derefter til Strøm og batteri.

Trin 2: Rul ned til Strømtilstand, og brug rullemenuen til at vælge Bedste strømeffektivitet.

3. Aktiver batterisparer
Hvis batteriet stadig aflades hurtigere end normalt, kan du drage fordel af batterispareren på Windows 11. Du kan konfigurere den til at tænde automatisk, når batteriniveauet falder til under et bestemt niveau, eller have den tændt hele tiden for at forlænge batteriets levetid.
Trin 1: Tryk på Windows-tasten + I for at åbne Indstillinger. Gå derefter til Strøm og batteri.
Trin 2: Udvid Batterisparefunktion, og klik på Slå til nu.
Du kan bruge rullemenuen ved siden af 'Slå batterisparer til automatisk ved' til at definere procentniveauet, under hvilket batterisparer skal aktiveres automatisk.

4. Juster skærmindstillinger
Skærm er en af de mest strømkrævende komponenter på en bærbar computer. Derfor kan du foretage et par tweaks til dine eksisterende skærmindstillinger for at reducere batteriforbruget betydeligt.
Du kan starte med at dæmpe skærmen lidt. For at gøre det skal du trykke på Windows-tasten + A for at åbne Hurtige indstillinger. Brug derefter skyderen ud for Lysstyrke til at dæmpe din skærm.

Dernæst kan du også indstille brugerdefinerede grafikindstillinger for apps på din pc for at øge batterilevetiden. Sådan gør du.
Trin 1: Åbn menuen Start, skriv grafikindstillinger, og tryk på Enter.

Trin 2: Klik på appen for at ændre dens grafikindstillinger, og vælg Indstillinger.

Trin 3: Til sidst skal du vælge Strømbesparelse og trykke på Gem.

Bortset fra ovenstående kan du sæt et mørkere tema på din Windows 11 bærbare computer for at reducere mængden af strøm, som din skærm trækker.
5. Juster videoafspilning
Hvis du streamer YouTube-videoer eller ser film regelmæssigt, kan du ændre indstillingerne for videoafspilning på Windows for at optimere batterilevetiden. Sådan gør du.
Trin 1: Åbn menuen Start, og klik på tandhjulsikonet for at åbne Indstillinger.

Trin 2: Skift til fanen Apps, og vælg Videoafspilning.

Trin 3: Brug rullemenuen ud for Batteriindstillinger til at vælge Optimer batterilevetid.

På samme måde kan du markere afkrydsningsfeltet, der læser 'Afspil video i en lavere opløsning, når på batteri' for at spare strøm, mens du streamer videoer.
Også på Guiding Tech
6. Deaktiver baggrundsapps
Multi-tasking er et vigtigt aspekt af Windows. Men det kommer også til en skjult pris på mindre end fantastisk batterilevetid. Du kan overveje at forhindre uvæsentlige apps i at køre i baggrunden for at bremse batteriforbruget på Windows 11. Sådan gør du.
Trin 1: Tryk på Windows-tasten + I for at starte appen Indstillinger. På fanen System skal du gå til Strøm og batteri.
Trin 2: Under Batteri skal du vælge Batteriforbrug.

Trin 3: Du finder alle apps sammen med deres batteriforbrug. Find de uvigtige apps, der bruger en stor del af batteriet, tryk på ikonet med tre prikker ved siden af det, og vælg Administrer baggrundsaktivitet.

Trin 4: Vælg Aldrig under Tilladelser til baggrundsapps.

7. Deaktiver Hurtig opstart
Hvis du har aktiveret hurtig opstart på Windows til reducere langsomme opstartstider, kan problemet med batteridræning også opstå. Da hurtig opstart ikke tillader dit system at lukke helt ned, kan du opleve et batteriforbrug, selv når din pc er slukket.
Trin 1: Tryk på Windows-tasten + R for at åbne dialogboksen Kør, skriv styring, og tryk på Enter.

Trin 2: Skift visningstypen til ikoner, og vælg Strømindstillinger.

Trin 3: Klik på 'Vælg, hvad tænd/sluk-knapperne gør' i venstre sidebjælke.

Trin 4: Da du skal bruge administratortilladelser for at deaktivere den hurtige opstart, skal du klikke på teksten øverst 'Skift indstillinger, der i øjeblikket ikke er tilgængelige'.

Trin 5: Fjern markeringen i afkrydsningsfeltet, der læser feltet 'Slå hurtig opstart til (anbefales)', og tryk på Gem ændringer.

8. Tjek batterirapport
Til sidst kan du tage et kig på batterirapporten, især hvis du bruger en gammel bærbar computer. Det hjælper dig med at inspicere dit batteris helbred.
Trin 1: Tryk på Windows-tasten + X, og vælg Windows Terminal (Admin) fra den resulterende menu.

Trin 2: Indtast kommandoen nedenfor, og tryk på Enter.
powercfg /energi

Den vil inspicere din bærbare computers batteri i omkring 60 sekunder og generere en batterirapport. Du kan åbne filen energy-report.html fra den angivne adresse for at få flere detaljer.

Rapporten hjælper dig med at analysere batteriets helbred og hjælpe dig med at beslutte, om det skal udskiftes eller ej.
Også på Guiding Tech
Bekæmp batteridræning på Windows
Mens bærbare computere hjælper med bærbarhed, har det indbyggede batteri også nogle begrænsninger. Derfor kan batteriafladning være et problem, hvis du ikke er tæt på stikkontakten på det tidspunkt. Så du kan implementere metoderne ovenfor for at løse batteridræningsproblemet på Windows 11.


![[LØST] 100 % diskforbrug efter system og komprimeret hukommelse](/f/ee5c3bd1287be3bfedda51cd0eb618e0.png?width=288&height=384)