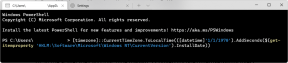Sådan bruges Microsoft Teams hemmelige humørikoner
Miscellanea / / January 20, 2022
Microsoft Teams har vundet popularitet blandt fagfolk som kommunikationsværktøj. Mange virksomheder har skiftet til denne app for at bevare deres produktivitet, især siden pandemiens opståen. Ligesom enhver anden kommunikationsapp understøtter den også emojis og reaktioner. Der er forskellige humørikoner tilgængelige i Microsoft Teams-appen. Bortset fra emoji-panelet er der også et par hemmelige humørikoner. Denne korte guide hjælper dig med at bruge Microsoft Teams hemmelige humørikoner samt GIF'er og klistermærker. Så lad os begynde!
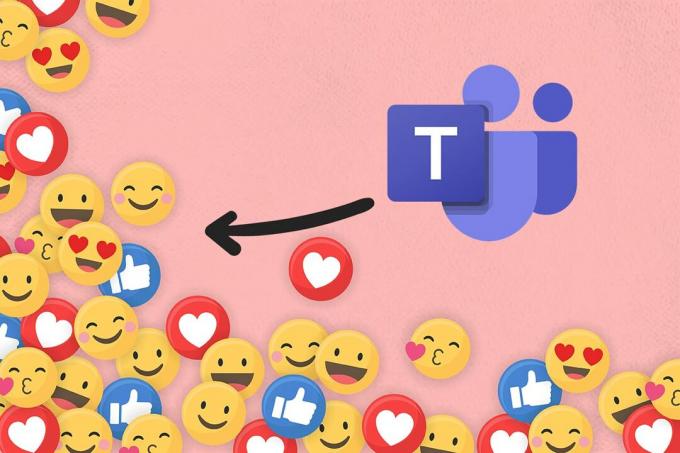
Indhold
- Sådan bruges Microsoft Teams hemmelige humørikoner på Windows-pc'er.
- Metode 1: Gennem Emoji Letter Genvej
- Metode 2: Gennem Emoji Word Genvej
- Metode 3: Gennem Teams Emoji-menu
- Metode 4: Gennem Windows Emoji-genvej
- Sådan tilpasser du emojis
- Sådan bruger du Teams-humørikoner på Mac
- Sådan bruger du Teams-humørikoner i Android
- Pro Tip: Sådan indsætter du Microsft Teams-klistermærker og GIF'er
Sådan bruges Microsoft Teams hemmelige humørikoner på Windows-pc'er
Microsoft Teams inkluderede for nylig et nyt sæt hemmelige emojis i Teams. Disse humørikoner er ikke specielle karakterer eller animerede. De er kendt for at være hemmelige kun fordi
de fleste brugere er uvidende om dem. Den officielle Microsoft-konto Twitter-konto tweetede også denne inklusion. Derudover kan du besøge Microsoft Support-side for at lære om alle tilgængelige genveje og navne til emojis.Microsoft Teams giver dig mulighed for at indsætte emojis på to forskellige måder:
- Gennem emoji panel og
- Gennem tastaturgenveje
Metode 1: Gennem Emoji Letter Genvej
Du kan nemt bruge Microsoft Teams hemmelige humørikoner ved at skrive kolon og brev for den pågældende emoji.
Bemærk: Dette fungerer kun i Teams Desktop-versionen og ikke i Teams Mobile-appen.
1. Tryk på Windows nøgle, type Microsoft Teams, og klik på Åben.

2. Åbn a Teams kanal eller Chattråd.
3. Klik på chat tekst område og skriv a kolon (:).
4. Skriv derefter a brev efter kolon for en bestemt emoji. Fortsæt med at skrive for at danne et ord.
Bemærk: Når du skriver, vises det ord, der er relevant for humørikonerne

5. Til sidst, hit Gå ind for at sende emojien.
Metode 2: Gennem Emoji Word Genvej
Få almindelige emojis i emoji-paletten har også tastaturgenveje til at indsætte dem i chattekstområdet.
1. Lancering Microsoft Teams og gå til en chattråd.
2. Indtast emojiens navn under parentes i chattekstområdet. For eksempel Type (smil) for at få en smile-emoji.
Bemærk: Du vil modtage lignende emoji-forslag, mens du skriver det samme, som vist.
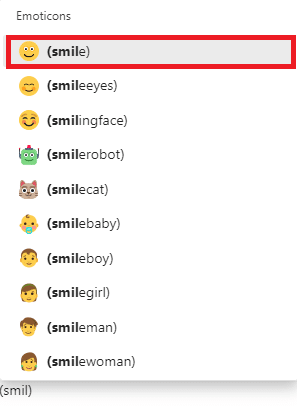
3. Når du er færdig med at indtaste navnet, skal du lukke parentesen. Det ønskede emoji vil automatisk blive indsat.
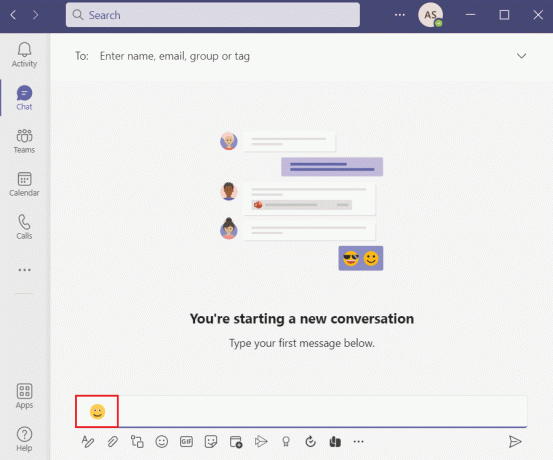
Læs også:Sådan stopper du Microsoft Teams i at åbne automatisk på Windows 11
Metode 3: Gennem Teams Emoji-menu
Det er ganske enkelt at indsætte emojis i Teams-chats. Følg de givne trin for at indsætte hemmelige Microsoft Teams humørikoner:
1. Åbn Microsoft Teams app og naviger til en chattråd eller Teams kanal.
2. Klik på emoji-ikon angivet nederst i chattekstområdet.
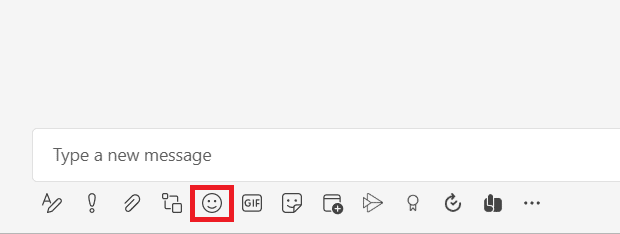
3. Her skal du vælge emoji du ønsker at sende fra Emoji palette.

4. Den nævnte emoji vises i chattekstområdet. Tryk på Indtast nøgle at sende det.
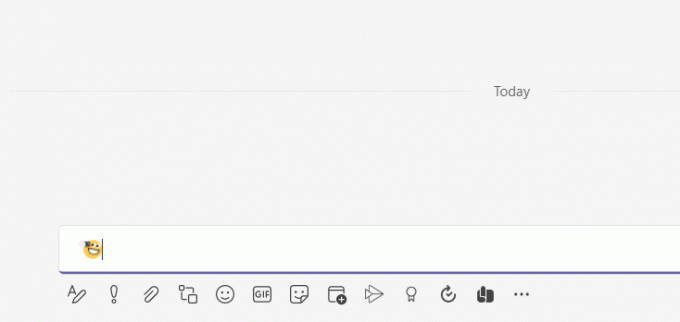
Metode 4: Gennem Windows Emoji-genvej
Windows OS giver dig også en tastaturgenvej til at åbne emoji-paneler på tværs af alle applikationer. Følgende er trinene til at bruge Microsoft Team Secret humørikoner gennem Windows Emoji-genvej:
1. Gå til Microsoft Teams og åbne en chattråd.
2. Tryk på Windows +. nøgler samtidig for at åbne Windows Emoji panel.
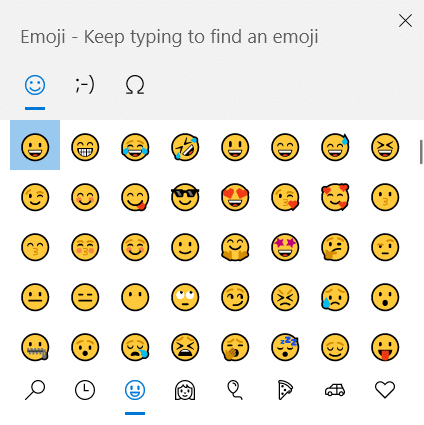
3. Klik til sidst på ønskede emoji at indsætte det.
Bemærk: Udover emojis kan du også indsætte kaomoji og symboler ved hjælp af dette panel.
Sådan tilpasser du emojis
Udover at bruge de samme tilgængelige emojis, kan du også tilpasse emojis i Microsoft Teams. Følg nedenstående trin for at lære hvordan.
1. Naviger til hold kanal eller chattråd i Microsoft Teams app.
2. Klik på emoji-ikon på bunden.
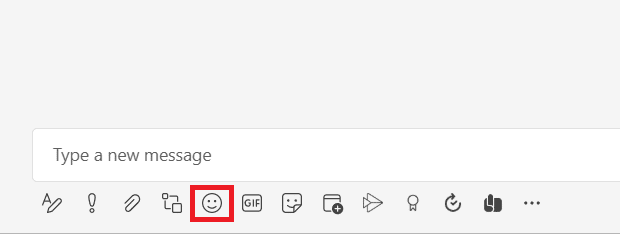
3. I den Emoji palette, se efter emojien med en grå prik i øverste højre hjørne.
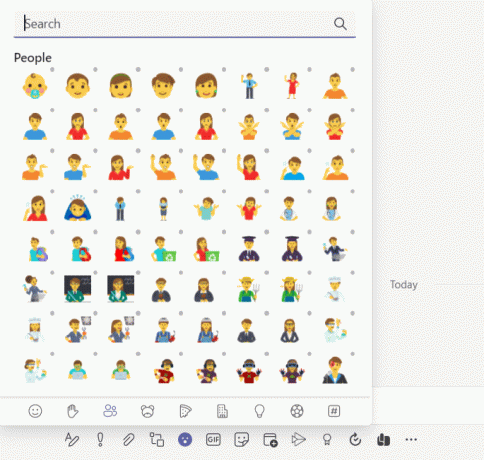
4. Højreklik på det emoji og vælg ønskede tilpassede emoji.
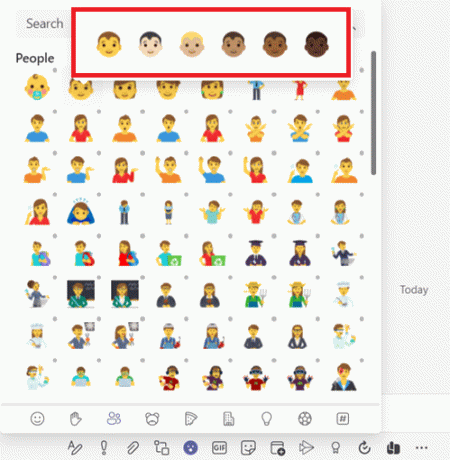
5. Nu dukker emojien op i chat tekst område. Trykke Gå ind at sende det.

Læs også:Sådan ændres Microsoft Teams-profilavatar
Sådan bruger du Teams-humørikoner på Mac
I lighed med Windows har Mac også en indbygget genvej til at åbne emoji-panelet.
1. Bare tryk på Kontrol + Kommando + Mellemrumnøgler samtidig for at åbne Emoji panel på Mac.
2. Klik derefter på ønskede emojis at inkludere i dine chats.
Sådan bruger du Teams-humørikoner i Android
Det er lige så enkelt at indsætte emojis i Teams-mobilappen, som det er på Teams pc-version.
1. Åbn Hold app på din mobil og tryk på en chattråd.
2. Tryk derefter på emoji-ikon i chattekstområdet, som vist.
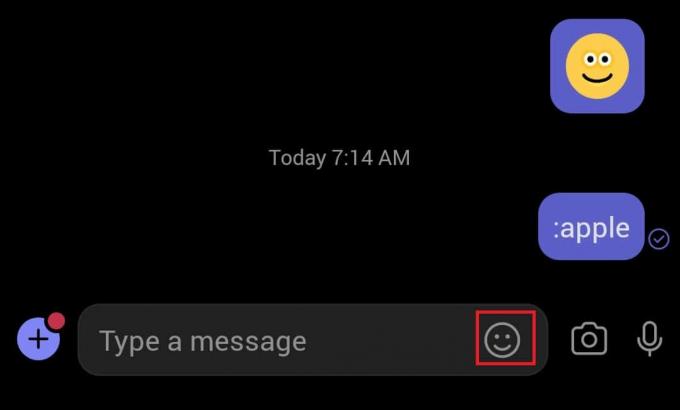
3. Vælg emoji du vil sende.
4. Det vises i chattekstområdet. Tryk på pil ikon for at sende emojien.
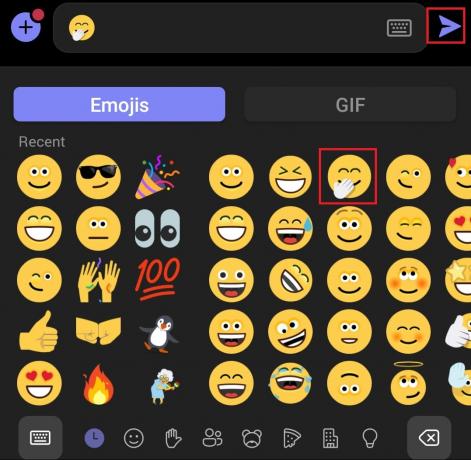
Læs også:Sådan stopper du Microsoft Teams pop op-meddelelser
Pro Tip: Sådan indsætter du Microsft Teams-klistermærker og GIF'er
Du kan også indsætte klistermærker, memes og GIF'er i Microsoft Teams som følger:
1. Lancering Microsoft Teams på din pc.
2. Åbn a Teams kanal eller a chattråd.
For at indsætte Microsoft Teams GIF'er
3A. Klik på GIF-ikon på bunden.

4A. Vælg derefter ønsketGIF.

5A. Det vil blive indsat i chat tekst område. Trykke Gå ind for at sende GIF'en.
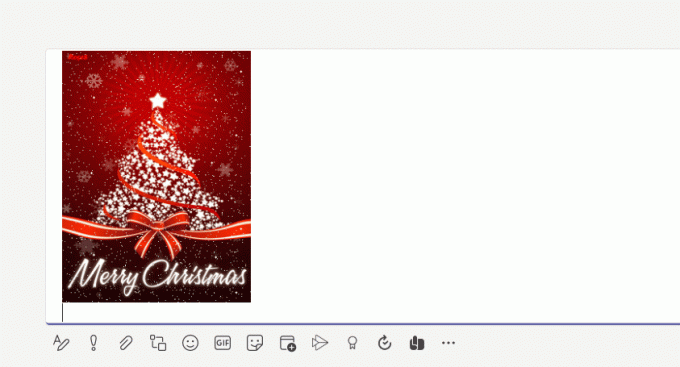
Sådan indsætter du Microsoft Teams-klistermærker
3B. Klik på Klistermærke ikon som vist.
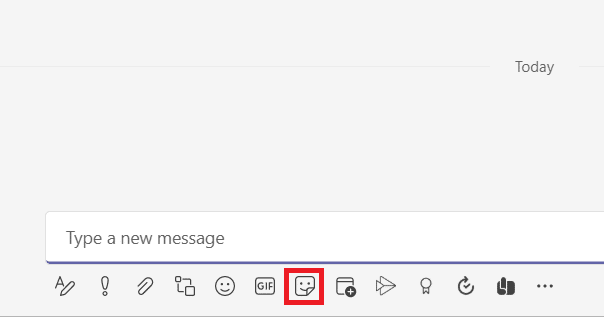
4B. Søg efter klistermærke og vælg den for at indsætte i chatten.
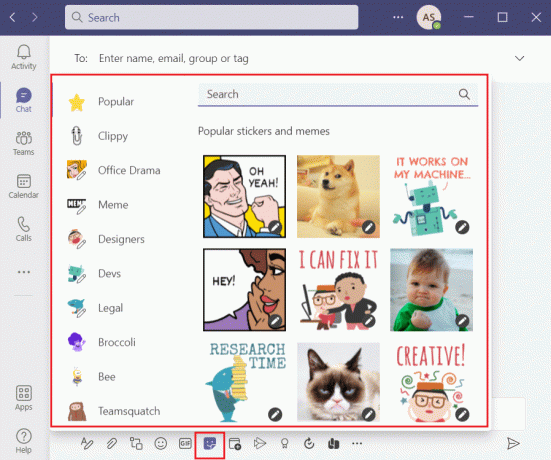
5B. Det vil blive indsat i chat tekst område. Trykke Gå ind for at sende klistermærket.
Ofte stillede spørgsmål (ofte stillede spørgsmål)
Q1. Kan vi bruge Alt-koder til at indsætte humørikoner i Microsoft Teams?
Ans. Ingen, Alt-koder vil ikke indsætte humørikoner, GIF'er eller klistermærker i Microsoft Teams. Du kan bruge Alt-koder til at indsætte symboler kun i Word-dokumenter. Du kan finde Alt-koder til emojis online.
Q2. Hvad er brugerdefinerede emojis i Microsoft Teams?
Ans. De brugerdefinerede emojis er intet andet end dem, der er tilgængelige i den. De emojis, du ser, når du klikker på Emoji-ikon nederst er tilpassede emojis.
Q3. Hvor mange kategorier af emojis findes der i Microsoft Teams?
Ans. Der er ni kategorier af emojis til stede i Microsoft Teams for nem identifikation og adgang:
- smilies,
- håndbevægelser,
- mennesker,
- dyr,
- mad,
- rejser og steder,
- aktiviteter,
- genstande, og
- symboler.
Anbefalede:
- Komplet liste over Windows 11 kørselskommandoer
- Ret Steam-fejlkode e502 l3 i Windows 10
- Sådan forhindrer du Microsoft Teams i at åbne ved opstart
- Fix Microsoft Teams bliver ved med at genstarte
Vi håber denne vejledning om indsættelse Microsoft Teams hemmelige humørikoner, GIF'er og klistermærker hjalp dig med at gøre dine chats mere livlige og interessante. Fortsæt med at besøge vores side for flere fede tips og tricks, og efterlad dine kommentarer nedenfor.
-
 Elon Decker
Elon DeckerElon er tech-skribent hos TechCult. Han har skrevet vejledninger i omkring 6 år nu og har dækket mange emner. Han elsker at dække emner relateret til Windows, Android og de nyeste tricks og tips.
Se alle indlæg
Om Techcult
Techcult er næste generations destination for guider og vejledningstips til Windows, Mac, Linux, Android og iOS. Vores mål er at forklare alt relateret til tech i enkle, tilgængelige vendinger.