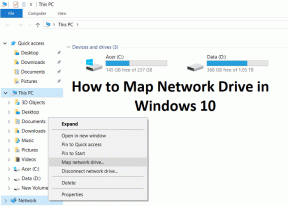Sådan indstilles fraværende meddelelse i Microsoft Teams
Miscellanea / / January 20, 2022
Hvis du skal på orlov, er det en god ide at indstille meddelelser om fraværende for ting ud over e-mail. For eksempel kan du indstille en "Ikke til stede"-meddelelse i Microsoft Teams-appen og lade andre vide om din utilgængelighed. Hvis du sender en sådan besked, bliver dine holdkammerater opmærksomme på dit fravær.

Sådan kan du indstille en fraværende-meddelelse i Microsoft Teams.
Sæt ud af kontoret i Microsoft Teams
Microsoft Teams til Windows og Mac bruger den samme brugergrænseflade. Trinnene til at bruge Out of Office-funktionen på begge platforme forbliver identiske.
Følg nedenstående trin for at bruge og indstille Ikke til stede-meddelelse i Microsoft Teams.
Trin 1: Åbn Microsoft Teams-appen på din computer.
Trin 2: Vælg relevant team fra venstre sidebjælke.
Trin 3: Klik på profilbilledet øverst.

Trin 4: Vælg Indstil statusmeddelelse.

Trin 5: Klik på knappen 'Planlæg fravær', og den åbner en dedikeret Ikke til stede-menu.

Trin 6: Aktiver Slå automatisk svar til.

Trin 7: Indstil Ikke til stede-meddelelse.
Bemærk, at din tilføjede besked vises, når folk forsøger at kontakte dig i Teams eller åbner din profil. Teams sender det som et automatisk svar i Outlook.
Når du har tilføjet ikke-på-kontoret-meddelelsen, har du to muligheder at vælge fra den samme menu. Lad os lære om dem.
Send svar uden for min organisation: Hvis du foretrækker at sende en automatisk besked til kontakter uden for din organisation, skal du klikke på boksen ud for 'Send svar uden for min organisation.' Teams giver dig mulighed for at vælge mellem 'Kun til dine kontakter' og 'Alle eksterne afsendere.'

Du kan kun indstille forskellige beskeder til dine kontakter fra dialogboksen nedenfor. Hvis du vil beholde den samme fraværsmeddelelse, skal du kopiere/indsætte meddelelsen fra oven.
Send kun svar i en periode: Dette er et must-have for alle, der forsøger at konfigurere ikke-kontormeddelelser i Teams. Aktiver periodefeltet, og det vil bede dig om at tilføje start- og slutdatoer med tid.

Lad os antage, at du er ude af en uge. Du kan tilføje start- og slutdatoer og angive tidspunktet for at planlægge en fraværsmeddelelse.
Også på Guiding Tech
Indstil fravær fra Teams-indstillinger
Du kan få adgang til den samme mulighed fra Teams-indstillingsmenuen og indstille fraværsbesked.
Trin 1: Åbn Microsoft Teams-appen, og klik på menuen med tre prikker ved siden af profilbilledet.
Trin 2: Gå til Indstillinger.

Trin 3: Vælg Generelt og rul ned til bunden.
Trin 4: Klik på Tidsplan, og det åbner en velkendt menu som ovenfor for at indstille fraværende status.

Rediger ude af kontoret i Teams fra Microsoft Outlook
Når du har konfigureret fraværende i Microsoft Teams, bliver det automatisk synkroniseret med Microsoft Outlook-e-mail. Sådan kan du redigere ude af kontoret i Outlook og opdatere den samme besked i Teams.
Trin 1: Åbn Microsoft Outlook-appen på Windows.
Trin 2: Klik på Fil øverst.

Trin 3: Vælg Automatiske svar.

Trin 4: Du vil se den samme besked, som du indstillede i Microsoft Teams.

Trin 5: Hvis du redigerer fraværsmeddelelsen, vil den samme ændring også afspejle sig i Microsoft Teams-appen.
Også på Guiding Tech
Indstil statusmeddelelse i Teams Mobile Apps
Der er ingen måde at indstille en fravær-meddelelse i Microsoft Teams-mobilapps. Du kan dog indstille en normal statusmeddelelse og slette den efter et bestemt tidsrum.
Dette er nyttigt, når du er til et møde eller bliver væk fra Teams i et par timer. Sådan kan du bruge det.
Trin 1: Åbn Microsoft Teams-appen på iPhone eller Android (begge bruger den samme brugergrænseflade).
Trin 2: Tryk på profilikonet øverst.
Trin 3: Vælg meddelelsen Indstil status.


Trin 4: Tilføj en statusbesked, aktiver Vis, når folk sender mig beskeder.
Trin 5: Indstil timeren til automatisk at slette meddelelsen efter den faste tid.


Tryk på Udført øverst, og dine kontakter vil se den indstillede statusmeddelelse, hver gang de forsøger at sende dig beskeder i Teams.
Hvis du er væk fra Microsoft Teams af en bestemt årsag, kan du bruge denne funktion i stedet for blot ændring af Teams status i appen.
Også på Guiding Tech
Indstil klar kommunikation i teams
Det ser professionelt ud, når du indstiller en besked fra kontoret i Teams for at fortælle andre om årsagen og mulig tid til at forvente et svar. Husk på, at den samme fraværsmeddelelse også bliver synkroniseret med Outlook-e-mail.